iPhoneでボイスメールメッセージを録音するためのガイドなど
現代のコミュニケーションにおいて、大切な人からの大切なメッセージを見逃さないために、ボイスメールは不可欠です。iPhoneでボイスメールを録音する方法がわからない、あるいはボイスメールのメッセージをカスタマイズしたい、そんなお悩みはありませんか?その答えがここにあります!この記事では、iPhone、Android、Windows、Macで新しいボイスメールメッセージを録音する様々な方法をご紹介しました。メッセージやメッセージを録音したり保存したりしたい場合でも、今すぐ手順をご確認ください。
ガイドリスト
iOS 17以降でボイスメールのメッセージを録音する方法 Androidでボイスメールメッセージを録音する簡単な方法 Windows/Macでボイスメールメッセージを録音する最良の方法 iPhoneでボイスメールのメッセージを録音するためのボーナスヒントiOS 17以降でボイスメールのメッセージを録音する方法
iPhoneでパーソナライズされた留守番電話の挨拶を設定すれば、大切な人が留守番電話にメッセージを残した時に、実用的で素敵なメッセージを聞くことができます。iOS 17以降のアップデートでは、Appleはユーザーインターフェースと機能を改良し、これまで以上に素早く留守番電話の挨拶を録音できるようになりました。さて、ここでは留守番電話の挨拶をカスタマイズする方法をご紹介します。これにより、発信者があなたが望む通りの挨拶を留守番電話に送ることができるようになります。
ステップ1iPhoneで「電話」アプリを開き、「ボイスメール」をタップします。この画面で「応答メッセージ」をタップします。何も表示されない場合は、「今すぐ設定」ボタンをタップして設定を完了してください。
ステップ2応答メッセージオプションをタップした後、「カスタム」を選択し、準備ができたら「録音」をタップしてiPhoneでボイスメールの応答メッセージの録音を開始します。録音後、「停止」と「保存」をタップして、カスタムボイスメールの応答メッセージを保存します。
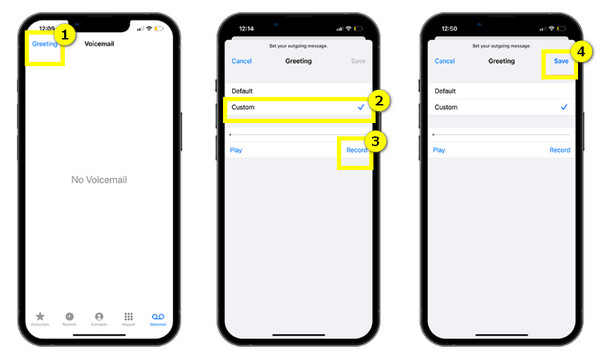
iPhoneで他人のボイスメールメッセージを録音するにはどうすればいいですか?
• 電話アプリの「ボイスメール」内で、保存したいボイスメールメッセージを選択し、「共有」ボタンをタップします。
• 以下のオプションから、ボイスメールをボイスメモとして保存する場所として「ボイスメモ」アプリを選択します。
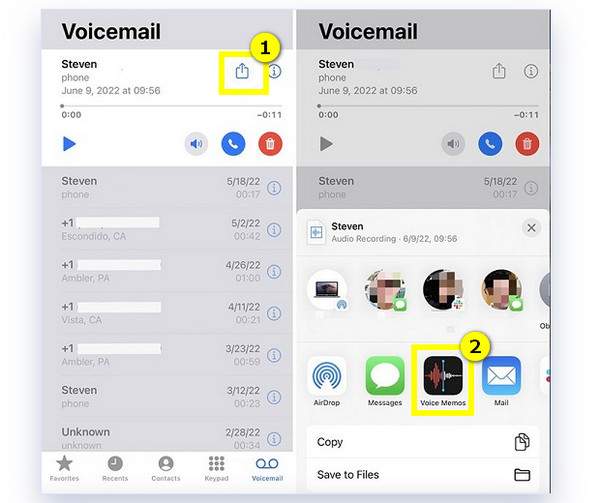
Androidでボイスメールメッセージを録音する簡単な方法
iPhoneでボイスメールを録音する方法を説明したのに、Androidデバイスでも録音できますか?はい!個人的な挨拶を更新したい場合でも、単に親しみのあるメッセージを追加したい場合でも、Androidでの手順はiPhoneと同じくらい簡単です。Androidでボイスメールを録音するには、以下の手順に従ってください。
ステップ1Androidデバイスで「Google Voice」アプリを起動します。「メニュー」をタップし、「設定」をタップして「ボイスメール」セクションに進みます。「ボイスメールの応答メッセージ」を選択し、「応答メッセージを録音」を選択します。準備ができたら、「録音」ボタンをタップして開始します。
ステップ2挨拶メッセージの録音が完了したら、「停止」ボタンをタップして、Android デバイスに保存します。
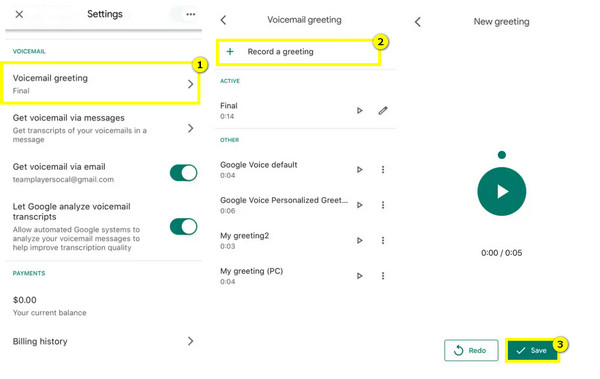
注記: いつでも変更したい場合は、もう一度「ボイスメール」セクションに移動し、「ボイスメールの挨拶」を選択して、使用したい挨拶の横にある「その他」をタップし、「アクティブとして設定」をタップします。
Androidで他の人からのボイスメールメッセージを録音するにはどうすればいいですか?
• Androidに内蔵されている録音機能を使って、ボイスメールを録音できます。まず、画面を下にスワイプして「通知パネル」を開き、「スクリーンレコーダー」オプションを選択します。
• ソースとして「内部オーディオ」を選択し、「開始」をタップして録音を開始します。保存したいボイスメールメッセージを再生してください。
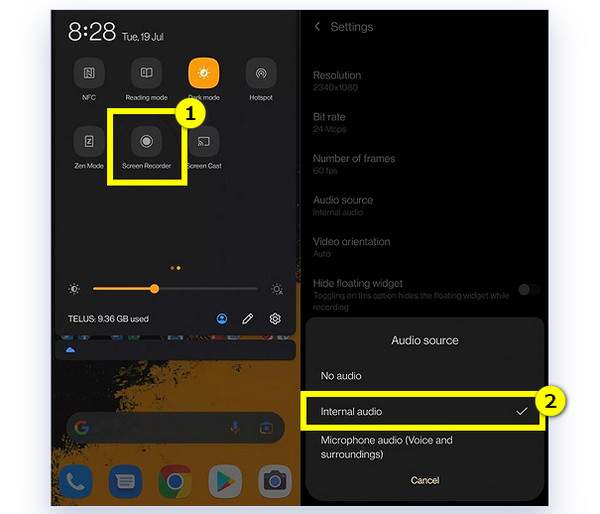
Windows/Macでボイスメールメッセージを録音する最良の方法
iPhoneのボイスメールはメールボックスに保存されますが、永久に保存できるわけではありません。また、iPhoneに保存できるボイスメールのメッセージは1つだけなので、長期間保存しておくのはいかがでしょうか?モバイルデバイスで他の人からのボイスメールを録音するのと同じように、これらのボイスメールはコンピューターなど、より安全な場所でアクセスできます。そのための最適な方法の一つは、 4Easysoft スクリーンレコーダー。 これ スクリーンと音声レコーダー ボイスメールメッセージを含む、コンピューター上のあらゆるソースから音声を録音できます。重要な情報を逃さず、後から確認することができます。AndroidでもiPhoneでも、高度な技術により、すべてのボイスメールメッセージを高音質で録音できます。録音後は、様々な形式で保存できるため、あらゆるプレーヤーとの互換性が確保されます。

電話レコーダーを使用すると、すべてのボイスメールを最高品質で録音できます。
録音したボイスメールを MP4、MOV などの好きな形式でエクスポートします。
品質、ビットレート、サンプルレートなどの設定を好みに合わせて調整します。
ボイスメールをコンピューターに保存する前に表示および編集します。
ステップ1開始後 4Easysoft スクリーンレコーダーすぐに「電話レコーダー」ボタンに移動できます。iPhoneまたはAndroidデバイスからボイスメールを録音する準備を整え、モバイルをPCに接続してミラーリングを開始します。

ステップ2ご利用のデバイスに応じて、デバイスの種類を選択してください。以下の手順に従ってください。

iOS レコーダー
このオプションを選択する際は、両方のデバイスが同じWLANを使用していることを確認してください。その後、「画面ミラーリング」または「オーディオミラーリング」を選択して、ビデオ/オーディオをキャプチャできます。iOSデバイスで「コントロールセンター」を開き、「画面ミラーリング」ボタンに移動し、リストから「4Easysoft Screen Recorder」を選択してください。

Android レコーダー
このオプションを選択した場合は、デバイスにFoneLab Mirrorアプリをインストールする必要があります。その後、「検出」、「PINコード」、「QRコード」などのオプションを使用して、画面をパソコンにキャストします。USBケーブルを使用してAndroidスマートフォンをパソコンに接続することもできます。
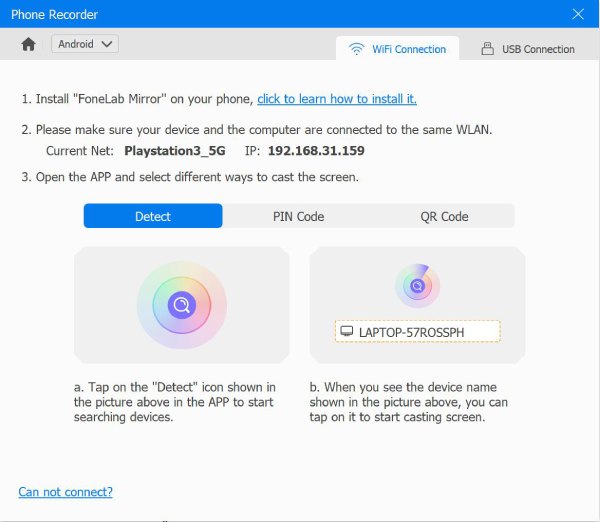
ステップ3携帯電話の画面をコンピューターで確認したら、まず出力解像度を設定し、録音したいボイスメールに移動し、4Easysoft の画面から「REC」ボタンをクリックして、ボイスメールを再生します。

iPhoneでボイスメールのメッセージを録音するためのボーナスヒント
iPhoneやその他のデバイスでボイスメールメッセージを録音する方法についてのこの記事を締めくくる前に、ボイスメールの挨拶文に関する追加のヒントをご紹介します。効率的で効果的なボイスメールの挨拶文を残すには、以下のヒントを参考にしてください。
• 必要に応じてボイスメールの挨拶を更新します。iPhone に保存できるカスタム挨拶は 1 つだけなので、保存したい場合は録音してから、新しい挨拶を録音して、古い挨拶をデバイスから正常に削除することができます。
• 録音を妨げる雑音や騒音を防ぐために、静かな場所でボイスメールのメッセージを録音してください。
• 挨拶は短く簡潔にし、自分の名前と発信者に必要な情報を述べます。
• エコーを軽減するためにヘッドフォンやAirPodsの使用を検討し、声を大きくはっきりと聞こえるようにしてください。もちろん、 ボリュームブースター 品質を高めるため。
結論
変化の激しい現代社会では、つながりを保つことがこれまで以上に重要になっています。だからこそ、iPhoneでボイスメールのメッセージを録音する方法を学ぶことは、今こそ不可欠です。この記事を読めば、iPhoneでもAndroidでも、発信者に合わせたボイスメールの挨拶文を作成できるようになります。モバイルデバイスに保存されているボイスメールメッセージは、 4Easysoft スクリーンレコーダー. カスタマイズされた挨拶や重要なメッセージをすべて高画質で録音して保存し、いつでも聞き取ることができます。今すぐ試して、ボイスメールを聞き逃す心配をなくしましょう。



