iMessage Not Sending Pictures: Get the Causes and Fixes
It is understandably frustrating when you only want to send a picture on iMessage, but the app keeps showing a "Not Delivered" error under the picture you wish to send. If this issue occurs, then something wrong is going on your iPhone. Therefore, this post features 8 efficient ways to fix the iMessage not sending pictures issue! So, without further ado, start exploring each of them and identify which solves the issue.
Guide List
Why is iMessage Not Sending Pictures on iPhone 16 8 Efficient Solutions to Fix iMessage Not Sending Pictures FAQs about iPhone iMessages Not Sending PicturesWhy is iMessage Not Sending Pictures on iPhone 16
Before diving into this post’s 8 ways, you may first explore why your images are not sending in iMessage. By identifying these possible reasons, you can easily plot which specific settings on your iPhone you will troubleshoot. So, without any further delay, explore each of them now.
1. Unstable Internet Connection
Since iMessage utilizes an internet connection to send messages and pictures, the issue might be an unstable internet connection. An unstable connection could lead to either iMessages taking too long to send the pictures or failing to send them.
2. MMS Messaging is Disable
Another reason iMessage is not sending or receiving pictures is that you might not enable MMS on your iPhone. MMS should be enabled to send text or photo messages on iMessage.
3. Insufficient File Storage
Apart from that, the issue could also be due to insufficient storage space. If your iPhone doesn’t have enough space for a bunch of data, this could interrupt the sending and receiving of photos on your iMessage.
4. System Glitches and Bugs Issues
The last reason you suddenly ask yourself, "Why are my photos not sending on iMessage?" is because of various iOS system glitches or bugs on your iPhone. Having these system issues on your device interrupts your iMessage app.
8 Efficient Solutions to Fix iMessage Not Sending Pictures
That’s it! Those are the reasons why the iMessage not sending pictures issue exists on your iPhone! Now that you have explored them, it is time to fix the issue. To further help you identify which one of the fixes is the most effective, here’s a table showing the fix’s effectiveness, speed, and difficulty level. To go deeper with these fixes, explore them right below the table!
| Solutions | Effectiveness | Speed | Difficulty |
| Third-party iOS System Recovery Tool | High | Quick | None |
| Check and Fix the Internet Connection | Low | Quick | Moderate |
| Check MMS Messaging is Enabled or Disabled | Low | Quick | Easy |
| Relog iMessage | Moderate | Quick | Easy |
| Update iPhone’s iOS Version | Moderate | Varying | Easy |
| Restart iPhone | Moderate | Quick | Easy |
| Check iMessage System Status | High | Varying | Easy |
| Seek Apple Support Assistance | High | Varying | Varying |
1. 4Easysoft iOS System Recovery
The first way you can fix the iMessage not sending pictures issue is to use a professional 4Easysoft iOS System Recovery tool! This Windows and Mac-compatible tool can fix 50+ iOS system issues, including iMessage not sending images. It can fix the issue efficiently, quickly, and without losing data. This tool also supports downloading a firmware package, enabling you to download a specific iOS version to downgrade or upgrade your iPhone. By performing that process, you can fix the issue and use your iPhone with the perfect new system.
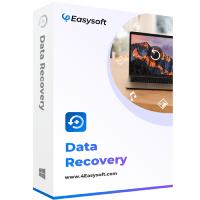
Offer 2 efficient system recovery modes: Standard and Advanced Mode.
100% safe service, which will scan your device and save no information.
Free update service to access and acquire all the features from an iOS version.
Support all iPhone models and versions, including iPhone 16 with iOS 17/18/26.
100% Secure
100% Secure
How to Fix iMessage Not Sending Pictures Using 4Easysoft iOS System Recovery:
Step 1Download and install the 4Easysoft iOS System Recovery tool on your computer. After that, launch the tool and link your iPhone to the computer using a USB cord. Then, click the "Start" button to initiate the scanning process.
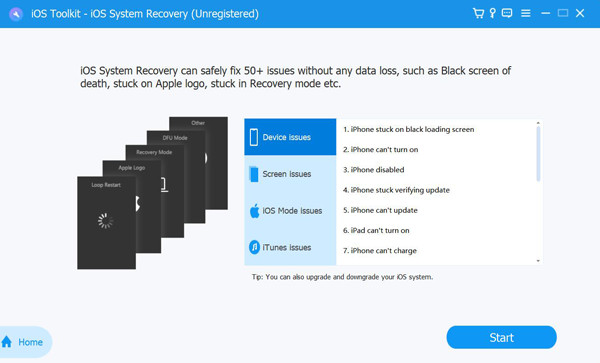
Step 2Then, all the information about your device will be displayed. After reading them, click the "Fix" button to perform further fixes.
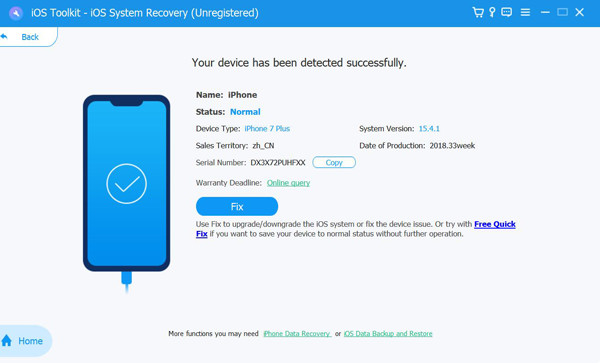
Step 3Next, choose between "Standard and Advanced Mode". If you select Standard, it fixes simple issues without data loss. Otherwise, if you choose Advanced, it will fix severe issues with data loss but with a high success rate. After that, click the "Confirm" button.
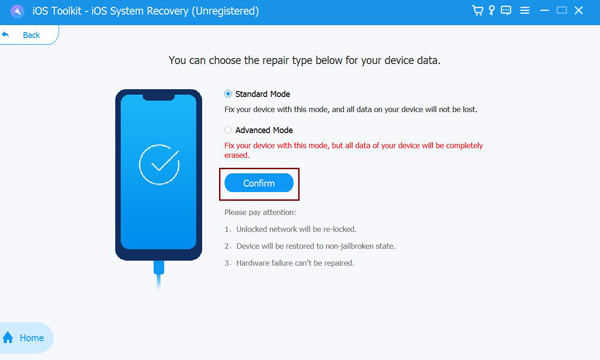
Step 4After that, choose your device's proper Category, Type, and Model. Then, select your desired firmware package with a different iOS version and click the "Download" button. Once the downloading process is done, click the "Next" button to initiate the fixing process.
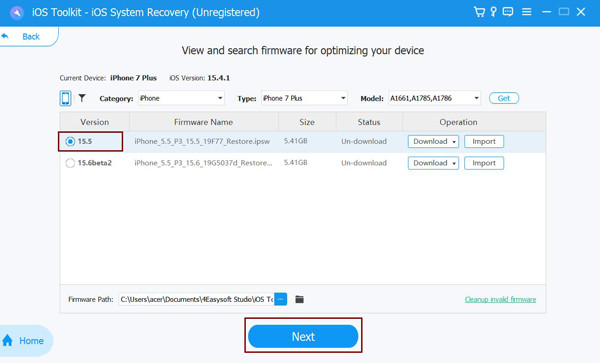
2. Check and Fix the Internet Connection
Another way you can fix the pictures not sending in the iMessage issue is to check and fix the stability of your internet. If your internet connection is unstable, iMessage will take a lot of time to send pictures, or it will not send the picture at all. Now, to check the stability and speed of your internet, you can visit the Ookla Speedtest’s website. You can also restart your router or cellular network by turning it off and on to refresh the connection.
3. Check whether MMS is Enabled or Disabled
Besides checking and fixing the internet connection stability to fix the iMessage not sending pictures issue, you can also check whether you have enabled the MMS before on your iPhone. If you haven’t enabled it yet, then this could be why your iMessage can’t send images. That is because MMS is a service that enables iMessage to send multi-media files, including images.
To check whether it is enabled, you can run the "Settings" app, tap the "iMessage" button, and check if the MMS Messaging is enabled. If not, you can toggle it on to enable it.
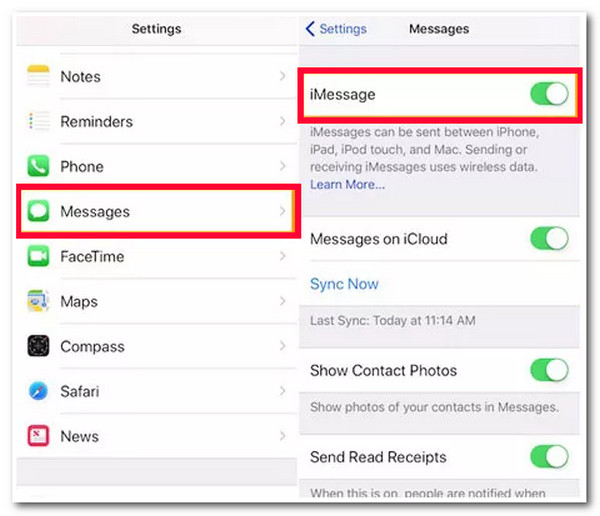
4. Relog iMessage
Apart from checking your internet connection and whether MMS is enabled or not, you can also relog your iMessage to fix the iMessage not sending or receiving pictures issue. Doing this lets you refresh iMessage and remove its cache, including the issue.
Now, to relog iMessage, you just need to run the "Settings" app, tap the "Messages" button, and select the "Tap Send & Receive" option. After that, tap the "Apple ID" and select the "Sign Out" option. You can sign in once again after a few minutes/seconds.
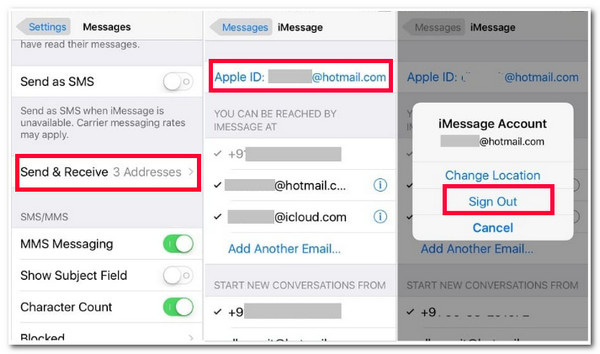
5. Update iPhone’s iOS Version
If none of the above default fixes could help you fix the pictures not sending in iMessage, then this might be due to an outdated version of iOS. Apple consistently updates iOS versions of iPhones to ensure its apps and features perform smoothly. Now, if your iPhone still utilizes an outdated version, then this could be why you need to experience inconveniences with iMessage.
To check whether there’s an available iOS version for your device, access the "Settings" app, tap the "General" button, and select the "Software Update" option. Select the "Download and Install" option if there's an available update.
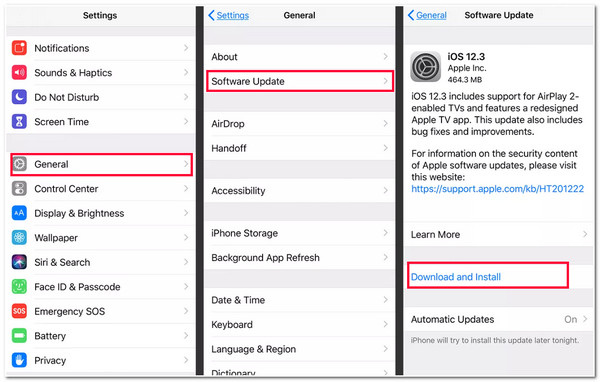
6. Restart iPhone
Otherwise, if the iMessage not sending or receiving images issue is caused by system glitches and bugs, one of the best ways to fix it is to restart your iPhone. Restarting your device lets you refresh every app and system running in the background and let it run once again. By doing this, you can fix the bugs or glitches on your system and fix the issue.
7. Check iMessage System Status
If you still encounter the iMessage not sending photos issue after doing all the default fixes, there is something wrong with Apple’s iMessage server. Now, to confirm whether Apple’s server causes this, you can visit Apple System Status on your browser. Then, if you see a green dot right after iMessage, it implies that the iMessage server is working perfectly fine. Otherwise, it is currently unavailable if you see a red dot, and you must wait for Apple to fix it.
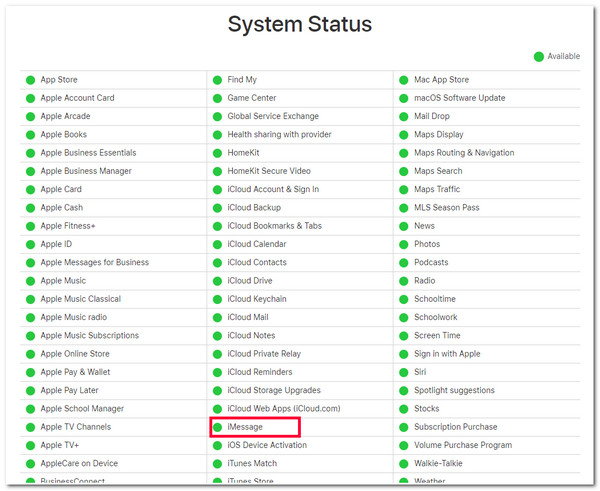
8. Seek Apple Support Assistance
If everything fails to help you fix images not sending in the iMessage issue, it is time to seek assistance from Apple support. They are the ones who, indeed, can help you fix the issue. You can go to the authorized Apple store and explain the issue.
FAQs about iPhone iMessages Not Sending Pictures
-
Does Apple will require me to pay to fix a system issue on the iPhone?
If the issue occurs while your iPhone still covers a warranty, they fix it for you without letting you pay for their service. If you reach the expiration of your warranty, you need to pay for their service.
-
How long will Apple fix the iMessage server?
It will depend on how severe the iMessage server’s damage is. Apple will approximately fix it within a day or half. You can wait until Apple completely fixes the server issue.
-
How can I determine if my internet is fast or slow?
If your internet speed falls to 100 Mpbs or above, you have a fast-speed internet. If your internet speed is between 30 to 50 Mbps, you still have a good internet speed to send pictures on iMessage.
Conclusion
There you have it! Those are 8 efficient ways to fix the iMessage not sending pictures issue! With these ways, you can eliminate the issue and send various photos on iMessage as many as you want! Now, if none of the default ways help you fix the issue, you can use the 4Easysoft iOS System Recovery tool to fix it efficiently and quickly. This tool’s powerful iOS system recovery technology will solve the issue without any data loss and with a high success rate! To discover more about this tool, visit its official website today!


