Recover all data from your iOS devices, iTunes and iCloud backup.
Quick Solutions to Recover Unsaved Documents in Word for Work
How to recover an unsaved Word document? It is indeed frustrating and painful to lose an unfinished document after all the work you did and the time you spent writing it. All of these happen after mistakenly closing the Word app and due to crash issues. Whatever the reason that causes you to fail to save it, fortunately, there are 5 efficient ways that you can perform to recover an unsaved Word document! So, without any further ado, take your first step in exploring each of them now!
Guide List
How to Recover Unsaved Word Documents from Temporary Files Detailed Steps to Recover Unsaved Word Documents via AutoRecover How to Recover Unsaved Word Documents in Document Recovery Recover Unsaved Word Documents from the Recycle Bin before Emptying The Best Way to Recover Unsaved Word Documents in One Click FAQs about How to Recover Unsaved Word DocumentsHow to Recover Unsaved Word Documents from Temporary Files
The first thing you can do to recover unsaved Word documents from Windows 10 is to access Temporary Files on your computer. Windows creates temporary files to hold specific data while the permanent document file is modified. You can check or find a copy of your unsaved Word document on a temporary file. Once there, you can manually open and save it to restore the unsaved document file. Now, how to recover unsaved Word documents on temporary files? Here are the steps you must follow:
Step 1Head to your Window’s "Search Bar", enter the "%temp%" code, and press the "Enter" key on your keyboard. Then, the "File Explorer" app will automatically launch and display your computer's temporary files.
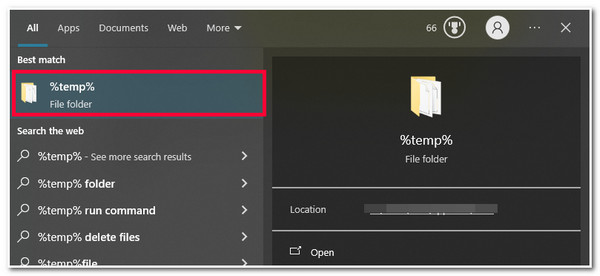
Step 2Next, navigate to the unsaved Word document file, drag it to your computer’s desktop, right-click on it, and click the "Rename" button. After that, change the file extension from .temp to .doc or .docx. In this way, you can easily recover the unsaved word documents.
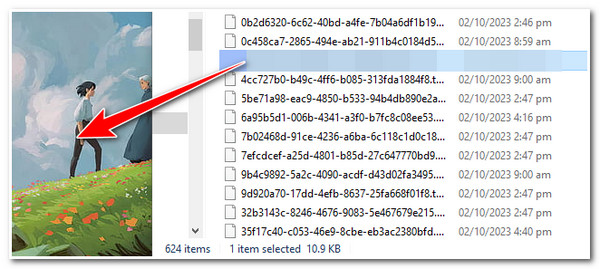
Detailed Steps to Recover Unsaved Word Documents via AutoRecover
Another way you can do to recover an unsaved Word document is through AutoRecover. AutoRecover is a Microsoft Word feature that saves your document file every 10 minutes. Once your Word suddenly crashes on your computer, the AutoRecover feature saves a copy of the document and stores it as a backup. However, if the crash happens without reaching 10 minutes, expect some of the changes you’ve made to your document are not saved. So, how does Microsoft Word recover unsaved documents through its AutoRecover? Here are the steps you should follow:
Step 1Access the "Microsoft Word" app on your computer, head to the upper left corner of the app’s interface, and click the "File" tab.
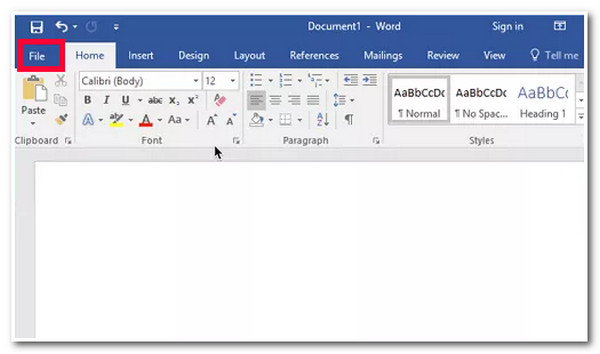
Step 2Next, select the "Info" tab and tick the "Manage Document" dropdown button. After that, select the "Recover Unsaved Documents" option.
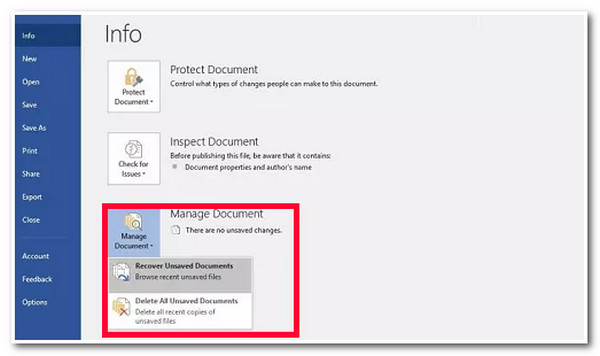
Step 3Then, you will see all the Word document files that are unsaved due to program crashes; you can save them immediately.
How to Recover Unsaved Word Documents in Document Recovery
Apart from Microsoft Word’s AutoRecover feature, another built-in feature enabling you to recover unsaved Word documents is its Document Recovery. Document Recovery is a section that displays all the unsaved document files that Word could recover after a crash. So, how do you recover unsaved documents in Word’s Document Recovery? Follow the guide below!
Now, to restore or recover unsaved Word documents, just need to relaunch the Microsoft Word application, head to the left panel of the app’s interface, and navigate to the Document Recovery section. Then, you can see all the documents that Word is able to recover; click the dropdown button and tick the "Save As" option to save and recover the unsaved Word document file.
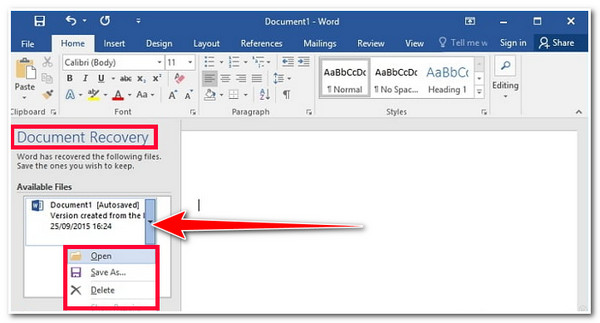
Recover Unsaved Word Documents from the Recycle Bin before Emptying
Those are the 3 default ways you can do to recover an unsaved Word document. If you accidentally deleted a Word document file and want to recover it, you can visit your computer’s Recycle Bin and see whether the deleted/unsaved document file is there. However, if you have previously emptied the Recycle Bin, there’s a great chance the file will be permanently deleted from your computer. If you haven’t, then here are the steps showing you how to recover unsaved Word documents on Recycle Bin:
Step 1Access your computer’s "Recycle Bin" and check if the deleted/unsaved Word document exists. For much easier and quicker searching, you can enter the document’s name on the search bar at the upper right corner of the Recycle Bin.
Step 2After that, once you have navigated the deleted/unsaved document file, right-click on it and select the "Restore" option.
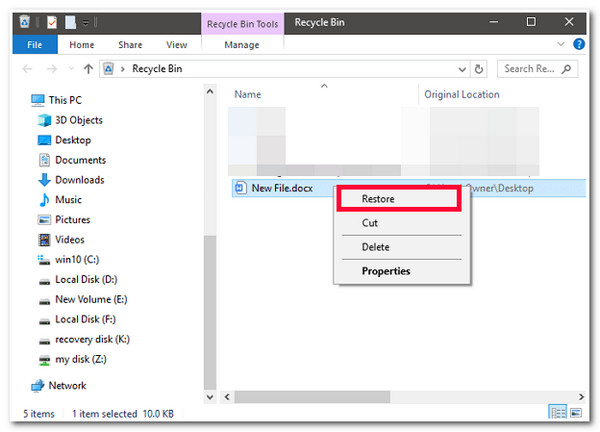
The Best Way to Recover Unsaved Word Documents in One Click
If you want a quick way to recover all the unsaved word documents in one click, have a try on 4Easysoft Data Recovery! This tool can scan all the lost data deeply on your PC/Laptop, Memory Card, Hard Drive, USB Flash Drive, Digital Camera, etc. It supports recovering various files, such as media files, emails, documents (including Word documents), and other files. Moreover, it can recover deleted or lost Word document files with just one click and a high success rate. Furthermore, this tool can recover unsaved Word document files in every situation, such as crashed OS, unexpected operation, and more!

Equipped with the ability to scan all the deleted/unsaved Word document files quickly.
Able to display all the Word document files categorically and let you preview them.
File Filter feature to divide various unsaved Word document files for easy file picking.
Offer two scanning modes with different capabilities: Quick and Deep Scan Modes.
100% Secure
100% Secure
How to Use the 4Easysoft Data Recovery Tool to Recover Unsaved Word Documents:
Step 1Download and install the 4Easysoft Data Recovery tool on your PC or Laptop. Next, launch the tool and click the "Document’s checkbox" button since you want to recover an unsaved Word document. Then, select the "Hard Disk Drives" option and tick the "Scan" button.
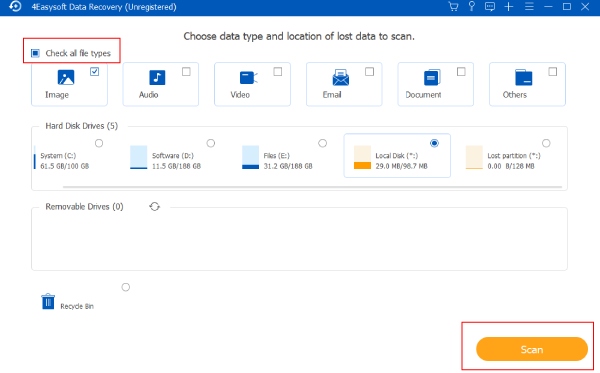
Step 2Once the scanning process is done, all the deleted/unsaved Word document files will be displayed. In case the Word document that you want to recover is not included, you can click the "Deep Scan" button.
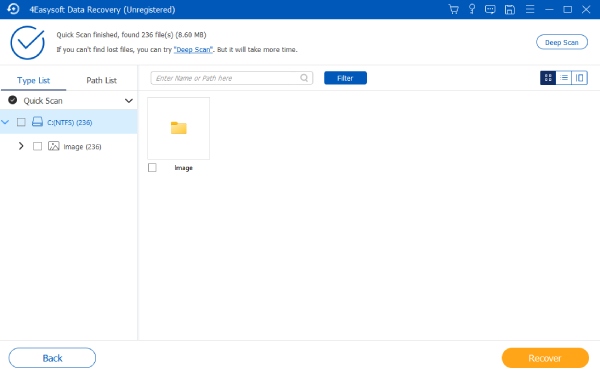
Step 3If the scanning process is done, find the unsaved Word document file on the list, tick the "Content" button to discover more information about it, and click the "Recover" button. There you go! That’s how you use this tool to recover unsaved Word document files!
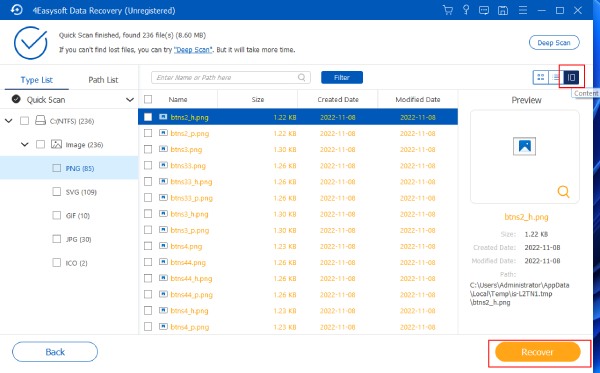
FAQs about How to Recover Unsaved Word Documents
-
How do you recover unsaved Word documents on a Mac?
To recover unsaved Word document files on Mac, you need to launch your Mac’s Finder, select the Entire Computer as a location, and enter AutoRecovery on the search bar. Look for the unsaved Word document file, double–click on it, and it will automatically open on the Word app. From there, you can save the document.
-
Does AutoRecovery is turned by default on Mac?
Yes, the AutoRecovery feature is enabled by default. It creates a copy of the document that you are currently working with. So, in case your Word app crashes or your Mac suddenly shuts down, you can use the AutoRecovery feature to recover those unsaved Word document files.
-
Can I adjust the saving time of the AutoRecover feature on Windows?
Yes, you can. Launch the Microsoft Word app to adjust its saving interval, click the File tab, and select the Save option. After that, head to the Save documents section and enter your desired time interval on the Save AutoRecover information. Once you are done, tick the OK button to save your applied changes.
Conclusion
That’s it! Those are the 5 efficient ways that you can perform to recover an unsaved Word document! Having those ways, you can now free yourself from the frustration and pain caused by unsaved Word document files you have worked on for a long time. Now, if the default ways couldn’t help you recover unsaved Word document files, you can use the 4Easysoft Data Recovery tool to recover those files! This tool has advanced scanning technology that can thoroughly scan and recover deleted files efficiently! Visit this tool’s website to discover more!
100% Secure
100% Secure


