Recover all data from your iOS devices, iTunes and iCloud backup.
[Tutorial] How to Change Wallpaper on iPhone: 3 Viable Ways
The latest released version of Apple, iOS 16/17/18/26, brings various new customization features! One of the features included is the ability to enable its users to customize their wallpapers. Users can use offered wallpapers or their own captured photos, add colors, styles, etc! Now, how to change the wallpaper on iPhone? Well, for you to discover how, then continue reading this post, for it features 3 ways how to change the wallpaper on your iPhone! Explore them now.
Guide List
How to Change Wallpaper on iPhone through Settings How to Set the Desired Photos as Wallpaper on iPhone Change the Wallpaper of the Lock Screen on iPhone [More Features] What If the Lock Screen is Not Working on iPhone 16 FAQs about How to Change Wallpaper on iPhoneHow to Change Wallpaper on iPhone through Settings
Apple’s iOS 26/18/17/16 version offers 2 default ways that show you how to change the wallpaper on your iPhone 14/15. The first one is to change it on your device’s Settings app. On the Settings app, you can change your wallpaper from what your device offers, and you can accomplish this with just a few taps! So, how do you change the home screen wallpaper on an iPhone via Settings? Here are the steps you should follow:
Step 1Access your iPhone's "Settings" app, scroll down, and tap the "Wallpaper" button. Then, tap the "Add New Wallpaper" button, and then on the new screen, you will see various wallpapers. Select the one that you wish to use.
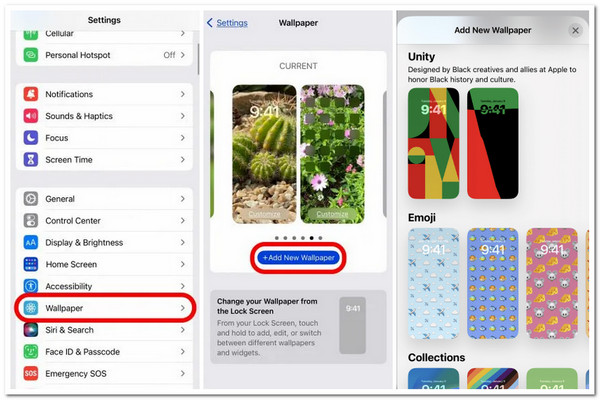
Step 2Next, tap the "Add" button at the upper right corner of the screen and select the "Customize Home Screen" option. Then, you can customize the wallpaper’s color, gradient, and blur on the new screen. After that, tap the "Done" button at the upper right corner of the screen.
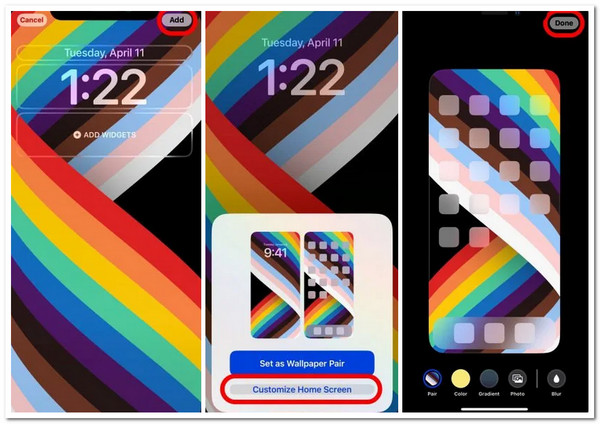
How to Set the Desired Photos as Wallpaper on iPhone
Apart from that first option, if you want to use a specific photo you captured as your wallpaper, you can set it directly on the Photos application. Now, you might be asking, "How do I change my wallpaper on my iPhone with iOS 26/18/17/16?" here are the steps you must follow:
Step 1Run the "Photos" app, select the "Photo" you wish to use as a wallpaper and tap the "Share" icon at the lower left corner of the app. After that, scroll down the menu and select the "Use as Wallpaper" option.
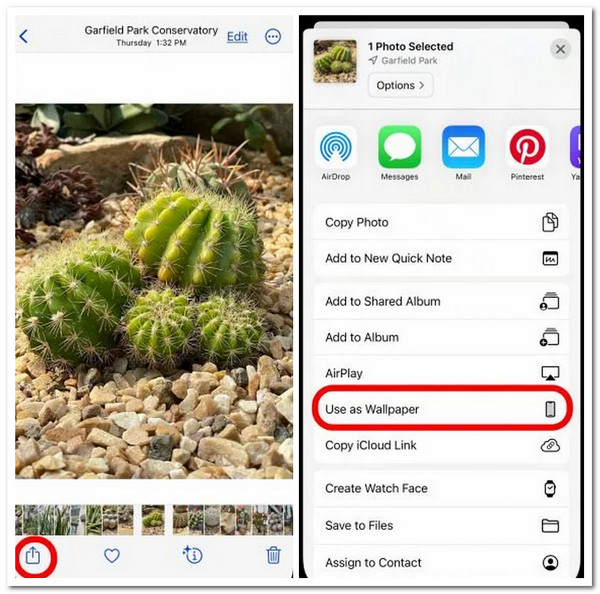
Step 2Next, on the customization section, you can swipe the screen to the right to select a filter and tap the "Done" button. Then, tap the "Customize Home Screen" button and select blur, color, or gradient to adjust the blurring and color of the wallpaper. After that, tap "Done".
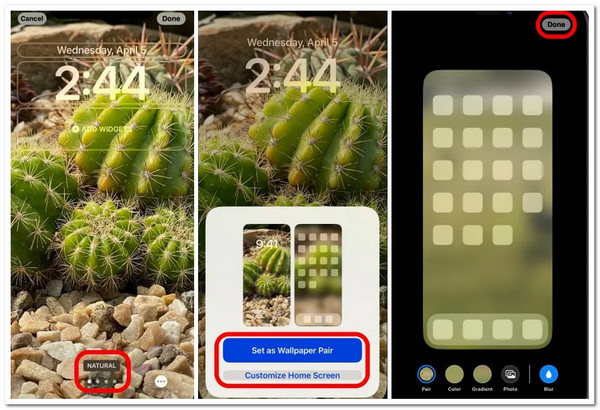
Change the Wallpaper of the Lock Screen on iPhone [More Features]
Aside from those steps showing you how to change the wallpaper on your iPhone, iOS 26/18/17/16 also provides a new modification feature on the lock screen. This feature allows users to make their lock screen wallpapers shuffle between pre-selected sets of photos. This modification feature is called a Photo Shuffle. This feature lets you shuffle photos with different categories with a simple tap. Aside from those categorized photos, you can manually select which photos you wish to shuffle individually. How do you use this feature to change your lock screen wallpaper? Here are the steps you need to follow:
1. How to Make Lock Screen Photo Shuffle Wallpaper with Categories:
Step 1Unlock your iPhone’s Face ID/Touch ID and press and hold the "Lock Screen" until the wallpapers gallery appears. Then, tap the "Add" button with the "Plus icon" in blue color, select the "Photo Shuffle" option above, and select a library of photos you wish to shuffle.
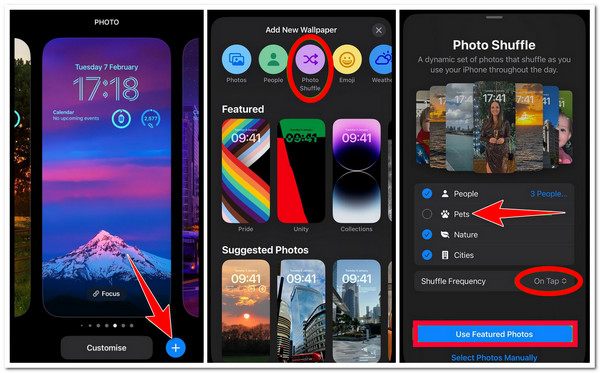
Step 2After that, tap the "Shuffle Frequency" dropdown button, select the "On Tap" option, and tap the "Use Featured Photos" button. Then, you can change the clock’s font style display on the new screen and add widgets. You can also adjust other elements by tapping on their frames.
Step 3Then, once you are done with the above setups, tap the "Add" button at the top right corner and tap the "Set as Wallpaper Pair" button. After that, tap the lock screen you have created to make it live.
2. How to Make Lock Screen Photo Shuffle Wallpaper Manually:
Step 1Unlock your iPhone by using your Face or Touch ID. Then, press and hold the "Lock screen" until the "Gallery" appears, and tap the "Add" button with the "Plus icon", select the "Photo Shuffle", and tap "Add New Wallpaper". Next, tap "Select Photos Manually".
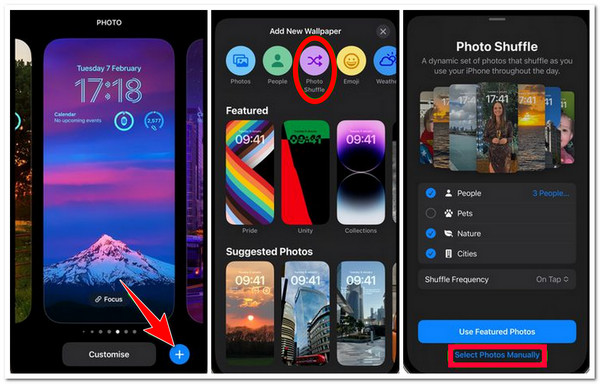
Step 2After that, select the type of photo you wish to use, choose the photos individually you wish to include in the shuffle, and tap the "Add" button at the top right corner of the screen. Then, on the next screen, you can modify the clock style and add widgets.
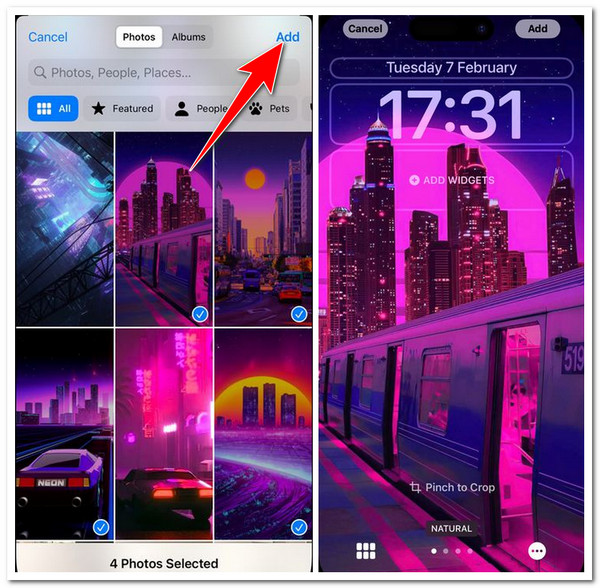
Step 3Then, to preview the lock screen, you can tap the screen to see it. Once you are happy with the looks of your lock screen, tap the "Done" button and select between the "Customize Home Screen" or "Set as Wallpaper Pair" options. Once you are done, tap the "Done" button.
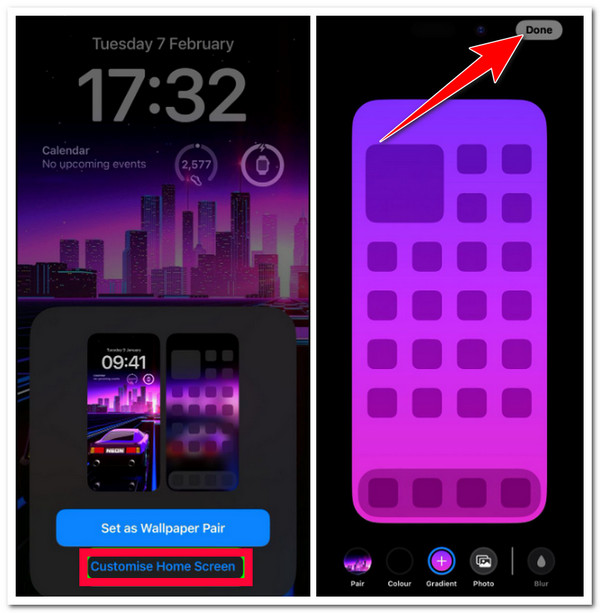
What If the Lock Screen is Not Working on iPhone 16
That’s it! Those are the easiest ways how to change wallpaper on an iPhone! Now, although Apple infused tons of new features under iOS 26/18/17/16, these versions are considered the buggiest versions of iOS. If you have also experienced an issue, such as the lock screen not working issue, you can use the 4Easysoft iOS System Recovery tool to fix it! This tool can fix 50+ iOS issues, including the lock screen not working. Moreover, with just a few taps of buttons, you can quickly and efficiently eliminate the issue without data loss! Furthermore, you can also downgrade/upgrade the version of your device by downloading a firmware package! By downloading a package, you can also fix the issue as well!

Equipped with two modes to fix the issue: Standard Mode to fix simple issues and Advanced Mode to fix serious ones.
Infused with an option to download a firmware package and replace the damaged one.
Offer 100% safe iOS system recovery process. It scans and backs up your device but does not save any of it on the tool.
Support accommodating almost all iPhone models and iOS versions, from iPhone 4 to the latest iPhone 16 with iOS 26/18/17/16.
100% Secure
100% Secure
How to Fix Lock Screen is Not Working Issue on iPhone 16 Using 4Easysoft iOS System Recovery:
Step 1Download and install the 4Easysoft iOS System Recovery tool on your Windows and Mac computer. Then, launch the tool, select the iOS System Recovery option, and connect your iPhone to the computer via a USB cable. After that, click the "Start" button.
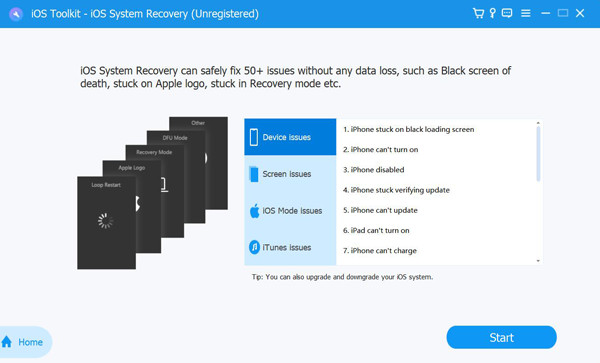
Step 2Next, the tool's interface will list all the information about your device. After reading all of them, tick the "Fix" button to do further fixes.
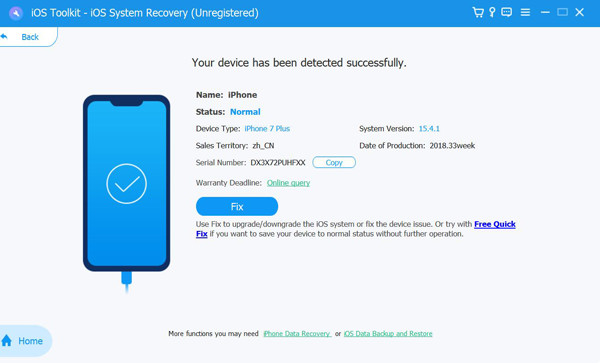
Step 3Then, choose between "Standard and Advanced". If you select "Standard" mode, it will fix simple issues without data loss. Otherwise, if you choose "Advanced" mode, it will fix serious ones with data loss but with a high success rate. After that, click the "Confirm" button.
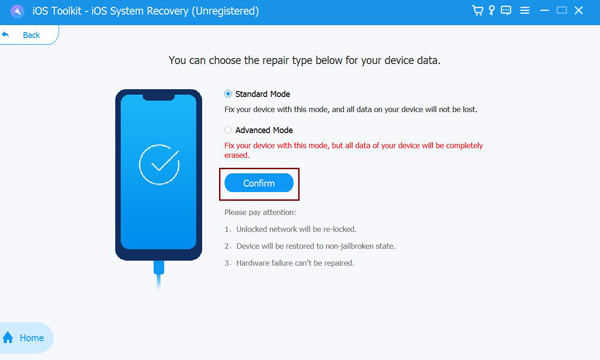
Step 4After that, select the appropriate category, type, and model of your iPhone. Then, choose a firmware with a different iOS version based on your desire and tick the "Download" button. Next, click the "Next" button to initiate the fixing process of your iOS system.
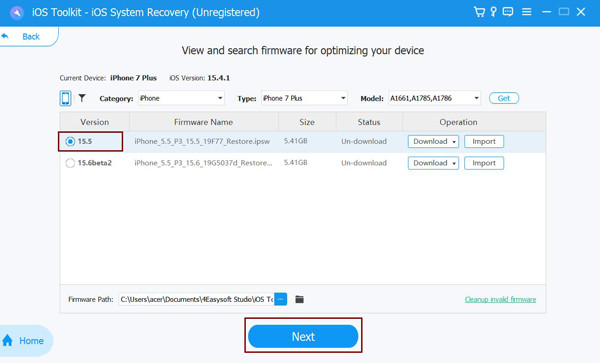
FAQs about How to Change Wallpaper on iPhone
-
How do you remove an included photo on the lock screen shuffle wallpaper?
To remove a photo on your lock screen shuffle, you need to access the photo, tap the three-dotted icon on the right, and select the Don’t Feature Photo option. You can do this while setting up the lock screen shuffle wallpaper on your device.
-
How do you remove a set of categorized photos on the lock screen shuffle wallpaper?
If you want to remove a group/categorized photos on your device, tap the Shuffle Categories button on the lower left corner and uncheck the group you wish to remove.
-
Can the lock screen wallpaper be different than the wallpaper on the home screen?
Yes, you can be different from each other. To do this, you must run the Settings app, access the Wallpaper option, and tap the home screen. Afterward, you can choose a separate background for your home screen.
Conclusion
There you have it! Those are the 3 ways how to change the wallpaper on your iPhone! After reading this post, you can now customize your iPhone’s home screen and lock the wallpaper based on your desire! If you have experienced an issue while changing your lock screen, you can use the 4Easysoft iOS System Recovery tool to fix it! With this tool’s powerful iOS system recovery features, you can quickly and efficiently fix the issue! To discover more about this tool, visit its official website today!



