Transfer and manage all data between iOS devices, device and computer, and iTunes and devices.
Detailed Steps to Change Notification Sound on iPhone 16
Changing your iPhone’s notification sound is an excellent way of identifying who sends you or what kind of notification you have received without picking up your device. Moreover, it also helps you make your notification unique from other iPhone users. Now, if you don’t know how to change notification sounds on your iPhone, then continue reading this post! This post features 2 workable ways to change an iPhone’s notification sound. So, start exploring below!
Guide List
How to Change Notification Sound on iPhone [Default Apps] Can You Change the Notification Sound of Other Apps on the iPhone Bonus Tips to Create More Interesting Ringtones for iPhone FAQs about How to Change Notifications on iPhoneHow to Change Notification Sound on iPhone [Default Apps]
Changing an iPhone’s notification sound takes a few steps for you to achieve. Apple didn’t make it too complicated for you to do it. With just a few taps and selections, and that’s it! Now, on this part, this post features a few steps showing you how to change the notification sound on iPhone iOS 17/18/26 for default apps. So, without any further delay, explore the steps below!
Step 1Run the "Settings" app on your iPhone, scroll down, and select the "Sounds & Haptics" option. Afterward, head to the "SOUNDS AND VIBRATION PATTERNS" and select which default app you want to change the notification sound.
Step 2Once you have selected an app that you wish to change the notification sound, from the "ALERT TONES", select from the list the one you wish to use; you can tap the "sound" to hear it. After tapping a sound, a "blue checkmark" will appear, which means the sound is selected.
Step 3You can also do the same steps with Voicemail, Calendar, Remind Alerts, AirDrop, etc. And that’s it! That’s the easiest way how to change the notification sound on an iPhone.
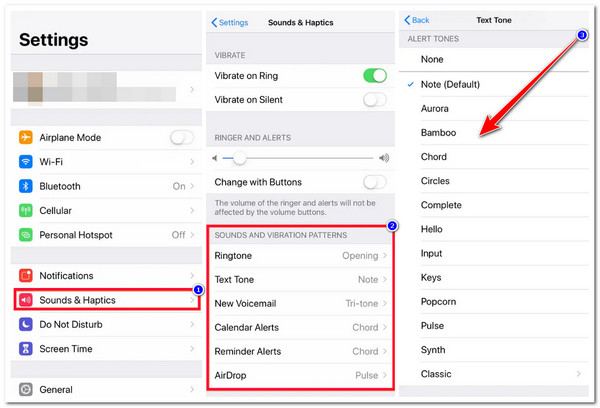
Can You Change the Notification Sound of Other Apps on the iPhone?
Now that you have explored the above steps, you might also search for an answer to the question, "Can you change notification sounds on iPhone for other apps?" Well, unfortunately, Apple doesn’t allow its users to change the default notification sound for third-party applications.
But there are simple steps that you can take to enable notification sounds for other apps on your iPhone. However, you can’t still be able to change those third-party app’s default notification sounds. After enabling the notification for third-party applications, you will only hear the default iPhone notification sound.
So, how do you change notification sounds on iPhone’s third-party applications, then? Well, to change their notifications, you can access their settings, and from there, you can look for the Notification & Sounds option. If you can’t find an option like that, it only means that the third-party app doesn’t offer options to modify a notification sound.
Bonus Tips to Create More Interesting Ringtones for iPhone
There you have it! That’s the easiest way how to change the notification sound on an iPhone! Now, if you are not satisfied with your iPhone’s list of ringtones/notification sounds, this post recommends you use the 4Easysoft iPhone Transfer tool to create your ringtone! This tool is equipped with a Ringtone Maker feature that you can use to create a ringtone from various music. Moreover, it also offers various options, such as modifying the loudness, adding fade-in/out effects, cutting the length, etc. Now, these are just a glimpse of this tool’s powerful features. If you want to discover more, explore the list below:

Preview the ringtone’s current length and check changes you applied to it.
Set the starting and end points of your music according to your need.
Transfer your iPhone’s music files to your computer efficiently and quickly.
Built-in music editor that lets you create a playlist, convert audio, and more.
100% Secure
100% Secure
How to Change Notification Sound on iPhone Using 4Easysoft iPhone Transfer Tool’s Ringtone Maker:
Step 1Download and install the 4Easysoft iPhone Transfer on your Windows or Mac computer. Then, launch the tool, select the "Toolbox" tab, and click the "Ringtone Maker" button. After that, link your iPhone to the computer using a USB cable.
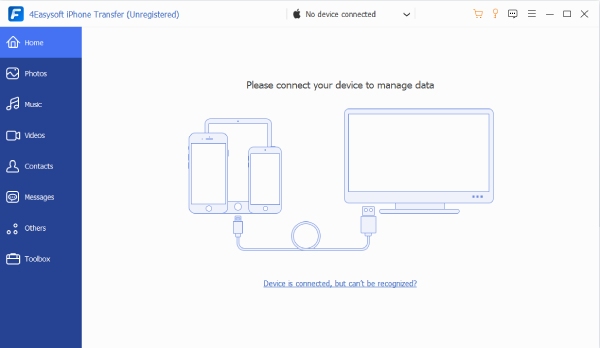
Step 2Next, click the "Add file from device" button and access the "Music" file you wish to convert as a ringtone. Then, on the new window, you can drag the "starting point and ending point sliders" on the music bar and plot the part you wish to use as a ringtone.
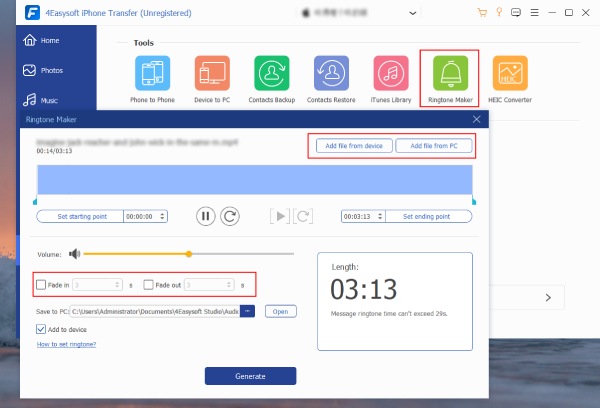
Step 3After plotting the part you wish to use as a ringtone, you can modify the loudness of your ringtone and add fade-in/out effects. Once you are done, click the "Generate" button to transform your music into a ringtone.
Step 4Once the output is successfully saved on your computer, you can access the ringtone in your local storage, transfer it to your iPhone via a USB connection, and set it as your ringtone.
FAQs about How to Change Notifications on iPhone
-
Can I use other notification sounds besides what my iPhone offers?
Yes! You can visit Tones on the App Store, and from there, you can purchase different notification sounds. After purchasing them, you can now use them as your iPhone’s notification sound. To do this, you can follow the featured steps in part one.
-
Can I turn off a notification sound for a specific application?
Yes, you can! Apple allows users to turn off a specific application’s notification and sound. To do this, you can run the Settings app, select the Notifications option, and tap the app you wish to turn off the notification. After that, toggle off the Allow Notification switch button.
-
Is it possible to modify the loudness of a notification sound on an iPhone?
Yes, you can modify your iPhone’s notification sound loudness. To modify it, you need to open the Settings app, access the Sound & Haptics option, and use the slider under the Ringtone and Alert Volume to modify the loudness.
Conclusion
There you go! Those are the 2 best and easiest ways how to change the notification sound on an iPhone. With this post, you can now modify your iPhone’s notifications and choose the sound you want for each application. If you are not satisfied with the sounds offered by the iPhone, you can use the 4Easysoft iPhone Transfer tool to generate your own ringtone! With this tool’s powerful and easy-to-use Ringtone Maker, you can quickly generate your desired ringtone from a music file. To discover more about this tool’s powerful features, visit its official website today!



