कीमती क्षणों को आसानी से रिकॉर्ड करने के लिए वीडियो, ऑडियो, गेमप्ले और वेबकैम रिकॉर्ड करें।
क्या स्निपक्लिप इसके लायक है? यहाँ एक व्यापक स्निपक्लिप समीक्षा है
चूंकि स्क्रीन कैप्चर करना शिक्षकों, कंटेंट क्रिएटर्स और पेशेवरों के लिए ज़रूरी हो गया है, इसलिए आमतौर पर उन्हें एक विश्वसनीय रिकॉर्डर की तलाश होती है। एक मुफ़्त ऑनलाइन टूल जो इस प्रक्रिया को आसान बना सकता है, वह है स्निपक्लिप—एक सहज ज्ञान युक्त टूल जो रिकॉर्डिंग को तुरंत रिकॉर्ड और संपादित कर सकता है। अधिक जानने के लिए, इस स्निपक्लिप समीक्षा में गहराई से गोता लगाएँ और निर्धारित करें कि क्या यह आपकी ज़रूरतों के लिए सही टूल है। इसके अलावा, तीन और विकल्प दिए गए हैं। अभी करीब से देखें!
गाइड सूची
स्निपक्लिप रिकॉर्ड: इसकी विशेषताएं, फायदे और नुकसान जानें विंडोज/मैक स्क्रीन पर रिकॉर्ड करने के लिए सर्वश्रेष्ठ व्यावसायिक विकल्प स्निपक्लिप रिकॉर्ड के 2 और ऑनलाइन विकल्पस्निपक्लिप रिकॉर्ड: इसकी विशेषताएं, फायदे और नुकसान जानें
स्निपसिप की समीक्षा शुरू करने से पहले इसकी विशेषताओं, खूबियों और संभावित कमियों को जानें और तय करें कि यह आपके रिकॉर्डिंग कार्यों के लिए सबसे अच्छा मुफ़्त टूल है या नहीं। स्क्रीन रिकॉर्डिंग के अलावा, यह आपके वीडियो को संपादित भी कर सकता है। यह और क्या-क्या सुविधाएँ प्रदान करता है? नीचे स्निपसिप के बारे में पूरी जानकारी दी गई है।
स्निपक्लिप रिकॉर्ड की विशेषताएं:
• स्क्रीन रिकॉर्डिंग. यह ऑनलाइन रिकॉर्डिंग टूल आपको अपने कंप्यूटर स्क्रीन को रिकॉर्ड करने की अनुमति देता है, जिससे आप आसानी से ऑन-स्क्रीन गतिविधियों को कैप्चर कर सकते हैं। आप रिकॉर्ड करने के लिए क्षेत्र या पूरी स्क्रीन निर्दिष्ट करना चुन सकते हैं।
• ऑडियो कैप्चर. आप सिस्टम और माइक्रोफ़ोन ऑडियो भी रिकॉर्ड कर सकते हैं, जिससे यह ट्यूटोरियल, प्रस्तुतियाँ और गेमप्ले बनाने के लिए एकदम उपयुक्त है।
• वीडियो संपादन. रिकॉर्डिंग के बाद, स्निपक्लिप के साथ, आप रिकॉर्ड किए गए वीडियो को ट्रिम, कट और समायोजित कर सकते हैं, जिससे त्वरित संपादन की प्रक्रिया सरल हो जाती है।
• निर्यात विकल्प. स्निपक्लिप विभिन्न प्रारूपों में रिकॉर्डिंग को निर्यात करने का समर्थन करता है, जैसे कि प्रसिद्ध MP4, ताकि अन्य प्लेटफार्मों पर आसानी से साझा किया जा सके।
• एनोटेशन. यह टूल आपके रिकॉर्डिंग वीडियो में आकृतियां, टेक्स्ट और अधिक हाइलाइट्स जोड़ने के लिए भी सपोर्ट करता है, जो उन लोगों के लिए फायदेमंद है जो ट्यूटोरियल और निर्देशात्मक वीडियो के लिए रिकॉर्ड करते हैं।
स्निपक्लिप रिकॉर्ड के लाभ:
• स्पष्ट और उच्च-रिज़ॉल्यूशन रिकॉर्डिंग कैप्चर करें।
• यह उन लोगों के लिए बहुत अच्छा है जो बिना किसी अतिरिक्त सॉफ्टवेयर के त्वरित समायोजन चाहते हैं।
• रिकॉर्डिंग क्षेत्र और ऑडियो सेटिंग्स के साथ लचीला।
स्निपक्लिप रिकॉर्ड के नुकसान:
• रिकॉर्डिंग के दौरान प्रदर्शन संबंधी समस्याओं का सामना करना पड़ सकता है, विशेष रूप से HD सामग्री के लिए।
• निःशुल्क संस्करण में वीडियो पर वॉटरमार्क लगाएं।
स्निपक्लिप रिकॉर्ड का उपयोग करके आप ब्राउज़र में कैसे रिकॉर्ड करते हैं?
स्टेप 1अपने चुने हुए वेब ब्राउज़र पर स्निपक्लिप रिकॉर्ड की आधिकारिक वेबसाइट खोलें।
चरण दोशुरू करने के लिए, पढ़ें कि आप क्या रिकॉर्ड करना चाहते हैं, अपनी स्क्रीन पर एक सक्रिय विंडो या क्षेत्र चुनने के लिए बीच में "स्क्रीन चुनें" बटन पर क्लिक करें। अन्यथा, आप जो रिकॉर्ड करना चाहते हैं उसके आधार पर केवल "स्क्रीन + कैमरा" बटन या "कैमरा" बटन पर क्लिक करें।
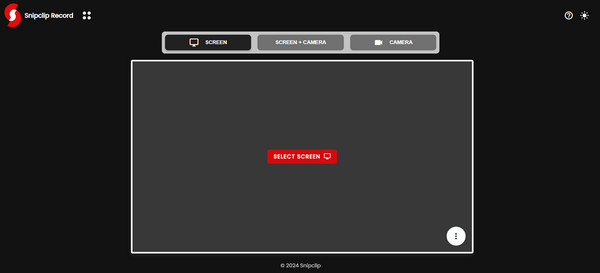
चरण 3एक बार सब कुछ सेट हो जाने के बाद, "रिकॉर्ड" बटन पर क्लिक करें। कुछ समय बाद, रिकॉर्डिंग सेटिंग बंद करें और इसे अपने कंप्यूटर पर डाउनलोड करें।
कुल मिलाकर, स्निपक्लिप उन आकस्मिक उपयोगकर्ताओं के लिए एक अच्छा विकल्प है जो अपनी रिकॉर्डिंग और संपादन गतिविधियों के लिए एक त्वरित लेकिन लागत प्रभावी समाधान की तलाश में हैं। हालाँकि, अधिक उन्नत संपादन के लिए, आप एक पेशेवर विकल्प जानना चाह सकते हैं जो आपके पेशेवर-ग्रेड प्रोजेक्ट का समर्थन करता है। अगले भाग पर आगे बढ़ें।
विंडोज/मैक स्क्रीन पर रिकॉर्ड करने के लिए सर्वश्रेष्ठ व्यावसायिक विकल्प
व्यावसायिक रिकॉर्डिंग के लिए स्निपक्लिप के सर्वोत्तम विकल्प पर विचार करते समय, यह स्निपक्लिप समीक्षा अनुशंसा करती है 4ईज़ीसॉफ्ट स्क्रीन रिकॉर्डर. जबकि इसे इंस्टॉलेशन की आवश्यकता होती है, यह टूल आपको अपनी स्क्रीन को कई तरीकों से कैप्चर करने देता है, जिसमें पूरी स्क्रीन, चयनित विंडो या कस्टमाइज़ किए गए क्षेत्र शामिल हैं, जो इसे किसी भी उद्देश्य के लिए बढ़िया बनाता है, जैसे, ट्यूटोरियल, मीटिंग, गेमप्ले, वॉयसओवर, और इसी तरह। सबसे अच्छा ऑडियो रिकॉर्डर, यह वेबकैम, सिस्टम साउंड और माइक वॉयस को भी रिकॉर्ड करता है, जबकि उनकी प्रत्येक सेटिंग को कस्टमाइज़ करता है। साथ ही, आप प्रीव्यू विंडो में अपने वीडियो को रिकॉर्ड और एडिट करते समय शेप, लाइन, टेक्स्ट और बहुत कुछ जोड़ सकते हैं। क्वालिटी के बारे में चिंता करने की कोई ज़रूरत नहीं है, क्योंकि इस रिकॉर्डर में उच्च-रिज़ॉल्यूशन रिकॉर्डिंग के लिए सपोर्ट है।

बिना किसी वॉटरमार्क और सीमा के अपनी पूरी स्क्रीन या निर्दिष्ट भागों को कैप्चर करें।
4K और 60 fps तक उच्च गुणवत्ता वाली रिकॉर्डिंग का समर्थन करता है।
आपको समय से पहले रिकॉर्डिंग पैरामीटर्स को अनुकूलित करने की सुविधा देता है।
व्यापक अनुकूलता के लिए रिकॉर्डिंग को MP4 और MOV जैसे विभिन्न प्रारूपों में निर्यात करें।
100% सुरक्षित
100% सुरक्षित
स्टेप 1लॉन्च करें 4ईज़ीसॉफ्ट स्क्रीन रिकॉर्डर अपनी स्क्रीन पर। शुरू करने के लिए, प्राथमिक इंटरफ़ेस पर "वीडियो रिकॉर्डर" बटन पर क्लिक करें।

रिकॉर्ड किए जाने वाले चुने गए क्षेत्र के लिए, पूरी स्क्रीन के लिए “पूर्ण” या स्क्रीन के किसी हिस्से को मैन्युअल रूप से चुनने के लिए “कस्टम” बटन पर क्लिक करें। आप जो भी चुनें, आप कैप्चर क्षेत्र को बदलने के लिए फ़्रेम को समायोजित कर सकते हैं।

चरण दोअपने कंप्यूटर की आवाज़ रिकॉर्ड करने के लिए “सिस्टम साउंड” स्विच चालू करें; अपनी आवाज़ के लिए, “माइक्रोफ़ोन” बटन चालू करें। आप स्लाइडर को खींचकर उनके ऑडियो वॉल्यूम को एडजस्ट कर सकते हैं।

चरण 3एक बार कॉन्फ़िगर हो जाने के बाद, गतिविधियों की रिकॉर्डिंग शुरू करने के लिए "REC" बटन पर क्लिक करें। पॉप-अप टूलबॉक्स का उपयोग करके, रिकॉर्डिंग के दौरान एनोटेट करें या ज़रूरत पड़ने पर स्क्रीनशॉट भी लें।

चरण 4थोड़ी देर बाद, “स्टॉप” बटन पर क्लिक करके रिकॉर्डिंग को सेव करें, और आपको प्रीव्यू विंडो पर ले जाया जाएगा, जहाँ आप इसे देख सकते हैं और देख सकते हैं कि क्या किसी ट्रिमिंग की आवश्यकता है। यदि आप रिकॉर्डिंग से संतुष्ट हैं, तो “सेव” बटन पर क्लिक करें।

स्निपक्लिप रिकॉर्ड के 2 और ऑनलाइन विकल्प
यदि आप अभी भी कुछ भी इंस्टॉल नहीं करना चाहते हैं और स्निपक्लिप के लिए एक ऑनलाइन विकल्प चाहते हैं, तो इस स्निपक्लिप समीक्षा में दो और वेब-आधारित उपकरण दिए गए हैं जिन पर आप विचार कर सकते हैं:
1.लूम स्क्रीन रिकॉर्डर
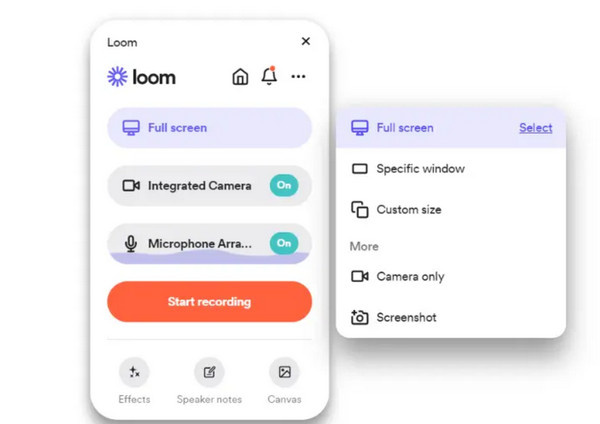
लूम स्क्रीन रिकॉर्डर एक लोकप्रिय स्क्रीन रिकॉर्डिंग टूल है जो विशेष रूप से त्वरित वीडियो निर्माण के लिए बनाया गया है, यह शैक्षिक, व्यावसायिक और व्यक्तिगत उपयोग के लिए एकदम सही है। स्निपक्लिप की तरह, यह ऑनलाइन टूल आपको पिक्चर-इन-पिक्चर मोड की तरह वेबकैम फुटेज के साथ-साथ अपने कंप्यूटर स्क्रीन को रिकॉर्ड करने देता है। एक बार जब यह वीडियो साझा किया जाता है, तो लूम में एक सुविधा होती है जहाँ टीम के सदस्य वीडियो सामग्री पर टिप्पणी कर सकते हैं और सहयोग कर सकते हैं। चाहे आप एक ट्यूटोरियल वीडियो बनाना चाहते हों या अपनी टीम को अपडेट भेजना चाहते हों, लूम इसे सरल और तेज़ बनाता है।
2.स्क्रीनपाल
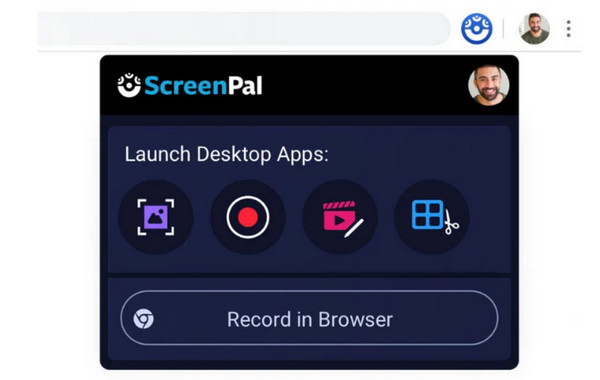
इस बीच, पहले स्क्रीनकास्ट-ओ-मैटिक के नाम से जाना जाने वाला यह दूसरा स्निपक्लिप ऑनलाइन विकल्प अपनी सादगी और लचीलेपन के लिए जाना जाता है। यह आपकी स्क्रीन और वेबकैम को भी रिकॉर्ड कर सकता है, जो ट्यूटोरियल वीडियो के लिए आदर्श है। इसके अलावा, स्क्रीनपाल में एक एकीकृत संपादक है जो आपको ट्रिम करने, कैप्शन जोड़ने और अपने रिकॉर्डिंग पर प्रभाव लागू करने की सुविधा देता है, यहां तक कि मुफ़्त संस्करण में भी। एक बार हो जाने के बाद, आप इसे सीधे YouTube पर अपलोड कर सकते हैं या क्लाउड स्टोरेज के ज़रिए शेयर कर सकते हैं। इसके लिए, आपको बड़ी वीडियो फ़ाइलों से निपटने की ज़रूरत नहीं है और सिर्फ़ रिकॉर्डिंग और संपादन पर ध्यान केंद्रित करना है।
निष्कर्ष
क्या स्निपक्लिप में आपके वीडियो रिकॉर्ड करने और संपादित करने के लिए आवश्यक सभी चीज़ें हैं? इस स्निपक्लिप समीक्षा के बाद अब आपके पास निश्चित रूप से एक उत्तर है। आपने आज देखा है कि यह ऑनलाइन टूल एक कुशल रिकॉर्डर है जो उन लोगों के लिए आदर्श है जो बुनियादी संपादन के साथ त्वरित, सरल रिकॉर्डिंग चाहते हैं। हालाँकि, यदि आप और अधिक चाहते हैं, तो यह थोड़ा कम पड़ सकता है, यही कारण है कि यह पोस्ट अनुशंसा करता है 4ईज़ीसॉफ्ट स्क्रीन रिकॉर्डर—एक पेशेवर सॉफ़्टवेयर जिसमें शक्तिशाली विशेषताएं हैं, जैसे स्क्रीन, माइक, सिस्टम ऑडियो और वेबकैम के लिए उच्च-गुणवत्ता वाले कैप्चर, साथ ही अनुकूलन योग्य सेटिंग्स। 4Easysoft के साथ अपने रिकॉर्डिंग अनुभव को अगले स्तर पर ले जाएं!
100% सुरक्षित
100% सुरक्षित


