Enregistrez de la vidéo, de l'audio, du gameplay et de la webcam pour enregistrer facilement des moments précieux.
Guide détaillé : Comment enregistrer une vidéo sur un PC Windows [2025]
L'enregistrement d'écran sous Windows 10/11 est essentiel pour jouer, créer des tutoriels, sauvegarder des informations essentielles, et bien plus encore. Heureusement, différentes solutions s'offrent à vous sous Windows, selon vos besoins. Que ce soit avec un outil intégré ou un logiciel dédié, ce guide complet vous présente les six meilleurs outils pour enregistrer votre écran sous Windows. Alors, lisez les sections suivantes et découvrez dès aujourd'hui l'outil idéal pour vos captures d'écran.
Liste des guides
Tableau comparatif des enregistrements d'écran sous Windows 10/11 Meilleure méthode pour enregistrer une vidéo sur Windows 10/11 Outils intégrés pour l'enregistrement d'écran sous Windows 10/11 Autres outils d'enregistrement d'écran performants sous Windows 10/11Tableau comparatif des enregistrements d'écran sous Windows 10/11
| Outil | Outils d'édition | Qualité | Aperçu | Fonctionnalité supplémentaire |
| Enregistreur d'écran 4Easysoft | Basique (Découpe, Annotations) | Jusqu'à 4K | Oui | Enregistrement programmé |
| Outil de capture (Windows 11) | Aucun | Standard (captures d'écran uniquement) | Oui (pour les captures d'écran) | Capture d'écran rapide |
| Barre de jeu Xbox | Aucun | Jusqu'à 1080p | Non | Optimisation du mode de jeu |
| Studio OBS | Avancé (édition multicouche) | Jusqu'à 4K | Oui | Prise en charge de la diffusion en direct |
| Apowersoft Enregistreur d'écran en ligne gratuit | Basique (Découpe, Annotations) | Jusqu'à 1080p | Oui | Sauvegarde dans le cloud |
| ScreenCapture.com | Aucun | Jusqu'à 1080p | Oui | Enregistrement basé sur un navigateur |
Meilleure méthode pour enregistrer une vidéo sur Windows 10/11
En tant qu'enregistreur d'écran compétent mais convivial, Enregistreur d'écran 4Easysoft Offre les meilleures possibilités d'enregistrement d'écran sous Windows 10/11. Ce logiciel offre une excellente qualité d'enregistrement d'écran avec des paramètres personnalisables pour les jeux, les tutoriels, les visioconférences et autres contenus. 4Easysoft propose des fonctionnalités permettant d'enregistrer des vidéos de l'écran Windows tout en activant les sons système, les microphones intégrés et les webcams.

Capturez l’écran entier, une région sélectionnée et une fenêtre spécifique.
Prise en charge du son du système, de l'entrée microphone ou des deux sans perte de qualité.
Réglez une minuterie pour démarrer ou arrêter l'enregistrement automatiquement sans intervention manuelle.
Enregistrez des enregistrements dans des formats tels que MP4, WMV, AVI et plus encore pour répondre à différents besoins.
100% sécurisé
100% sécurisé
- Avantages
- Avoir une interface intuitive et une facilité d'utilisation formidables.
- Il n'y a aucun décalage ni bégaiement pendant la lecture.
- Aucune limite de temps pour l'enregistrement et les filigranes.
- Proposez un raccourci pour enregistrer l'écran sur Windows 11 pour un accès plus rapide.
- Les inconvénients
- Fournit uniquement des fonctionnalités d'édition de base, y compris un découpage simple.
Étape 1Lancez le Enregistreur d'écran 4EasysoftChoisissez « Enregistreur vidéo », puis sélectionnez plein écran pour capturer l’intégralité de l’écran ou une région personnalisée pour sélectionner des zones spécifiques.

Étape 2Activez le son du système, le microphone ou les deux pour enregistrer l'audioRéglez le volume audio des deux sources selon vos besoins. Vous pouvez également modifier la qualité, la fréquence d'images et d'autres paramètres avant l'enregistrement.

Étape 3Cliquez sur le bouton « ENR » pour démarrer l'enregistrement sur un PC Windows. Utilisez les outils d'annotation en temps réel pendant la session via la barre d'outils. Une fois terminé, cliquez sur le bouton « Arrêter », prévisualisez l'enregistrement et enregistrez-le au format souhaité.

Outils intégrés pour l'enregistrement d'écran sous Windows 10/11
1. Outil de capture (Windows 11)
L'outil Capture d'écran est un autre outil essentiel pour apprendre à enregistrer un écran sous Windows 11 ; il ne se limite donc pas à de simples captures d'écran. Cet outil reste une alternative discrète pour quiconque souhaite capturer de courtes vidéos sans installer de logiciel supplémentaire fastidieux. Cependant, il n'est pas conçu pour un montage ou un enregistrement audio de qualité, et convient donc parfaitement pour un enregistrement d'écran rapide.
Principales caractéristiques de l'outil de capture :
• Interface simple et propre pour une navigation facile.
• Autoriser l’enregistrement d’écran d’une fenêtre spécifique ou d’une région sélectionnée.
• Intégré directement dans Windows 11 sans installation supplémentaire requise.
• Options de partage rapide pour les enregistrements sauvegardés.
- Avantages
- Aucune option pour enregistrer l'écran sous Windows avec l'audio ; il capture uniquement la vidéo.
- Manque de fonctionnalités d'édition telles que les annotations ou le rognage.
- Options de format de fichier limitées pour la sauvegarde des enregistrements.
- Les inconvénients
- Choisissez la partie de l'écran que vous souhaitez capturer. Cliquez sur le bouton « Enregistrer » et enregistrez votre vidéo à l'emplacement souhaité une fois terminé.
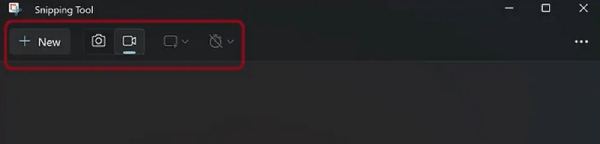
Comment enregistrer l'écran sur Windows 11 à l'aide de l'outil de capture :
Choisissez la partie de l'écran que vous souhaitez capturer. Cliquez sur le bouton « Enregistrer » et enregistrez votre vidéo à l'emplacement souhaité.
2. Barre de jeux Xbox
Le Barre de jeu Xbox est un autre outil intégré puissant permettant d'enregistrer des vidéos d'écran sous Windows sans application supplémentaire. Développée principalement pour les joueurs, la Xbox Game Bar est également idéale pour enregistrer des applications, des navigateurs et des présentations. Plus polyvalent que l'outil Capture d'écran, cet enregistreur de jeu par défaut permet également l'enregistrement audio.
Principales caractéristiques de la Xbox Game Bar :
• Autoriser l'enregistrement vidéo et audio (sons système et microphone).
• Fournit un accès rapide aux statistiques de performances, aux paramètres audio et aux widgets.
• Raccourcis intégrés pour un démarrage et un arrêt rapides des enregistrements.
- Avantages
- Préinstallé sur Windows 10 et 11 ; aucune configuration supplémentaire n’est requise.
- Idéal pour capturer à la fois le gameplay et les activités basées sur des applications.
- Proposer un raccourci pour enregistrer l’écran sur Windows 11.
- Les inconvénients
- Impossible d'enregistrer l'intégralité du bureau ou de l'explorateur de fichiers, uniquement les applications et les jeux.
- Options d'édition limitées après l'enregistrement.
- Pas idéal pour les enregistrements complexes ou les tutoriels professionnels.
Comment enregistrer l'écran sous Windows avec la Xbox Game Bar :
Étape 1Appuyez sur « Windows + G » pour ouvrir la superposition. Cliquez sur le bouton « Capture » ou utilisez « Windows + Alt + R » pour démarrer l'enregistrement immédiatement.
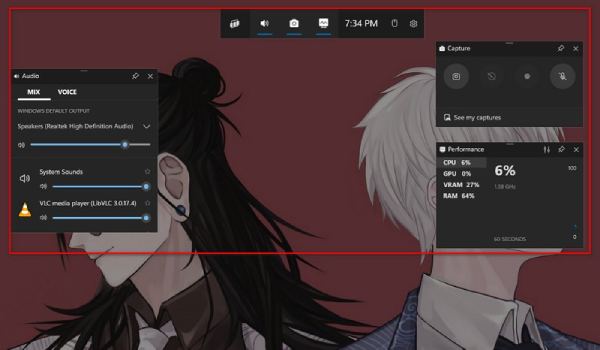
Étape 2Activez le son et le microphone du système si nécessaire. Cliquez sur le bouton « Enregistrer » ou utilisez à nouveau le raccourci pour arrêter. Votre enregistrement sera stocké dans le dossier « Captures », accessible depuis l'onglet « Vidéos ».
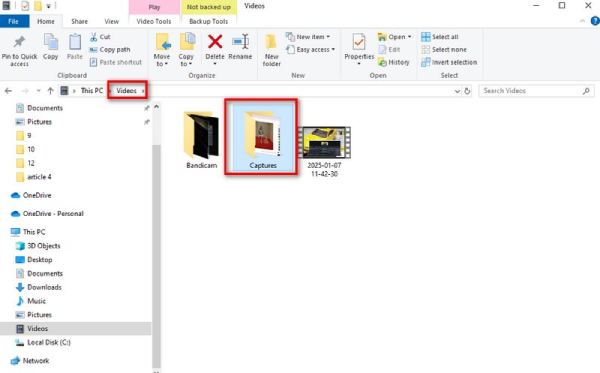
Autres outils d'enregistrement d'écran performants sous Windows 10/11
1. OBS Studio
OBS Studio (Open Broadcaster Software) est un outil gratuit et open source permettant de configurer le streaming à partir de ces sources et de l'utiliser pour enregistrer des écrans Windows. L'un des meilleur enregistreur d'écran pour Windows 11Cet outil performant fonctionne parfaitement avec des paramètres et des résolutions de sortie personnalisables. Plus complexe à prendre en main, il s'adresse à tous ceux qui recherchent un outil d'enregistrement avancé pour la capture multisource, la diffusion en direct et les transitions de scènes très détaillées. OBS est l'outil incontournable pour les utilisateurs souhaitant enregistrer des vidéos d'écran sous Windows avec une qualité professionnelle et des options de personnalisation.
Principales caractéristiques d'OBS Studio :
• Produire des enregistrements multi-sources, tels que des entrées d’écran, de webcam et audio.
• Mixeur audio de qualité professionnelle avec suppression du bruit et réglage du gain.
• Fonctions d'édition vidéo et audio en temps réel, y compris les insertions de transition et les superpositions.
- Avantages
- Ne vous engagez à aucun filigrane ni à aucune limitation de temps.
- Configurations personnalisables pour une qualité d'enregistrement professionnelle.
- Avec des plugins, vous pouvez étendre ses fonctionnalités et ses caractéristiques.
- Les inconvénients
- Le fait d’être si complexe le rend difficile pour les débutants.
- L'enregistrement d'écran sous Windows est assez gourmand en ressources.
- Nécessite une approche manuelle pour une meilleure configuration.
Comment enregistrer un écran sous Windows avec OBS Studio :
Étape 1Ouvrez le logiciel OBS pour créer une nouvelle scène et ajoutez les sources souhaitées (capture d'affichage, capture de fenêtre, etc.).
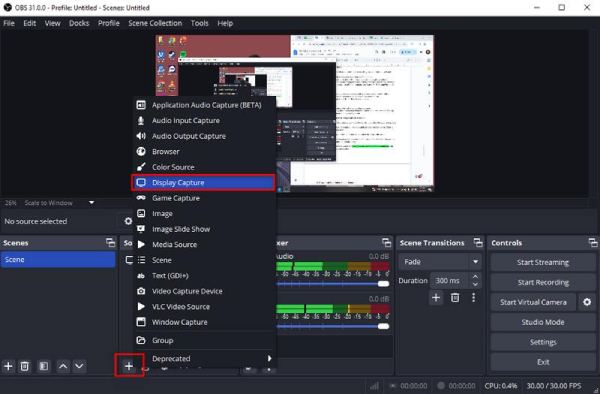
Étape 2Sélectionnez l'entrée audio appropriée pour enregistrer l'écran sous Windows avec l'audio. Cliquez sur « Démarrer l'enregistrement » dans le tableau de bord principal. Ensuite, cliquez sur « Arrêter l'enregistrement » et votre fichier sera enregistré dans le dossier par défaut.
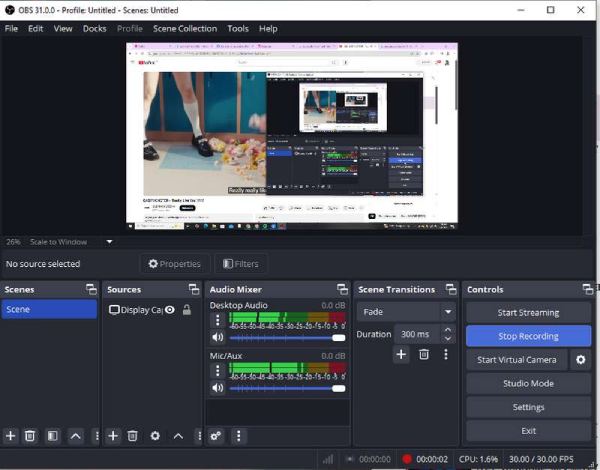
2. Apowersoft, enregistreur d'écran gratuit en ligne
Enregistreur d'écran Apowersoft est un outil d'enregistrement d'écran en ligne qui ne nécessite aucune installation. Il est pratique pour enregistrer rapidement et facilement son écran, sans avoir à télécharger de logiciel. Être un outil en ligne n'est pas une fin en soi, car il offre d'excellentes fonctionnalités, comme des modes d'enregistrement flexibles et des options audio.
Principales caractéristiques de l'enregistreur d'écran en ligne gratuit Apowersoft :
• Enregistrez l’écran entier, des fenêtres spécifiques ou des régions sélectionnées.
• Prise en charge du système audio, de l'entrée microphone et de la superposition de webcam.
• Proposez des options d’enregistrement dans plusieurs formats, notamment MP4, WMV et AVI.
- Avantages
- Aucune installation de logiciel n'est requise.
- Prise en charge de l'enregistrement d'écran sur Windows avec l'audio du système et du microphone.
- Utilisation gratuite sans filigrane sur les enregistrements.
- Les inconvénients
- Exigez une connexion Internet stable pour des performances optimales.
- Fonctionnalités d'édition limitées par rapport aux logiciels de bureau.
Comment enregistrer une vidéo d'écran sur Windows à l'aide d'Apowersoft :
Étape 1Accédez à la page officielle d'Apowersoft, l'enregistreur d'écran gratuit en ligne. Cliquez sur « Démarrer l'enregistrement ». Si c'est votre première fois, vous devrez installer un petit lanceur.
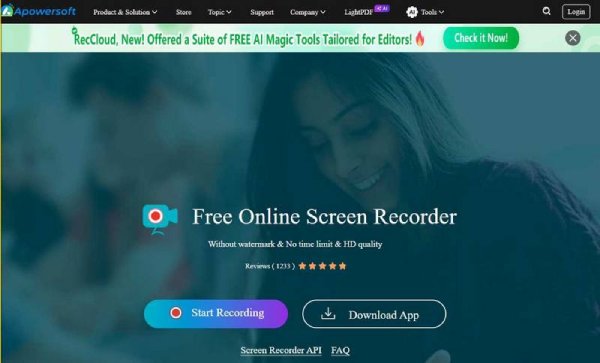
Étape 2Choisissez d'enregistrer l'écran entier ou une fenêtre spécifique et activez l'audio si nécessaire.
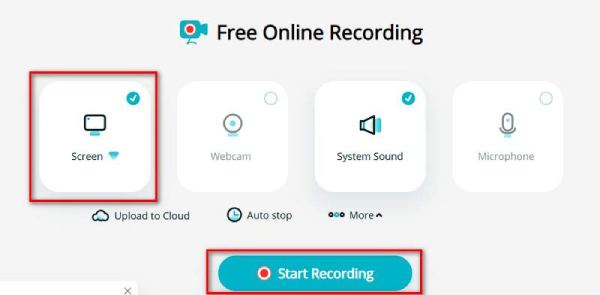
Cliquez sur le bouton « Enregistrer » pour commencer et une fois terminé, enregistrez votre enregistrement au format souhaité.
3. ScreenCapture.com
ScreenCapture.com est un autre enregistreur d'écran en ligne de premier ordre, offrant un enregistrement d'écran rapide et facile pour Windows, sans téléchargement de logiciel. Conçu pour la simplicité, il est idéal pour les utilisateurs qui souhaitent capturer des écrans instantanément avec une configuration minimale.
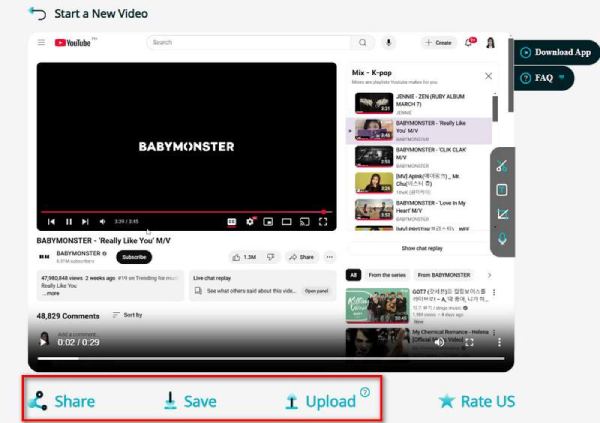
Principales caractéristiques de ScreenCapture.com :
• Prise en charge de l'écran, de la webcam et de l'enregistrement audio.
• Capturez des vidéos en qualité HD sans restriction de temps.
• Assurez la confidentialité grâce à une gestion sécurisée des données et à l’absence de stockage de données sur les serveurs.
- Avantages
- Extrêmement convivial sans paramètres compliqués.
- Raccourci pour enregistrer l'écran sur Windows 11 via l'enregistrement basé sur un navigateur.
- Utilisation gratuite avec des mises à niveau facultatives pour des fonctionnalités avancées.
- Les inconvénients
- La version gratuite ajoute un filigrane aux enregistrements.
- Aucun outil d'édition intégré pour la post-production.
Comment enregistrer l'écran sur Windows 10 à l'aide de ScreenCapture.com :
Étape 1Lancez votre navigateur et accédez au site officiel de l'outil. Accordez les autorisations nécessaires pour l'enregistrement de l'écran et du son.
Étape 2Choisissez d'enregistrer votre écran, votre webcam ou les deux, et activez l'audio si nécessaire. Cliquez sur « Démarrer l'enregistrement » et, une fois terminé, téléchargez votre vidéo directement depuis le site.
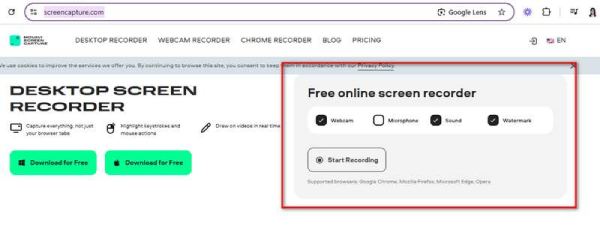
Conclusion
En résumé, de nombreuses solutions permettent de capturer l'écran sous Windows 10/11, des fonctionnalités intégrées comme l'outil Capture et la barre de jeux Xbox aux outils avancés comme OBS Studio et les enregistreurs en ligne. Cependant, si vous cherchez une solution complète et simple d'utilisation, ne cherchez pas plus loin. Enregistreur d'écran 4Easysoft- C'est le meilleur. Avec ses enregistrements haute définition, ses fonctions personnalisables et son interface intuitive, c'est un véritable bijou pour les novices comme pour les experts. 4Easysoft Screen Recorder est là pour vous aider si vous souhaitez enregistrer votre écran sous Windows 10 ou capturer des vidéos avec le son ; ses performances et sa simplicité d'utilisation sont inégalées.
100% sécurisé
100% sécurisé



