Convert, edit, and compress videos/audios in 1000+ formats with high quality.
2 Easy Ways to Convert From H.265 to H.264 to Fix No Playback Issue
H.264 and H.265 are excellent video codecs for MP4, and both have advantages and disadvantages regarding video file size, quality, and compatibility. But if you encounter playback issue, you need to convert H.265 to H.264 with higher compatibility. Even though H.265 offers a video resolution of up to 8K and saves much bandwidth when compressing, it is not widely supported by other devices and platforms. If you don’t know how to convert from H.265 to H.264, check out the following parts. It will explain those two video codecs more and discuss how to convert with two programs without compromising the video quality.
Guide List
Part 1: All You Should Know about H.265 and H.264 Codec Part 2: How to Convert Videos from H.265 to H.264 with High Quality Part 3: How to Convert from H.265 to H.264 through Handbrake Part 4: FAQs about How to Convert from H.265 to H.264Part 1: All You Should Know about H.265 and H.264 Codec
H.264 and H.264 are both standard video codes in compressing videos. The only difference is how each of them processes information and the file size for video output. To know more about those two codecs, read the following as it will discuss each of them.
The codec H.265 is more advanced than H.264. It is also called HEVC, meaning High Efficiency Video Coding. Professional streamers and broadcasters mostly use it since it doubles the video quality at the same bitrate. Unlike H.264, H.265 offers a better video compression ratio, allowing you to save almost half bandwidth. It is why H.265 is famous among 4K and 8K productions. Despite being a standard codec for recording, compressing, and saving videos, sometimes, people prefer to use H.264 since H.265 is not supported by all devices and platforms. Here comes the reason why you need to convert from H.265 to H.264.
H.264, also known as Advanced Video Coding or AVC, is the most used in the video compression industry. It offers users lower video bit rates without affecting the quality of their video. This video codec is popular in streaming platforms, such as YouTube, Timeo, iTunes, and more. Furthermore, it is widely supported by all devices and platforms compared to the H.265. So, for smooth playback and editing and playing for most devices, convert H.265 to H.264.
In the following parts of this post, you will learn how to convert from H.365 to H.364 with two programs without losing any quality; each is described and given detailed steps.
Part 2: How to Convert Videos from H.265 to H.264 with High Quality
An incredible program that can help your video convert from H.265 to H.264 with high quality is the 4Easysoft Total Video Converter. It can convert all popular video/audio formats and even codec, such as MP4, MOV, MP3, WAV, and more. Aside from being a total converter, you can also edit videos since it offers editing features to create movies, collages, GIFs, etc. Furthermore, you can use its 15 toolkits in the Toolbox to compress video, enhance video quality, convert images, trim video, and more functional tools. With artificial intelligence, get excellent quality with this H.265 to H.264 converter.

Support over 600 video and audio formats, including MP4, AVI, MP3, AAC, and more, without limitations.
Allow you to batch convert multiple files simultaneously without affecting the quality.
Provide HEVC, H.265, H.264, MPEG video codecs from which you can choose when converting videos.
Enable users to enhance quality, optimize brightness and contrast, and remove noise with AI technologies.
100% Secure
100% Secure
Step 1Download first the H.265 to H.264 converter, 4Easysoft Total Video Converter, then install and launch. When you have launched the program, click the Add Files button at the upper left corner to choose your file, then click Open to import. Or, you can drag files into the program.

Step 2Choose an output format by clicking the Format button, which offers a list of video and audio formats. In the Video tab, choose the MP4 format with high compatibility. You can also click the Device tab to export videos for different devices.

Step 3To customize the settings, click Custom Profile with the Gear icon to change settings. You can adjust the codec to convert H.265 to H.264 or MPEG-4 format. frame rate, quality, etc., to keep the original high quality of your video.

Step 4Once done, click Convert All to start converting your H.265 to H.264. Before converting, you can also change the destination folder in the Save to drop-down menu.

Part 3: How to Convert from H.265 to H.264 through Handbrake
Another great program that can help your video convert from H.265 to H.264 is Handbrake. It is open-source software available on many platforms, such as Windows, Mac, and Linux. Unlike other converters with a complicated interface, Handbrake has a straightforward interface that makes it easy to convert, rip, and compress videos. You can easily convert from H.265 to H.264 codec. However, Handbrake is limited in output formats since it only supports converting video to Mp4 or MKV but in H.264 and H.265 codecs. Start using Handbrake now to convert from H.265 to H.264.
Step 1It is recommended to download Handbrake through its official website, install then launch it.
Step 2Click on the Open Source to load the folder, then choose the video file encoded with H.265 and wish to convert to H.264. Then, navigate to Browse to choose your destination folder where to save your converter H.264 video file.
Step 3Next, in the Summary tab, go to the Format drop-down menu, and choose MP4 as the output. Then, go to the Video tab then select H.264 (X264) by clicking the Video Codec drop-down list. You can adjust other video settings such as bit rate, frame rate, etc.
Step 4Click the Start green button above if done to start converting H.265 to H.264. Wait until it is finished, then you can get your file with the help of this H.265 to H.264 converter.
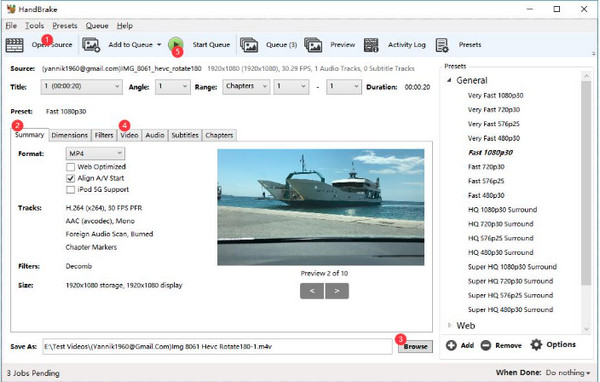
Part 4: FAQs about How to Convert from H.265 to H.264
-
Can I convert from H.265 to H.264 online for free?
Many online converters are available now on the Internet. You can quickly convert from H.265 to H.264 without installing anything. You can try Convertio as your HEVC to AVC converter, as it works on any platform, including Android and iOS devices. Besides converting from H.265 to H.264 video codec, you can also adjust parameters like aspect ratio, bitrate, quality, etc.
-
Does VLC support converting H.265 to H.264?
One famous media player is VLC, which can serve as a free H.265 to H.264 converter. However, since it is not a video converter, expect a longer H.265 to H.264 conversion process.
-
Does converting from H.265 to H.264 affect the quality?
Yes. H.265, which is well-known for 4K resolution, always provide higher quality than H.264. But you can use a program that allows you to customize video settings and maintain the resolution and quality.
Conclusion
Whatever video codec you choose, H.265 and H.264 are excellent in video compression, but it depends on you. Suppose you want a video codec that is supported by all devices and platforms; this post will benefit you. Consider using Handbrake to convert from H.265 to H.264 as it converts videos in H.265 and H.264 codes. However, for high-quality output, use the 4Easysoft Total Video Converter. This program supports over 600 formats and provides 720P, HD, HEVC, H.264, and more codecs. Get your converter H.264 video now with this easy but powerful multi-media converter.
100% Secure
100% Secure

 Posted by
Posted by 