تحويل وتحرير وضغط مقاطع الفيديو/التسجيلات الصوتية بأكثر من 1000 تنسيق بجودة عالية.
3 طرق سهلة لقلب الفيديو على iPhone مع الخطوات
يُعدّ قلب الفيديو على جهاز iPhone مهارة بسيطة وقيّمة لإتقان محتواك، سواءً كنت بحاجة إلى تصحيح أخطاء التوجيه أو إنشاء تأثير معكوس. سيوضح لك هذا الدليل كيفية قلب الفيديو على iPhone واستكشف طرقًا مختلفة، بما في ذلك استخدام iMovie، وهي أداة مدمجة مثالية للتحرير دون الحاجة إلى برامج إضافية. ستكتشف أيضًا تطبيقات خارجية مثل 4Easysoft، مثالية لتعلم كيفية عكس الفيديو أفقيًا أو رأسيًا على iPhone. بالإضافة إلى ذلك، سنسلط الضوء على تطبيقات iPhone متعددة الاستخدامات لعكس الفيديو بسرعة وسهولة. باستخدام هذه الأدوات، ستحصل على كل ما تحتاجه لإنشاء مقاطع فيديو مثالية من جهاز iPhone.
قائمة الدليل
طريقة احترافية لقلب فيديو iPhone رأسًا على عقب كيفية قلب مقطع فيديو على iPhone باستخدام iMovie المدمج عكس مقطع فيديو على iPhone باستخدام تطبيقين تابعين لجهة خارجيةطريقة احترافية لقلب فيديو iPhone رأسًا على عقب
كيفية قلب مقطع فيديو على iPhone: يمكنك استخدام 4 إيزي سوفت إجمالي محول الفيديوأداة مرنة بواجهة استخدام بسيطة. توفر إمكانيات تحرير الفيديو، وتحويل الصيغ، وتحسين الجودة. قبل أن تتمكن من قلب الفيديو، انقله من جهاز iPhone إلى جهاز الكمبيوتر. ثم، قم بقلبه رأسيًا أو أفقيًا باستخدام أدوات التحرير في البرنامج. عند الانتهاء من تعديل الملف، احفظه بتنسيق متوافق مع جهاز iPhone أو أي جهاز آخر. بفضل تصميمه البسيط، يُمكّن هذا البرنامج المستخدمين من قلب فيديوهات iPhone بتأثيرات فيديو احترافية بسرعة وسهولة.

احصل على نتائج توجيه مثالية عن طريق قلب مقاطع الفيديو بسرعة من خلال عناصر تحكم أفقية أو رأسية دقيقة.
يدعم تنسيقات الفيديو المختلفة، مما يسمح بالتحويل السلس لأجهزة iOS وAndroid.
يسمح لك بإجراء المزيد من وظائف التحرير، بما في ذلك القص والتشذيب وإضافة التأثيرات والمزيد.
الحفاظ على الجودة الأصلية العالية، وحتى تعزيز جودة الفيديو إلى 1080P و4K.
100% آمن
100% آمن
الخطوات التفصيلية:
الخطوة 1ثبّت برنامج Total Video Converter على جهاز الكمبيوتر الخاص بك بعد تنزيله من موقع 4Easysoft الرسمي. افتح البرنامج على جهاز الكمبيوتر بعد استيراد الفيديو من جهاز iPhone. بعد ذلك، استورد الفيديو إلى Flip بالنقر على زر "إضافة ملفات".
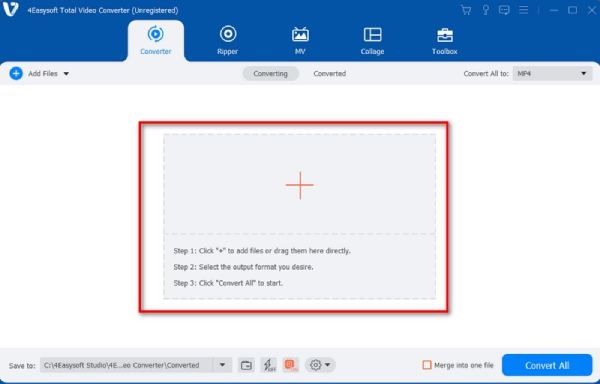
الخطوة 2عند تحميل الفيديو، انقر على زر "تعديل" لتنزيله. سيُتيح لك هذا الوصول إلى الواجهة والحصول على المشاهد.
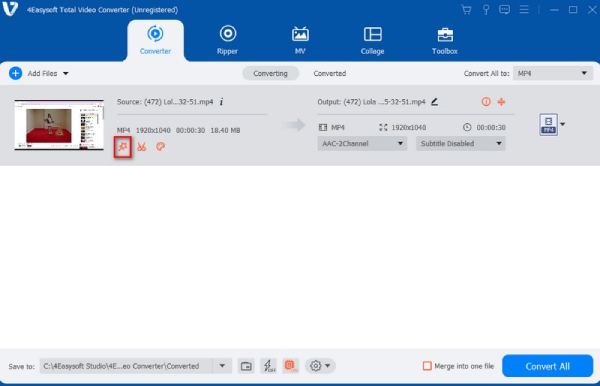
الخطوه 3انتقل إلى علامة التبويب "تدوير وقص". ستجد خيارات لقلب فيديو iPhone من أفقي إلى رأسي أو العكس. اختر اتجاه القلب المناسب لحالتك، وشاهد التعديلات فورًا.
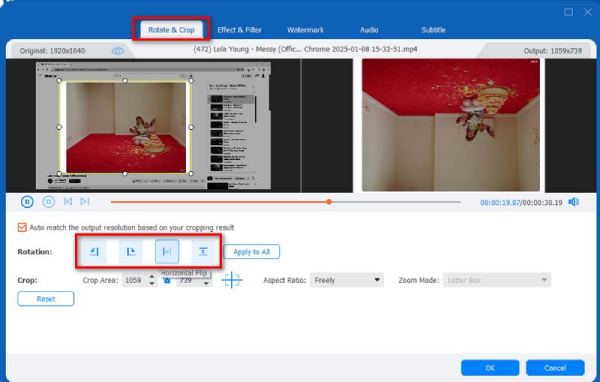
الخطوة 4استخدم أدوات أخرى لتحرير فيديوهاتك على iPhone - قصّها، واقتصاصها، واضبط السطوع والتباين. اختر نوع الملف الذي تريده (MP4 هو الأنسب لـ iPhone) ثم اضغط على زر "تحويل" لتصدير الفيديو المقلوب.
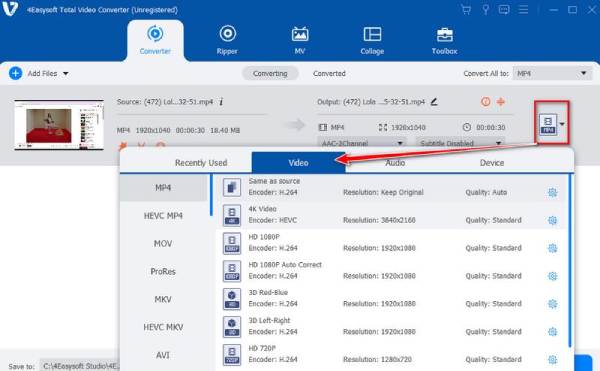
كيفية قلب مقطع فيديو على iPhone باستخدام iMovie المدمج
يمكنك التعلم بسرعة كيفية قلب مقطع فيديو على iMovie iPhone، الذي يتميز بإمكانيات تحرير الفيديو الأصلية. يستخدم الكثيرون تطبيق تحرير الفيديو لنظام iOS - iMovie، الذي يتيح للمستخدمين قلب مقاطع الفيديو بسهولة لتحقيق التأثيرات البصرية المطلوبة. يمكنك أيضًا استخدامه لـ عكس الفيديو في iMovieواجهة سهلة الاستخدام توفر إمكانيات كاملة لإعادة توجيه الكائنات وإنتاج تأثيرات عاكسة للأعمال الفنية. لضمان تجربة تحرير سلسة على أجهزة iPhone، اتبع الخطوات التالية لقلب فيديو على iPhone.
الخطوة 1على جهاز iPhone أو Mac، استخدم تطبيق iMovie. بعد اختيار الفيديو الذي ترغب في نقله من مكتبتك، اضغط على "إنشاء فيلم" لإضافته إلى مشروعك. من هناك، انقر على "إنشاء مشروع" واختر "فيلم".
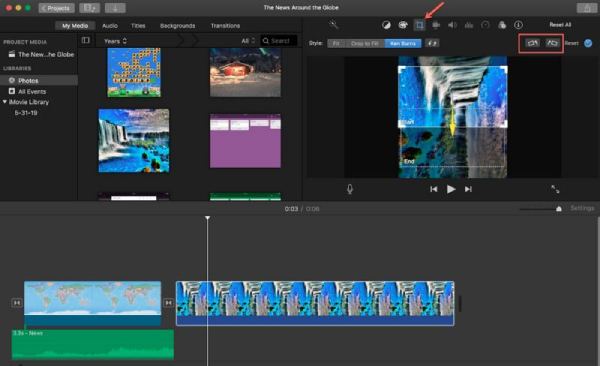
الخطوة 2بعد تحديد مقطع الفيديو، انقر على خيار "قص للتعبئة". يمكنك تدويره 90 درجة في كل مرة للحصول على الاتجاه المطلوب، أو قلبه أفقيًا بسحب الماوس في الاتجاه المعاكس.
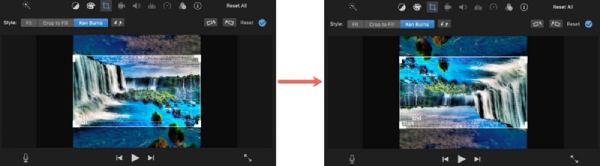
الخطوه 3بعد أن تصبح راضيًا عن الفيديو المقلوب وتضيف المزيد من الفلاتر، انقر على "تم" في الزاوية العلوية اليسرى. لحفظ الفيديو أو مشاركته، انقر على زر "مشاركة" واختر خيار التصدير المُفضّل لديك (مثلًا: حفظه في الصور أو مشاركته مباشرةً على مواقع التواصل الاجتماعي).
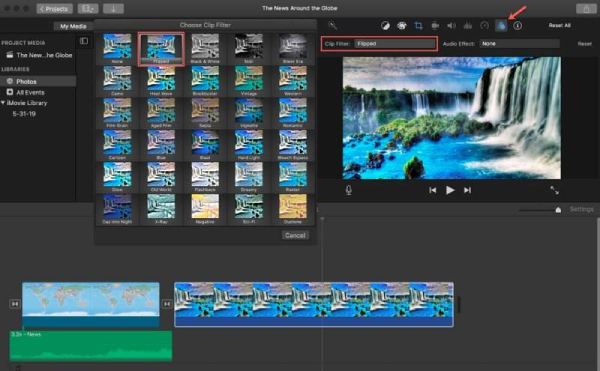
عكس مقطع فيديو على iPhone باستخدام تطبيقين تابعين لجهة خارجية
1. كيفية عكس الفيديو على iPhone باستخدام InShot
إن شوت تطبيق رائد لإنشاء وتحرير الفيديوهات بسهولة. ومن ميزاته المفيدة أيضًا ميزة قلب الفيديو أفقيًا على iPhone، والتي تتيح لك قلب الفيديو أفقيًا وتمنحه تأثيرًا يشبه المرآة. يتميز هذا التطبيق بواجهة سهلة الاستخدام وأدوات تحرير فعّالة، ما يجعله خيارًا رائعًا لتحسين محتوى الفيديو ولقطات السفر. سواء كنت ترغب في قلب فيديو على iPhone أو ترغب في تأثير بصري معين، فإن InShot يجعل هذه المهمة سهلة وفعالة.
الخطوات التفصيلية:
• افتح تطبيق InShot على جهاز iPhone. انقر على "فيديو"، ثم اختر الفيديو الذي ترغب في عكسه من معرض الصور.
• لقلب الفيديو، حمّل الفيديو، ثم انقر على زر "تعديل"، ثم اختر "قلب". لعكس الفيديو على iPhone، انقر على زر القلب الأفقي.
• استخدم زرّ التقليب في الزاوية العلوية اليمنى لحفظ الفيديو. يمكنك حفظه مباشرةً في صورك أو مشاركته على مواقع التواصل الاجتماعي.
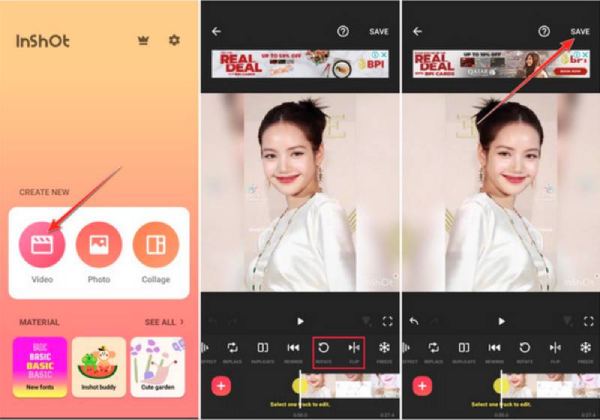
2. كيفية تغيير وضعية قلب الفيديو أفقيًا على iPhone باستخدام VideoShow
عرض فيديو هو محرر فيديو شائع لأجهزة iPhone، يدعم العديد من الوظائف لتحرير الفيديو، حيث يمكنك تدوير الفيديو. هذا التطبيق مناسب للمبتدئين والمحررين المحترفين، إذ يوفر أدوات لإضافة المؤثرات والانتقالات والنصوص إلى الفيديوهات. VideoShow هو أبسط تطبيق لتحرير الفيديو وإنشاء الأفلام، حيث يتيح لك استخدام استوديو الفيديو الكامل في وضع التقليب. إنه خيار مثالي لمن يرغبون في عكس الفيديو أفقيًا على iPhone بسرعة ودقة.
الخطوات التفصيلية:
انقر على "تحرير الفيديو" من شاشة تشغيل تطبيق VideoShow لإنشاء مشروع جديد. اختر من معرض الصور الفيديو الذي ترغب في قلبه.
بعد استيراد الفيديو، انقر على زر "تحرير"، لينقلك إلى خيار "انعكاس". أسفل "انعكاس"، اختر "انعكاس المرآة" لاستعادة الفيديو باتجاه معكوس يمينًا ويسارًا.
• قم بإفراغ محتوى الفيديو الخاص بك في VideoShow من خلال النقر على "تصدير" في الزاوية اليمنى العليا لإنتاج نسخة داخل إعدادات ألبوم الكاميرا أو ميزات المشاركة على وسائل التواصل الاجتماعي.
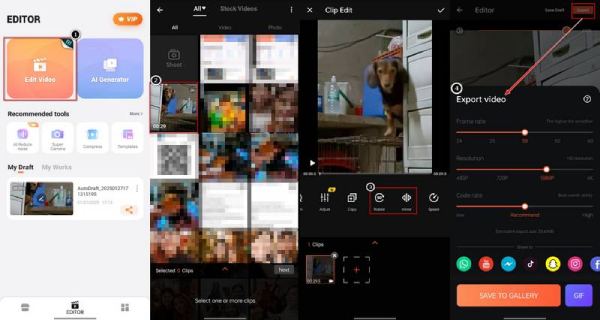
خاتمة
باختصار، يمكنك قلب مقاطع الفيديو على iPhone باستخدام أدوات خارجية مثل InShot وVideoShow على جهازك، بالإضافة إلى الأدوات المدمجة مثل iMovie. لكل تقنية مزاياها الفريدة؛ حيث يمكن لمنشئ الفيديو تعديل ما يعجبه وفقًا لتفضيلاته. ومع ذلك، فإن أفضل حل شامل هو 4 إيزي سوفت إجمالي محول الفيديويتميز بخاصية قوية لقلب وتحويل الفيديو، مما يجعله الخيار الأمثل لتحرير الفيديوهات عالية الجودة. في هذه الحالة، يوفر لك 4Easysoft أفضل وأشمل طريقة لقلب الفيديو على iPhone.
100% آمن
100% آمن



