逐步指南:如何將藍光光碟翻錄到電腦以獲得最佳品質
我想將我的藍光光碟翻錄到我的電腦上。如果有人能幫我回答這個問題我將非常感激。
-Reddit將藍光燒錄到您的電腦上,您無需光碟機即可欣賞高品質的電影,使播放更輕鬆、更靈活。無論您是想備份您的收藏、在不同的裝置上觀看藍光電影,還是僅僅釋放實體儲存空間,將藍光轉換為數位格式都是最佳解決方案。本指南將引導您使用可靠的工具以最佳方式將藍光拷貝到您的電腦,同時保持最高的品質。
指南清單
將藍光光碟翻錄到電腦前的必要準備 將藍光光碟翻錄到電腦且不損失畫質的最佳方法 如何使用 VLC Media Player 在 PC 上觀看和翻錄藍光 如何使用 Handbrake 快速將藍光光碟翻錄到電腦將藍光光碟翻錄到電腦前的必要準備
在開始將藍光光碟翻錄到電腦之前,需要先做一些準備以確保順利且高品質的轉換。完成這些準備工作後,您就可以輕鬆翻錄藍光光碟並在電腦上欣賞高品質的電影。以下是您需要採取的關鍵步驟:
電腦硬體:燒錄藍光需要功能強大的電腦和足夠的儲存空間。藍光電影檔案很大,通常超過 30GB,因此請確保您的硬碟有足夠的可用空間。此外,快速的處理器和專用的 GPU 可以加快翻錄過程。
藍光驅動器:與 DVD 不同,一般 DVD 光碟機無法直接讀取藍光光碟的內容。您需要一個相容藍光的驅動器來讀取內容。如果您的電腦沒有,則需要外部藍光驅動器來進行刻錄過程。
適用軟體:由於版權保護,並非所有視訊轉換器都支援藍光翻錄。您可能會發現某些藍光受到保護,無法直接讀取和翻錄。因此,您需要一個專業的藍光翻錄工具來有效地提取電影檔案。
將藍光光碟翻錄到電腦且不損失畫質的最佳方法
當談到在不損失品質的情況下將藍光光碟翻錄到 PC 時, 4Easysoft DVD 翻錄器 脫穎而出,成為最佳解決方案。這個強大的工具可確保您將高清藍光內容翻錄到 PC,同時保留原始光碟的每個細節、色彩和音訊清晰度。它支援4K和1080p高清輸出,是希望在PC上保持電影級畫質的用戶的理想選擇。
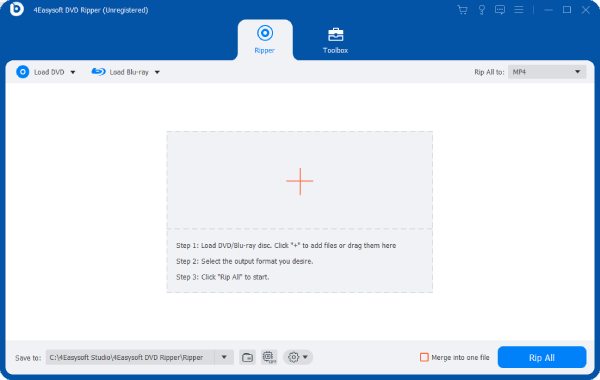
此外,這款藍光燒錄機還提供先進的 GPU 加速功能,可大幅加快燒錄過程,同時確保無損視訊品質。即使是大型藍光電影也可以有效率地翻錄,而不會消耗太多 CPU。 4Easysoft DVD Ripper 憑藉其高速性能,成為在 PC 上欣賞藍光電影的終極解決方案, 複製並備份所有藍光內容.

步驟1啟動 4Easysoft DVD Ripper 並插入要翻錄的藍光光碟。點選“載入藍光”按鈕。
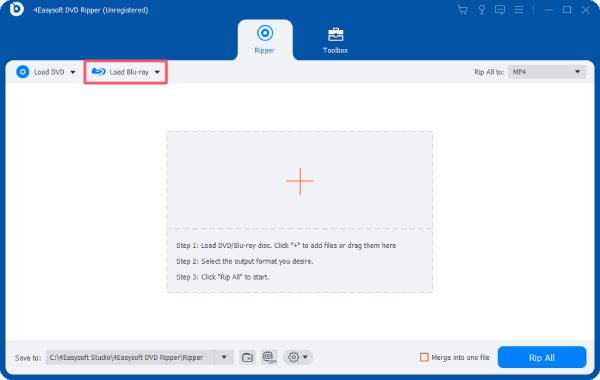
第2步載入藍光光碟的主標題後,按一下「完整平鋪清單」以選擇所有內容。
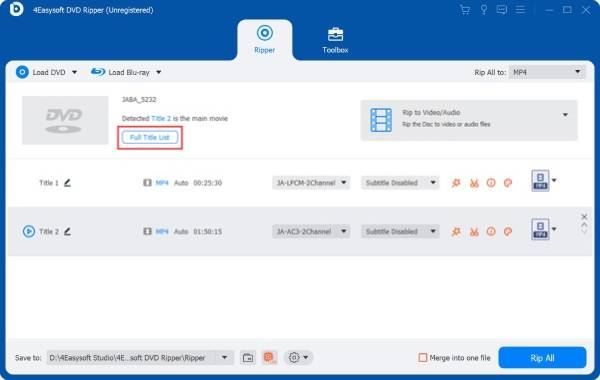
步驟3按一下「全部翻錄為」按鈕選擇所需的格式。最後,點擊「全部翻錄」按鈕即可免費翻錄您的 DVD。
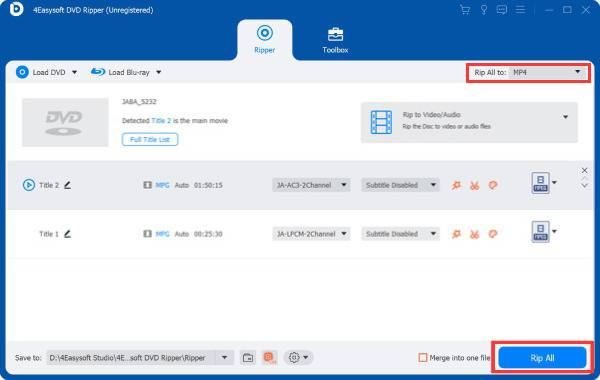
如何使用 VLC Media Player 在 PC 上觀看和翻錄藍光
VLC 媒體播放器是一款著名的開源媒體播放器。儘管大多數人都知道它是一款功能非常豐富的影片播放器,但很多人卻忽略了這一點 VLC 媒體播放器可翻錄藍光 適用於您的電腦。 VLC 媒體播放器的最大優勢之一是,除了播放藍光影片外,還提供基本的藍光翻錄功能,使其成為便捷的選擇。
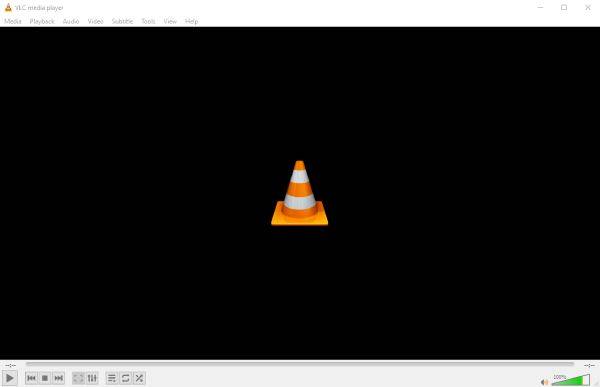
然而,VLC 有一個主要缺點:它不能翻錄受保護的藍光光碟。大多數商業藍光電影都採用保護方案加密,而 VLC 本身並不支援這些方案。雖然有一些解決方法,但它們需要額外的庫和配置,這使得過程更加複雜。如果您需要輕鬆翻錄受保護的藍光光碟,您可能需要考慮使用更高級的藍光翻錄軟體。
步驟1啟動 VLC 媒體播放器,插入藍光光碟後點選「媒體」標籤下的「轉換/儲存…」按鈕。
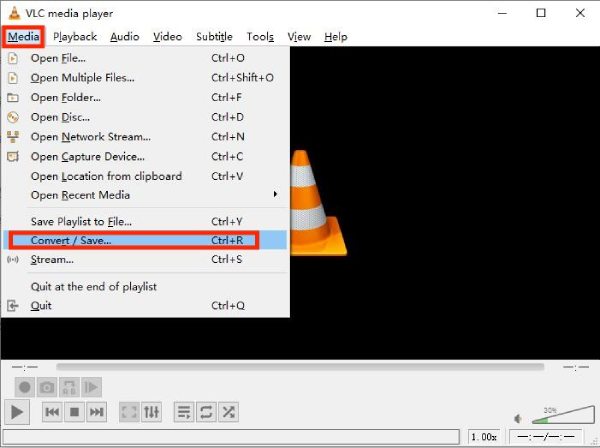
第2步在「光碟」標籤下,按一下「藍光」按鈕,然後按一下「瀏覽...」按鈕檢查內容。
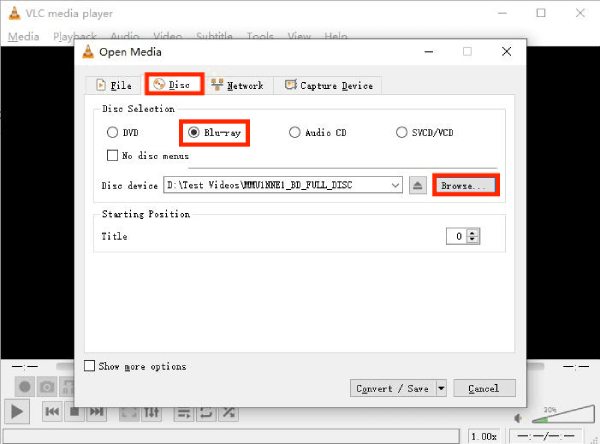
步驟3最後,選擇儲存路徑並點擊「開始」按鈕將藍光翻錄到您的電腦。
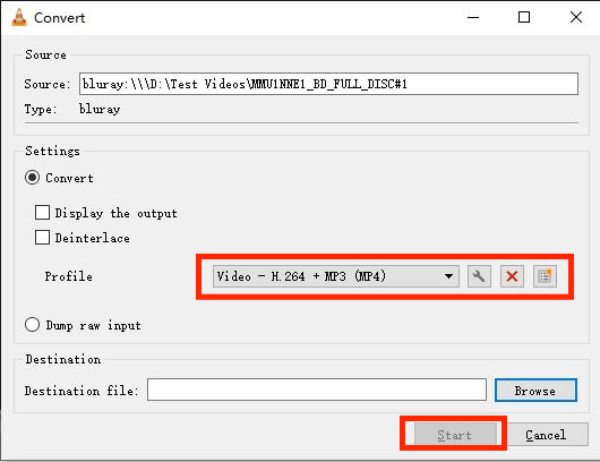
如何使用 Handbrake 快速將藍光光碟翻錄到電腦
HandBrake 是一款流行的 開源 DVD 翻錄器 使用戶能夠有效率地將藍光光碟翻錄為數位格式並將其儲存到 PC。其最大的優勢之一是速度和靈活性——它提供多種輸出預設和自訂選項,使其成為快速將藍光電影翻錄到 PC 的絕佳工具。此外,HandBrake 完全免費,對於想要備份藍光收藏的用戶來說,它是一個經濟實惠的選擇。
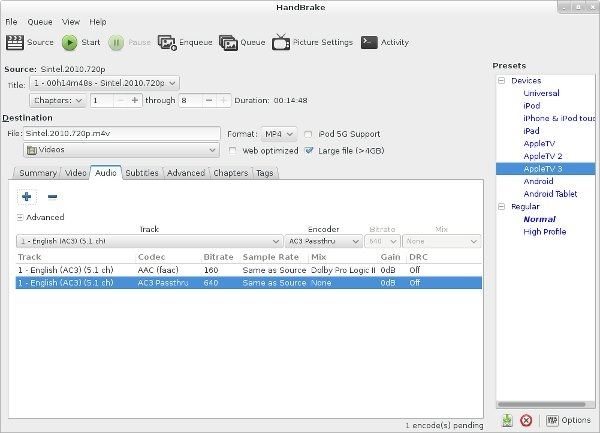
然而,HandBrake 也具有與 VLC 媒體播放器相同的限制,即預設情況下它無法翻錄受保護的藍光光碟。您必須安裝額外的第三方庫來解密這些光碟,這對於初學者來說可能很複雜。
步驟1啟動 Handbrake 並插入藍光光碟以將其翻錄到 PC。點選“來源選擇”按鈕讀取光碟。
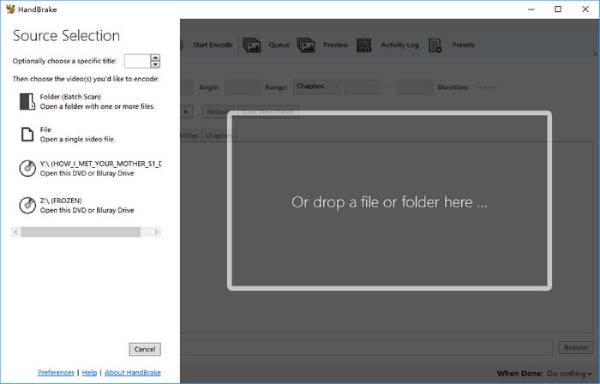
第2步點選「預設」按鈕選擇將藍光翻錄到電腦所需的輸出格式。
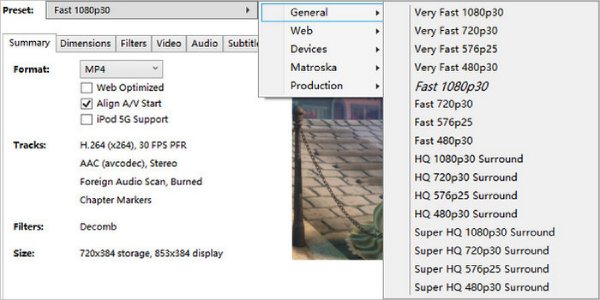
步驟3最後,點選選擇目標資料夾來儲存翻錄的藍光檔案。
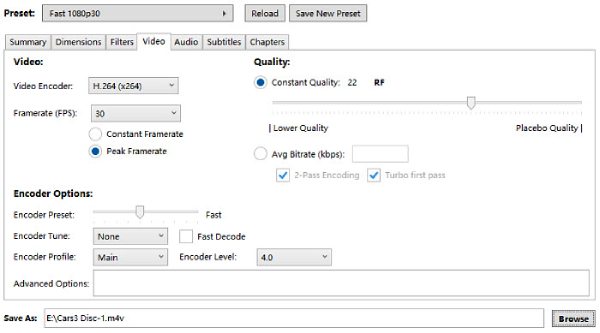
結論
將藍光刻錄到您的電腦可以讓您更方便地欣賞高品質的電影。無論您優先考慮品質、速度還是免費工具,都有多種解決方案可供選擇。如果您需要最便捷的方式將藍光燒錄到您的電腦上,同時保持原始品質並繞過一些常見的保護措施,那麼您可以下載並嘗試 4Easysoft DVD 翻錄器 現在免費並隨時在您的電腦上觀賞您喜愛的影片。



