Mac 截图无法使用时的 6 个快速解决方案
Mac 上的屏幕截图功能非常实用,它能帮助用户精准截取屏幕上的内容。然而,有时你可能会遇到 Mac 屏幕截图无法使用的情况,这令人非常沮丧。今天,本指南将探讨 Mac 屏幕截图无法使用的可能原因,并为你提供最佳解决方案!以下部分将详细介绍各种故障排除方法和完整步骤,请立即向下滚动!
为什么我的屏幕截图在 Mac 上不起作用?
如果您的 Mac 屏幕截图功能无法使用,则可能有多种原因导致此故障。以下是一些常见原因的详细说明:
• 错误配置的键盘快捷键: 当在系统偏好设置中修改或关闭屏幕截图的默认快捷方式时,可能会导致 Mac 上的屏幕截图快捷方式不起作用。
• 屏幕捕获已禁用: 有时,无论设备属于工作单位还是学校,都可以通过家长控制或屏幕共享限制关闭捕获显示功能。
• 存储空间不足: 如果您使用的是 Mac 电脑,并且电脑空间已满,则可能无法截屏。部分磁盘空间不足以存储所创建的图像。
• 后台应用程序干扰: 一些第三方应用程序会影响 macOS 的默认截图功能,尤其是那些与屏幕录制或安全相关的应用程序。
• 过时的 macOS 版本: 强制 Mac 运行旧版本有时会导致错误或不兼容,从而关闭截图工具。
• 系统偏好设置损坏: 如果 Mac 上的设置和配置出现问题,那么截屏等简单任务可能无法执行。
• 键盘或按键损坏: 空格键或用于创建屏幕截图快捷方式的键的损坏也可能是原因之一。
这些问题可以通过以下部分描述的具体措施来解决。
如果 Mac 上的屏幕截图无法使用,5 个简单的解决方案
如果您的 Mac 屏幕截图功能无法使用,无需担心——有几种方法可以解决问题。以下是五个实用的解决方案,并附有详细指南,帮助您恢复屏幕截图功能。
1. 检查并重置屏幕截图键盘快捷键
键盘快捷键可能是最流行的 在 Mac 上截屏,但如果您修改或禁用了快捷键,这些快捷键将无法使用,从而导致“Mac 上的屏幕截图无法使用”的问题。以下是如何确保快捷键设置正确的方法:
• 打开“系统设置”(或“系统偏好设置”),进入“键盘”。点击“键盘快捷键或快捷键”。
• 从侧边栏中选择“屏幕截图”,并检查“Shift + Command + 4”和“Shift + Command + 3”等快捷键是否已启用。如有必要,请点击“恢复默认值”将快捷键重置为默认值。
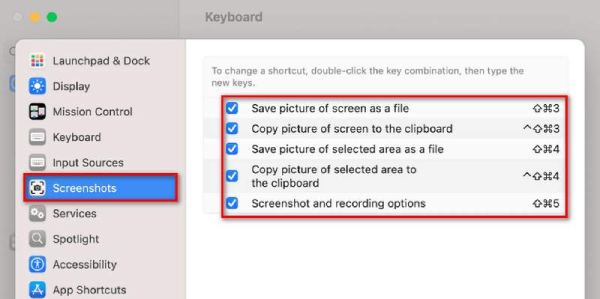
2. 验证屏幕捕获权限
有时,您的 Mac 屏幕捕获功能可能会因权限设置而被禁用,尤其是在托管设备上。要解决此问题:
• 打开“系统设置”(或“系统偏好设置”),进入“隐私和安全”。点击“隐私”部分下的“屏幕录制”。
• 确保您用于截屏的应用(例如“预览”或第三方工具)拥有录制屏幕的权限。如果没有,请勾选相应应用旁边的复选框,然后尝试重新截取屏幕截图。
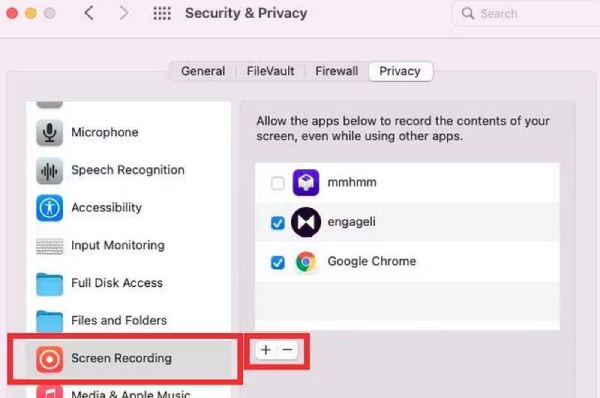
3.释放存储空间
硬盘空间过大可能会导致屏幕截图无法保存。请按照以下步骤清理一些空间:
• 打开 Finder,点击 Apple 菜单下的“关于本机”。选择“存储空间”选项卡,查看可用空间。
• 如果您的存储空间即将满,请删除不必要的文件,例如旧下载内容、大容量视频或重复照片。请清空“回收站”以完全释放空间。
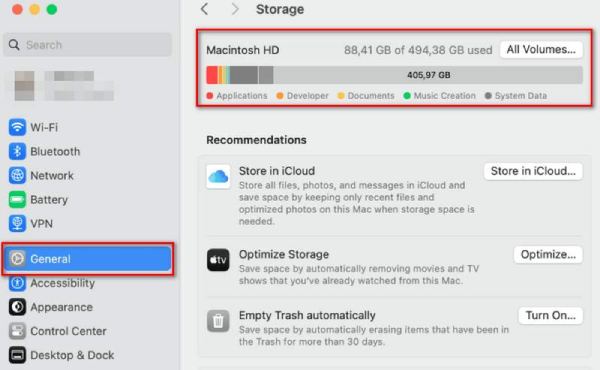
4. 重启 Mac
重启 Mac 可以解决可能导致截图工具无法正常工作的小软件故障。具体方法如下:
• 点击屏幕左上角的“Apple 菜单”。选择“重启”并确认。
• Mac 重启后,请尝试再次使用截图快捷方式。如果问题仍然存在,请尝试下一个解决方案。
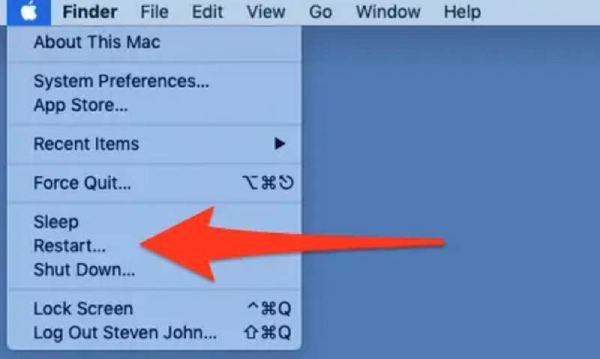
5.将 macOS 更新到最新版本
运行过时的 macOS 版本可能会导致核心功能出现兼容性问题,例如在 Mac Catalina 上无法使用屏幕截图。更新系统或许可以解决此问题:
• 打开“系统设置”(或“系统偏好设置”),然后前往“软件更新”。检查是否有可用更新。如果有,请点击“立即更新”或“立即安装”。
• 等待更新完成并重启 Mac。更新后测试截图功能,看看问题是否已解决。
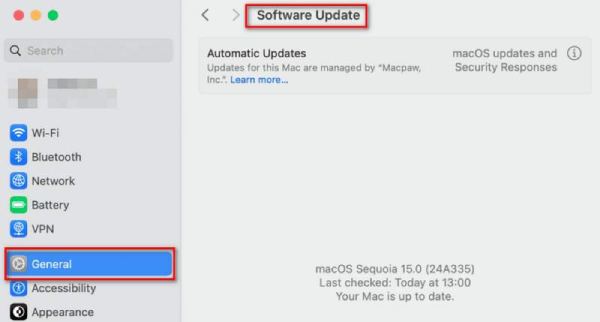
这些解决方案应该涵盖了 Mac 上最常见的截图问题。如果问题仍然存在,您可能需要联系 Apple 支持或探索高级故障排除选项。
Mac 上截图的最佳替代解决方案
如果 Mac 上的屏幕截图快捷方式不起作用,或者您想要比基本设置更多的选项,您可以随时使用 4Easysoft 屏幕录像机 这款程序功能简单易用,不仅支持截屏,还配备了屏幕捕捉功能,为需要更多功能的用户提供了更大的灵活性。它使用简单,可以根据您的需求调整录制空间,从而精准捕捉截屏或录制屏幕所需的内容。您还可以自定义快照快捷键,无需记住快捷键。 Mac 截图快捷方式.

捕获全屏图像、特定窗口或自定义区域。
截取屏幕截图并录制高分辨率视频,不会造成任何质量损失。
使用内置注释工具向屏幕截图添加文本、形状或箭头。
以各种格式保存屏幕截图,包括 PNG、JPEG 等。
步骤1安装 Mac 版本后,打开 4Easysoft 屏幕录像机 从“应用程序”文件夹或启动板中打开应用程序。在主页上,选择“屏幕截图”按钮,即可截取 Mac 屏幕上的屏幕截图。
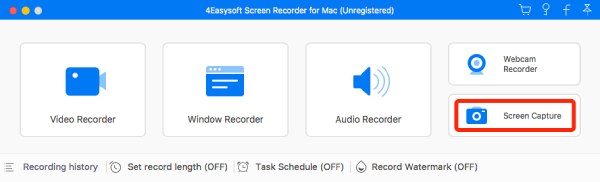
第2步之后,鼠标会自动变成光标移动,左键单击并拖动即可选择捕获区域。之后,您仍然可以拉动边框来调整大小。
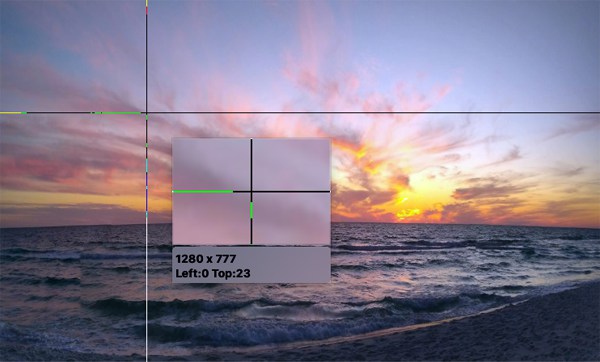
步骤3现在,您可以使用工具箱编辑屏幕截图,例如添加形状、文本、标注等等。如果满意,请点击“保存”按钮将其导出到 Mac。这样,您就可以轻松摆脱“Mac 上截图无法使用”的问题。
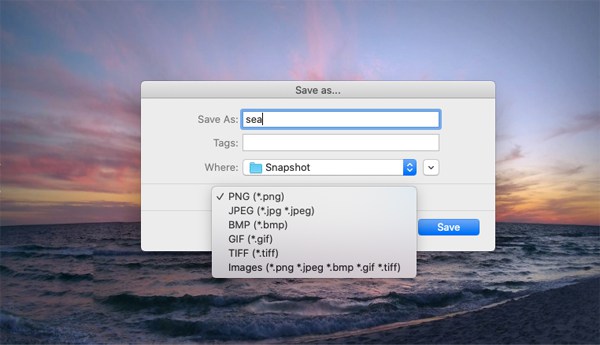
结论
为什么我的截图在 Mac 上无法使用?虽然 Mac 的截图工具可以节省时间,但它也有一些缺点:快捷方式或存储空间不足可能会影响工具的正常工作。不过,如果您正在寻找功能更强大、更可靠的软件, 4Easysoft 屏幕录像机 是最好的应用之一。它能够捕捉强大的屏幕截图和录制屏幕,拥有便捷的编辑工具,并可灵活地自定义捕捉框。由于其简洁性和多功能性,对于任何想要在 Mac OS 上进行屏幕捕捉的人来说,它都是完美的选择。而且你无需再寻找 Mac 截图保存在哪里 捕获后,您可以轻松选择您想要的目的地。


