Rip DVD sang MP4 (H.264/HEVC) và các định dạng phổ biến khác với Chất lượng gốc
Giải pháp tối ưu: Rip Blu-ray sang ISO để lưu trữ dễ dàng
Bằng cách chuyển đổi Blu-ray sang tệp ISO, bạn có thể tạo bản sao lưu kỹ thuật số giữ nguyên chất lượng video gốc, menu và nội dung khác. Tệp ISO cho phép bạn lưu trữ, chia sẻ hoặc gắn nội dung Blu-ray mà không cần đĩa vật lý. Cho dù bạn sử dụng Windows hay Mac, hướng dẫn này sẽ giới thiệu các công cụ và phương pháp tốt nhất giúp bạn chuyển đổi Blu-ray sang ISO dễ dàng và hiệu quả. Bắt đầu đọc ngay để khám phá cách hiệu quả nhất để sao lưu bộ sưu tập Blu-ray của bạn!
Danh sách hướng dẫn
Tại sao nên cân nhắc việc trích xuất đĩa Blu-ray thành tập tin ISO? Cách Rip Blu-ray sang ISO với Chất lượng gốc [Windows] Cách Rip Blu-ray sang ISO bằng ImgBurn [Mac] Cách Rip Blu-ray sang ISO trong macOSTại sao nên cân nhắc việc trích xuất đĩa Blu-ray thành tập tin ISO?
Rip Blu-ray sang tệp ISO là một trong những cách tốt nhất để bảo quản và sao lưu bộ sưu tập Blu-ray của bạn. Không giống như các định dạng kỹ thuật số khác, tệp ISO là bản sao chính xác của đĩa gốc, bao gồm tất cả video, âm thanh, menu và các tính năng đặc biệt. Sau đây là những lý do chính tại sao bạn nên cân nhắc rip Blu-ray sang ISO. Với những ưu điểm này, việc ghi Blu-ray sang ISO là lựa chọn thông minh cho những người sưu tầm phim và những người đam mê rạp hát tại nhà:
• Chất lượng ban đầu:Không giống như các định dạng nén như MP4 hoặc MKV, tệp ISO vẫn giữ nguyên độ phân giải, tốc độ bit và chất lượng của Blu-ray, đảm bảo trải nghiệm xem tốt nhất.
• Sao lưu dễ dàng: : Đĩa Blu-ray có thể bị trầy xước, hư hỏng hoặc bị mất theo thời gian. Sao chép và sao lưu đĩa Blu-ray vì các tập tin ISO có thể cung cấp bản sao lưu an toàn và bền vững trên ổ cứng hoặc bộ lưu trữ ngoài.
• Phát lại tiện lợi: Bạn có thể mount file ISO bằng phần mềm ổ đĩa ảo và các thao tác trong đó không khác gì đĩa. Bạn có thể xem nó giống như đĩa vật lý mà không cần đầu phát Blu-ray.
• Chia sẻ nhanh: Tệp ISO cho phép bạn tạo đĩa Blu-ray mới có cùng nội dung nếu cần, rất lý tưởng để chia sẻ với bạn bè.
Cách Rip Blu-ray sang ISO với Chất lượng gốc
Khi nói đến việc chuyển đổi Blu-ray sang tệp ISO mà không làm giảm chất lượng, 4Easysoft DVD Ripper là công cụ tốt nhất cho công việc này. Không giống như các phần mềm rip khác nén video và làm giảm chất lượng, 4Easysoft DVD Ripper giữ nguyên độ phân giải gốc, các bản âm thanh và cấu trúc menu, đảm bảo sao lưu hoàn chỉnh và không mất dữ liệu cho bộ sưu tập Blu-ray của bạn, chuyển đổi video từ DVD trong một công cụ.
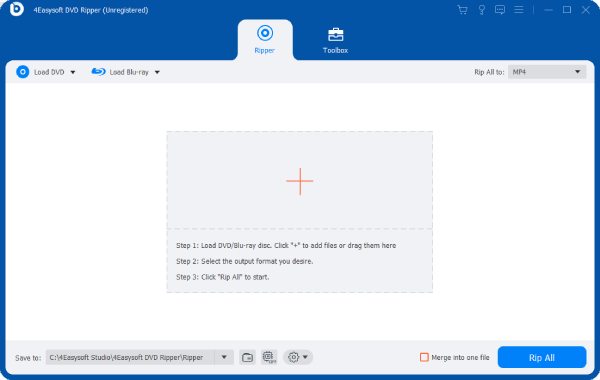
Một trong những lợi thế lớn nhất của 4Easysoft DVD Ripper là công nghệ giải mã tiên tiến cho phép bạn trích xuất cả đĩa Blu-ray được bảo vệ và không được bảo vệ. Điều này làm cho nó trở thành lựa chọn hoàn hảo cho những ai muốn sao lưu đĩa Blu-ray thương mại cũng như video gia đình cá nhân. Nó cũng cung cấp khả năng tăng tốc phần cứng, giúp quá trình trích xuất nhanh chóng và hiệu quả mà không ảnh hưởng đến chất lượng. Nếu bạn muốn có một cách dễ dàng, chất lượng cao và đáng tin cậy để trích xuất đĩa Blu-ray thành tệp ISO, 4Easysoft DVD Ripper là giải pháp hoàn hảo.

Tạo một bản sao đầy đủ của tất cả các tập tin trên đĩa Blu-ray.
Giữ nguyên tất cả các tiêu đề, chương và phụ đề gốc.
Tạo bản sao lưu để lưu tập tin từ đĩa Blu-ray.
Sao chép hàng loạt tập tin từ đĩa Blu-ray của bạn trong một giây.
Bảo mật 100%
Bảo mật 100%
Bước 1Khởi chạy 4Easysoft DVD Ripper và chèn đĩa Blu-ray của bạn để rip thành tệp ISO. Nhấp vào nút “Load Blu-ray Disc”.
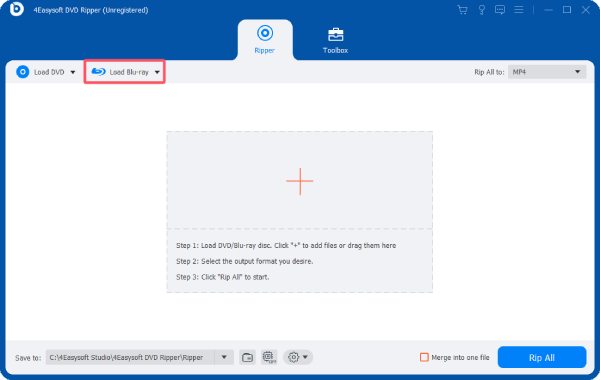
Bước 2Nhấp vào nút “Danh sách tiêu đề đầy đủ” và chọn nội dung bạn muốn để tạo tệp ISO.
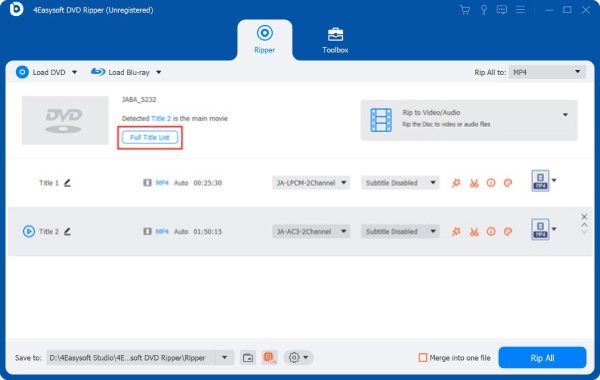
Bước 3Trong cửa sổ bật lên, nhấp vào nút “Save as ISO” và chọn đích đến. Sau đó, nhấp vào nút “Start” để bắt đầu quá trình.
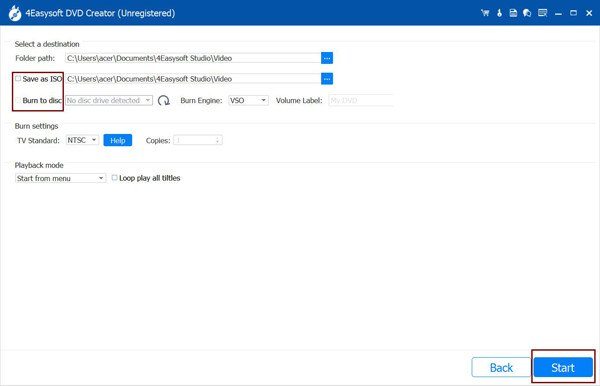
[Windows] Cách Rip Blu-ray sang ISO bằng ImgBurn
Đối với người dùng Windows, ImgBurn là một trình trích xuất DVD mã nguồn mở có thể chuyển đổi Blu-ray sang tệp ISO. Được biết đến với thiết kế nhẹ và giao diện đơn giản, đây là lựa chọn tuyệt vời cho những ai muốn tạo bản sao chính xác của đĩa Blu-ray để sao lưu hoặc phát lại. Một trong những lợi thế lớn nhất của ImgBurn là khả năng bảo toàn cấu trúc gốc của đĩa Blu-ray, đảm bảo rằng tất cả các menu, chương và bản âm thanh vẫn còn nguyên vẹn.

Tuy nhiên, ImgBurn cũng có một số hạn chế. Nó không thể bỏ qua bảo vệ chống sao chép Blu-ray, nghĩa là nếu đĩa Blu-ray của bạn được mã hóa, bạn có thể cần phần mềm bổ sung để xóa bảo vệ trước khi sử dụng ImgBurn. Tuy nhiên, đối với những đĩa Blu-ray không được bảo vệ bởi giao thức, ImgBurn vẫn là lựa chọn đáng tin cậy cho người dùng Windows muốn chuyển đổi Blu-ray không được bảo vệ sang ISO miễn phí.
Bước 1Khởi chạy ImgBurn và đưa đĩa Blu-ray vào ổ đĩa được kết nối với máy tính Windows của bạn.
Bước 2Nhấp vào nút “Tạo tệp hình ảnh từ đĩa” để trích xuất đĩa Blu-ray thành tệp ISO.
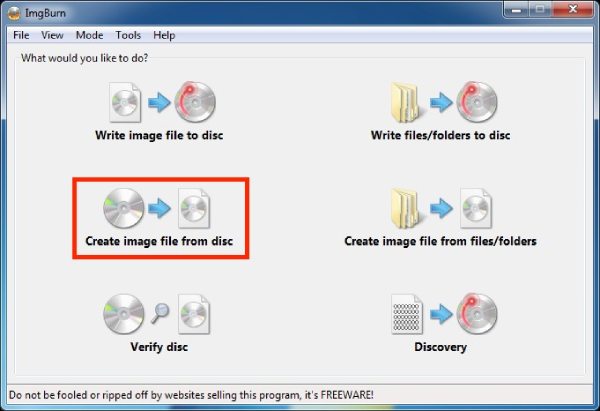
Bước 3Trong tab “Destination”, nhấp vào nút “Folder” và chọn nơi lưu tệp ISO của bạn. Cuối cùng, nhấp vào nút “DVD”.
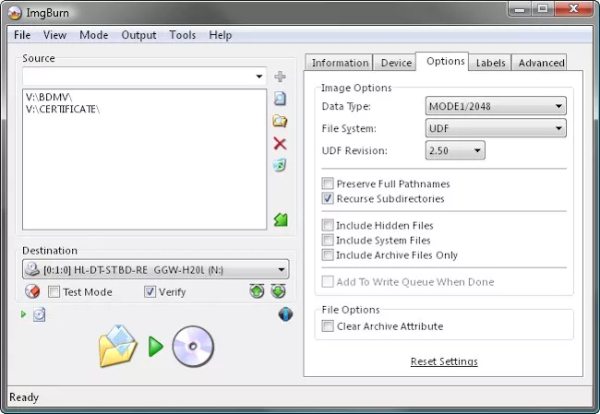
[Mac] Cách Rip Blu-ray sang ISO trong macOS
Đối với người dùng Mac, việc trích xuất đĩa Blu-ray thành tệp ISO là một cách tuyệt vời để sao lưu phim của bạn trong khi vẫn giữ nguyên chất lượng gốc. Không giống như Windows, macOS không có nhiều tùy chọn tạo ISO Blu-ray tích hợp, nhưng may mắn thay, macOS có các tùy chọn tích hợp để hỗ trợ bạn trích xuất đĩa Blu-ray thành tệp ISO, cho phép bạn dễ dàng sao chép đĩa Blu-ray thành tệp ISO trong khi vẫn giữ nguyên tất cả các menu, bản âm thanh và phụ đề. Mặc dù là một công cụ tích hợp, các tính năng bổ sung của nó tương đối hạn chế, nhưng đây vẫn là lựa chọn tuyệt vời cho những người dùng cần trải nghiệm không phải lo lắng.
Bước 1Sử dụng ổ đĩa Blu-ray ngoài cho máy Mac của bạn để đảm bảo có thể tải toàn bộ nội dung trong đĩa Blu-ray.
Bước 2Khởi chạy Disk Utility và nhấp vào nút “New Image” từ tab “File”. Sau đó, nhấp vào nút “Image from ...”.
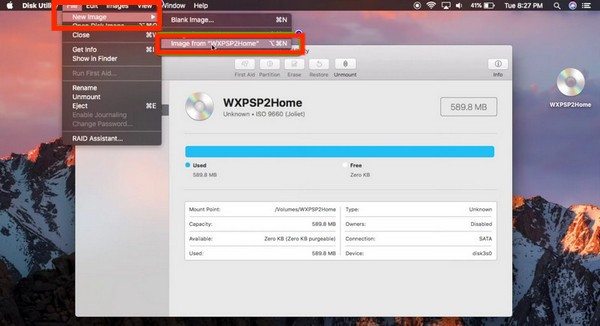
Bước 3Nhấp vào nút “Save As” để đặt tên cho tệp ISO của bạn. Nhấp vào nút “DVD/CD Master” để lưu tệp vào ISO.
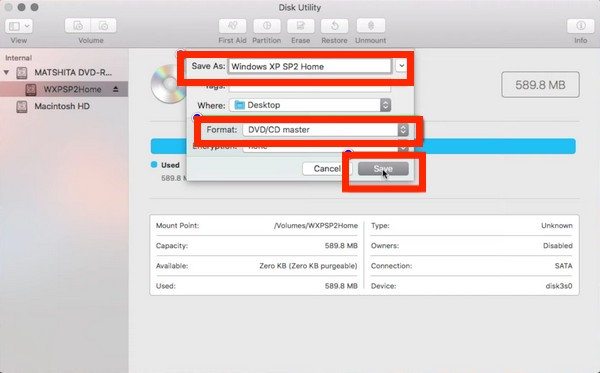
Phần kết luận
Rip Blu-ray sang ISO là một cách tuyệt vời để bảo quản phim chất lượng cao, lưu trữ chúng hiệu quả và phát chúng mà không cần đĩa vật lý. Quá trình này thực sự rất đơn giản nếu bạn sử dụng các công cụ phù hợp. Nếu bạn cần cách thuận tiện và đơn giản nhất để thưởng thức nội dung Blu-ray ở cùng chất lượng phim như bản gốc mà không phải giải quyết rắc rối của đĩa vật lý. Tải xuống 4Easysoft DVD Ripper Hiện nay!
Bảo mật 100%
Bảo mật 100%



