Конвертируйте, редактируйте и сжимайте видео/аудио в более чем 1000 форматах высокого качества.
Приложения с ограниченным доступом к записи экрана на Android: 3 способа попробовать
Хотя некоторые устройства Android имеют функцию записи экрана, многие приложения ограничивают или блокируют ее для захвата определенного контента. Будь то из-за авторских прав, конфиденциальности или по другим причинам, вы не можете записывать экран ограниченных приложений на Android, и это, безусловно, вас расстраивает. К счастью, есть способы обойти это! В этой статье вы найдете три метода, которые позволят вам записывать экран ограниченных приложений на Android. Захватите большую часть своих действий на экране прямо сейчас.
Список гидов
Способ 1. Запись ограниченных приложений на Android с помощью 4Easysoft Screen Recorder Способ 2. Используйте функцию демонстрации экрана в приложении Zoom Способ 3. Установка ограниченного приложения в виртуальном пространстве| Способ | Особые возможности |
| Запись ограниченных приложений на Android с помощью 4Easysoft Screen Recorder | Мощный инструмент записи, который может обходить ограничения приложений, обеспечивая высококачественные результаты без необходимости использования root-доступа. |
| Используйте функцию демонстрации экрана в приложении Zoom | Благодаря функции демонстрации экрана Zoom вы можете записывать запрещенные приложения во время звонка. |
| Установите ограниченное приложение в виртуальном пространстве | Использует виртуальную среду или клонирование приложений для открытия ограниченного приложения, позволяя вам записывать экран с активацией ограничений. |
Способ 1. Запись ограниченных приложений на Android с помощью 4Easysoft Screen Recorder
The 4Easysoft Screen Recorder — это универсальное и удобное программное обеспечение для записи, которое позволит вам обходить ограничения приложений и записывать экран ограниченных приложений на Android. Используя его возможности, вы можете захватывать высококачественное видео и аудио с вашего экрана через зеркалирование. В дополнение к записи экрана, программное обеспечение предлагает такие функции, как запись с веб-камеры, аннотации в реальном времени и выбор выходного формата. Оно также позволяет вам настраивать параметры записи, такие как разрешение, частоту кадров и многое другое, чтобы получить желаемые вами высококачественные результаты. White может быть сторонним программным обеспечением, которое необходимо установить; оно обеспечивает высококачественную запись с надежными функциями, которые выведут любые задачи записи в ограниченных приложениях на новый уровень.

Возможность зеркалирования и последующей записи ограниченных приложений с любого устройства Android.
Обеспечьте высококачественную запись в формате 4K со снимками экрана в реальном времени и многим другим.
Измените разрешение, частоту кадров, формат и другие параметры в соответствии с вашими требованиями.
Записывайте звук с веб-камеры, микрофона и системы вместе с экраном.
Позволяет добавлять основные моменты и аннотации во время и после записи.
100% Безопасный
100% Безопасный
Шаг 1Активировать 4Easysoft Screen Recorder приложение на вашем компьютере. Для начала выберите кнопку «Phone Recorder» в главном интерфейсе.
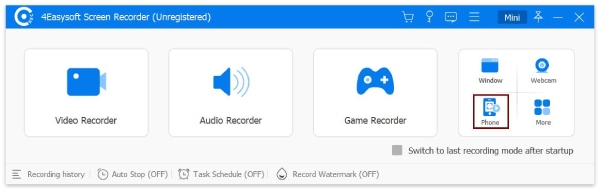
Шаг 2Поскольку вам необходимо записывать экраны ограниченных приложений на Android, обязательно выберите кнопку «Android Recorder» в этом окне.
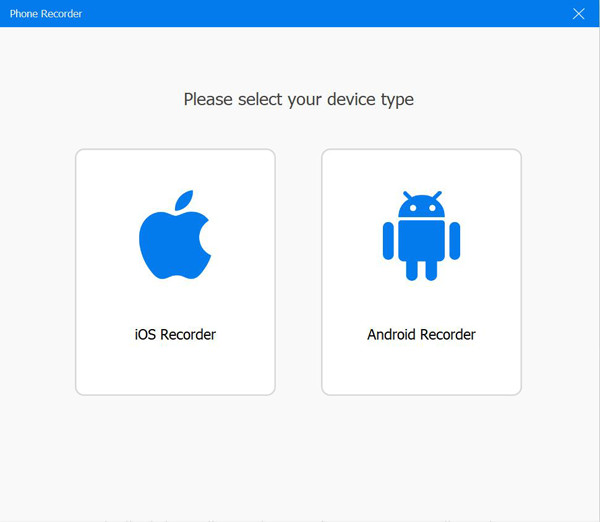
Сначала вам необходимо получить приложение FoneLab Mirror на вашем Android-устройстве. После установки транслируйте свой экран на компьютер с помощью обнаружения, PIN-кода или QR-кода. В противном случае используйте USB-кабель для соединения устройств.
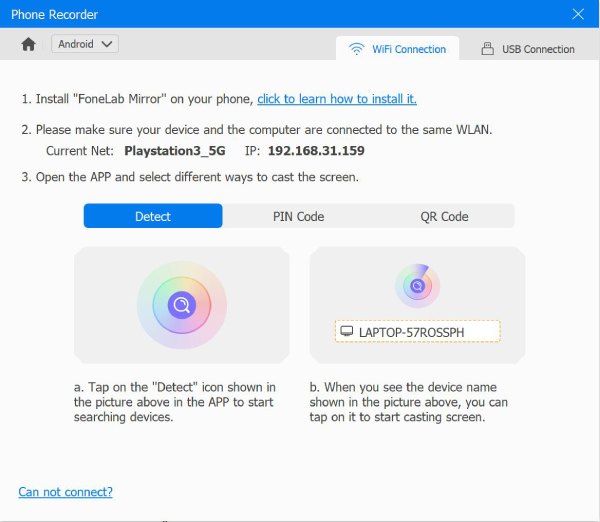
Шаг 3После того, как вы отобразите экран Android на компьютере, вы можете повернуть экран и изменить выходное разрешение. Перейдите в приложение с ограничениями записи, затем нажмите кнопку «Запись» в программе, чтобы начать.
Способ 2. Используйте функцию демонстрации экрана в приложении Zoom
Другой практичный метод записи экрана ограниченных приложений на Android — это функция совместного использования экрана в приложении Zoom. После начала конференции Zoom вы можете поделиться своим экраном, а затем эффективно записать все, что происходит на экране Android. Кроме того, приложение Zoom предоставляет возможность записи в облаке, что полезно для тех, кто хочет хранить записи, не занимая место на устройстве. Между тем, это решение требует активного подключения к Интернету, а качество может быть не таким высоким, как у первого.
Это может показаться менее гибким, особенно если вы не хотите использовать его функции конференций. Но если вы не против, выполните следующие шаги, чтобы начать запись экрана ограниченных приложений на Android.
Шаг 1Пожалуйста, скачайте приложение Zoom на свой телефон Android, затем запустите его. Начните новую встречу и нажмите «Поделиться экраном», и вы сможете начать навигацию к приложению, которым хотите поделиться.
Шаг 2В приложении Zoom нажмите кнопку «Запись», чтобы запись Zoom-конференции. Закончив захват приложения, остановите запись, и Zoom сохранит ее на вашем устройстве или в облачном хранилище.
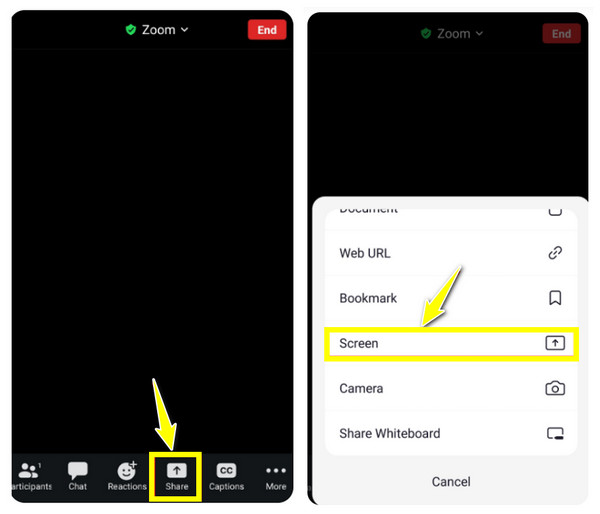
Способ 3. Установка ограниченного приложения в виртуальном пространстве
Для пользователей, которые хотят полностью обойти ограничения приложений, вы можете попробовать установить ограниченное приложение в виртуальном пространстве или использовать клонер приложений. Такие приложения, как Tai-Chi и DisableFlagSecure, помогут вам создать виртуальную среду, в которой вы можете запустить определенное приложение, и позволят вам записывать экран ограниченных приложений на Android без помех. Однако это может быть не гладко, и некоторые приложения могут работать некорректно в этом пространстве.
По сравнению с предыдущими двумя методами записи экрана ограниченных приложений на Android, этот требует больше технических знаний, но дает вам больше свободы в совместимости приложений. Вот как это сделать:
Шаг 1Получите необходимые модули виртуального пространства, которые являются DisableFlagSecure и Tai-Chi, на вашем устройстве Android. Позже запустите Tai-chi и нажмите кнопку «Меню» и выберите «Управление модулями».
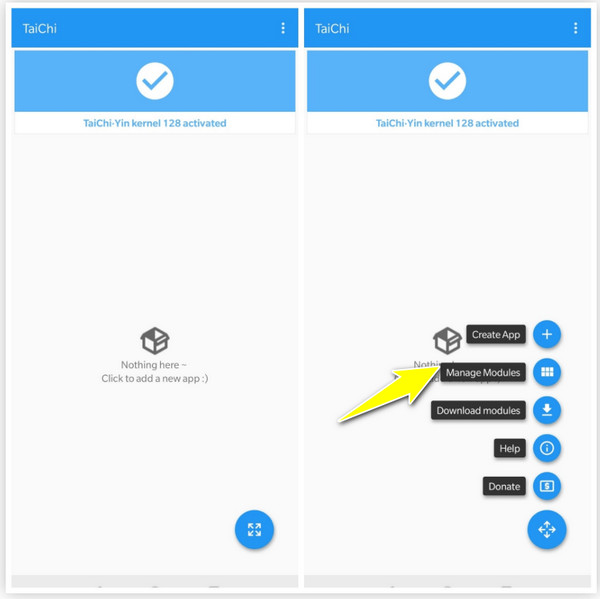
Шаг 2Теперь поставьте галочку на "DisableFlagSecure", чтобы деактивировать параметр записи. Затем нажмите кнопку "Меню" еще раз и выберите "Создать приложение", чтобы выбрать ограниченное приложение, которое вы хотите запись экрана на Android, затем нажмите кнопку «Создать».
Нажмите кнопку «ОК», чтобы избавиться от исходного приложения, а затем нажмите кнопку «Подтвердить», чтобы получить клонированное приложение.
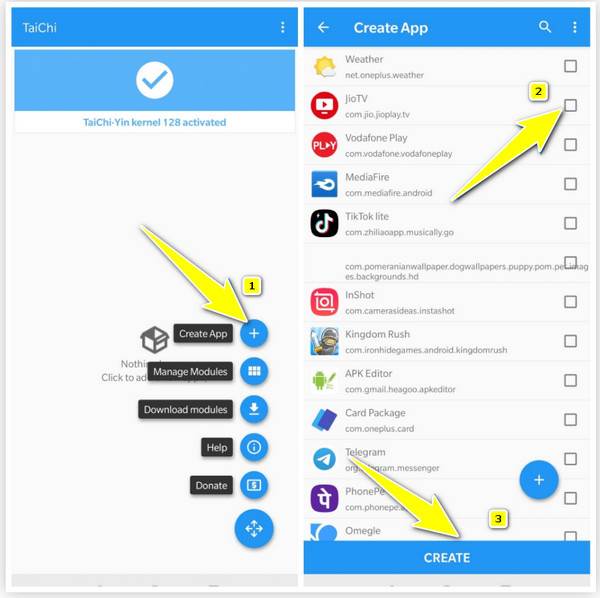
Заключение
Хотя каждый из вышеперечисленных методов позволяет обходить ограничения и записывать экран ограниченных приложений на Android, каждый из них имеет свои плюсы и минусы, поэтому лучший из них зависит от ваших приоритетов. Вы можете использовать Zoom-совместное использование экрана для простого решения или положиться на виртуальное пространство, чтобы открывать приложения без ограничений. Но для высококачественной записи экрана Android выберите 4Easysoft Screen Recorder. Эта программа может отобразить экран вашего телефона на компьютере и быстро начать запись. Вы можете комментировать, настраивать параметры записи и захватывать как системный звук, так и микрофон без потери качества. Захватывайте любой контент из любого приложения, которое вы хотите, прямо сейчас!
100% Безопасный
100% Безопасный



