Записывайте видео, аудио, игровой процесс и веб-камеру, чтобы легко записывать драгоценные моменты.
Запечатлейте каждый момент: 5 лучших приложений для записи экрана на iPad
Независимо от того, собираетесь ли вы создавать руководства и презентации или просто записывать действия на экране iPad, запись экрана — это ценный навык. Вы можете думать, что знаете, как записывать экран на iPad, но есть еще кое-что, чтобы сделать вашу запись более потрясающей. Как? Эта статья выходит за рамки основ, изучая советы и пять инструментов для записи экрана на iPad, от стандартного способа до мощных приложений с расширенными возможностями. Удачной записи!
Список гидов
Как включить запись экрана на iPad Как записать экран на iPad [Способ по умолчанию] Несколько советов, как сделать ваши записи экрана на iPad потрясающими Еще четыре приложения для записи экрана на iPadКак включить запись экрана на iPad
Перед началом работы некоторые пользователи не включают функцию записи экрана на своих iPad. Если вы не можете получить доступ к функции записи экрана из Центра управления на iPad, вот что вам нужно сделать:
Шаг 1Откройте приложение «Настройки» на iPad, затем перейдите в раздел «Пункт управления». Там перейдите в «Настроить элементы управления».
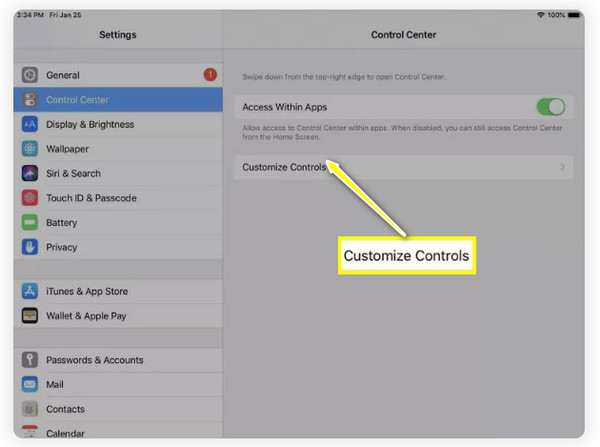
Шаг 2Проверьте, включена ли уже функция «Запись экрана»; если нет, прокрутите вниз, чтобы увидеть дополнительные элементы управления, затем нажмите кнопку «Добавить» рядом с функцией.
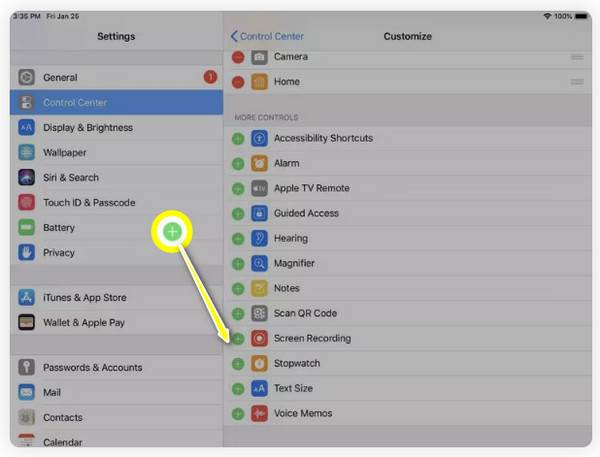
Шаг 3Теперь выйдите из «Настроек» и проведите пальцем вниз, чтобы открыть «Пункт управления», и найдите значок «Запись экрана». Когда вы будете готовы к записи экрана на iPad, просто нажмите на эту кнопку.
Как записать экран на iPad [Способ по умолчанию]
После добавления функции записи экрана пришло время записывать экран на iPad! Перейдите на определенную страницу, видео или контент, который вы хотите захватить, затем следуйте подробным инструкциям ниже:
Шаг 1Откройте Центр управления, проведя пальцем вниз от правого верхнего угла экрана, затем найдите кнопку «Запись экрана» (круг с точкой). Нажмите на нее, и начнется 3-секундный обратный отсчет.
Примечание: Чтобы захватить звук с микрофона, нажмите и удерживайте кнопку, чтобы открыть дополнительные параметры, и выберите «Звук микрофона».
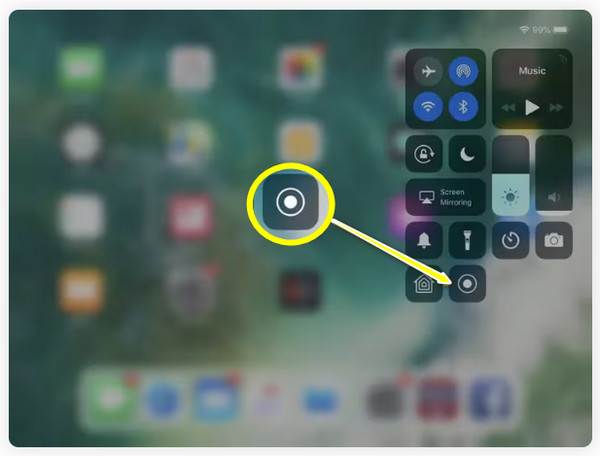
Шаг 2Во время записи вы увидите «Красную строку состояния» вверху. Позже, после завершения, нажмите на нее и нажмите «Стоп» во всплывающем окне.
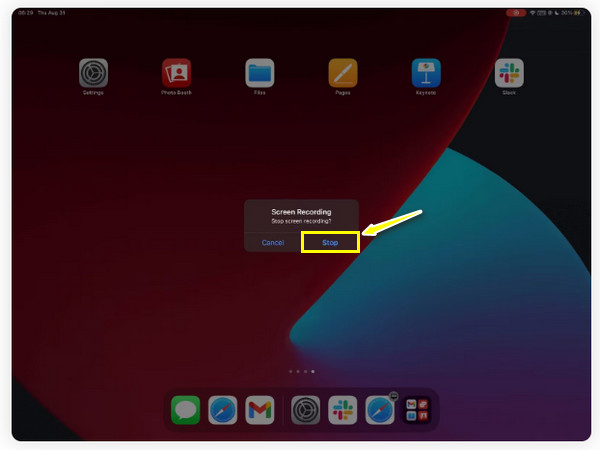
Шаг 3Перейдите в приложение «Фото», и вы увидите запись экрана, сохраненную в «Библиотеке». Вот как легко записать экран на iPad, используя метод по умолчанию.
Несколько советов, как сделать ваши записи экрана на iPad потрясающими
Научиться записывать экран на iPad может быть легко, но сделать это выдающимся и профессиональным может занять некоторое время. К счастью, есть несколько советов, которым вы можете следовать, и чтобы помочь, в этом разделе перечислены советы до и после того, как вы можете вывести свои записи на новый уровень:
• Не загромождайте экран. Прежде чем начать, закройте все дополнительные приложения или вкладки, которые могут быть видны на экране. Убедитесь, что экран чистый и организованный, чтобы помочь вашей аудитории сосредоточиться на контенте.
•Включить режим «Не беспокоить». Всплывающие уведомления могут прерывать запись экрана на iPad и влиять на качество видео. Поэтому, чтобы этого избежать, включите режим «Не беспокоить» на вашем iPad.
• Отрегулируйте яркость экрана. Яркость экрана должна быть установлена на идеальном уровне, не слишком яркой и не слишком низкой. Благодаря этому вы сможете поддерживать хорошую видимость для зрителей.
• Планируйте свой контент. Помимо подготовки экрана iPad к записи, убедитесь, что вы четко знаете, что хотите показать. Вы можете иметь сценарий или план, которые помогут вам не сбиться с пути того, что вы хотите запечатлеть.
• Используйте рисование на экране. Особенно для обучающих программ или образовательного контента, будет неплохо, если вы выделите важные области или нарисуете определенные части на экране, чтобы подчеркнуть детали. Для этого Apple Pencil — отличное место для вашего iPad.
• Улучшите свое видео. После того, как вы записали экран вашего iPad, используйте приложения для редактирования для дальнейшего редактирования. Обрезайте лишние разделы, добавляйте блики, применяйте эффекты, переходы и многое другое.
Еще четыре приложения для записи экрана на iPad
Помимо стандартного способа записи экрана на iPad, есть и другие средства записи экрана, которые могут улучшить запись высококачественного контента на вашем устройстве Apple. Для эффектов, фильтров и дополнительных улучшений вот четыре дополнительных приложения для записи экрана iPad:
1. 4Easysoft Screen Recorder
Первым в списке идет 4Easysoft Screen Recorder, мощная программа, которая позволяет вам легко записывать экранную активность вашего iPad! Используя эту программу, вы можете записывать экран с высоким качеством через Phone Recorder, захватывая одновременно как звук с внутренних, так и с внешних источников. Кроме того, она охватывает добавление аннотаций в реальном времени, таких как линии, выноски, рисунки и многое другое, без ухудшения качества видео и звука. Благодаря этим возможностям вы можете эффективно создавать обучающие материалы, записи игрового процесса или демонстрации. Благодаря удобному интерфейсу и элементам управления эта программа для записи экрана iPad позволит вам начать записывать активность в течение нескольких секунд!

Запись экрана iPad в высоком разрешении, включая 1080p и 4K.
Записывайте одновременно системный звук и звук с микрофона вместе с изображением на экране.
Экспортируйте запись в различные форматы, такие как MOV, MP4, AVI и другие.
Отрегулируйте настройки записи, чтобы получить желаемое качество.
100% Безопасный
100% Безопасный
Шаг 1После того как вы запустили 4Easysoft Screen Recorder, перейдите к кнопке «Запись телефонных разговоров» с правой стороны.

Здесь вам следует выбрать тип вашего устройства, и поскольку вам нужно записать экран iPad, нажмите кнопку «iOS Recorder».

Шаг 2Ваши два устройства должны использовать одну и ту же сеть; после этого выберите «Screen Mirroring» для захвата видео. Теперь на вашем iPad проведите пальцем вниз, чтобы открыть «Control Center», выберите «Screen Mirroring» из списка и выберите «4Easysoft Screen Recorder».

Шаг 3После успешного подключения вы увидите экран вашего iPad на компьютере; установите выходное разрешение, затем нажмите кнопку «Запись», чтобы начать.

2. Перейти к записи
Еще один простой, но эффективный инструмент для записи экрана на iPad — Go Record. Этот инструмент особенно ориентирован на простоту использования и доступность, предоставляя вам быстрое и простое решение для записи игрового процесса, обучающих программ, встреч и т. д. Среди его выдающихся функций — добавление закадрового голоса, что полезно для озвучивания ваших записей. Другие также включают обрезку и настройку ваших записей перед тем, как поделиться ими с миром.
Что мне нравится:
• Дружественный интерфейс идеально подходит для быстрого обучения записи экрана.
• Множество инструментов редактирования для точной настройки записи.
Что мне не нравится:
• Полный доступ требует оплаты.
• Иногда происходит сбой при длительной записи.
3. Регистратор DU
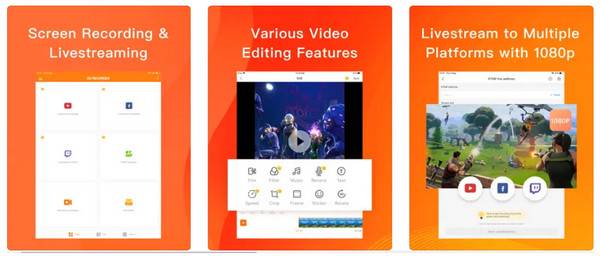
Между тем, DU Recorder — это известное универсальное приложение для записи экрана на iPad, которое охватывает огромное количество функций как для новичков, так и для профессионалов. Оно может похвастаться элегантным и дружелюбным интерфейсом, что позволяет легко начать запись одним нажатием. Используя это приложение, вы можете записывать высококачественное видео с настраиваемыми параметрами, такими как разрешение и частота кадров. Оно также имеет потоковую передачу в реальном времени, что является отличным вариантом, если вы хотите транслировать свою экранную активность в режиме реального времени или записывать встречи Zoom на iPad.
Что мне нравится:
• Прямая трансляция на таких платформах, как Facebook, YouTube и Twitch.
• Делайте снимки экрана и редактируйте изображения
• Выбирайте ориентацию экрана во время записи.
Что мне не нравится:
• Не захватывайте звук для некоторых приложений.
• Функции редактирования доступны в профессиональной версии.
4. Профессиональный рекордер экрана
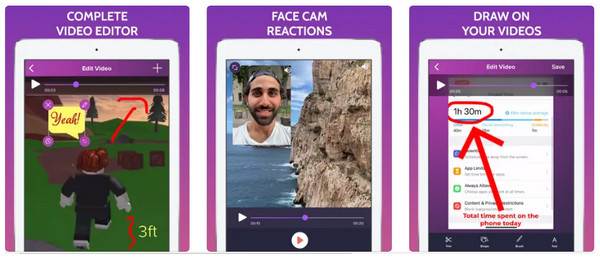
Для эффективной и высококачественной записи экрана Screen Recorder Pro готов вам это предоставить. Он позволяет вам записывать экран на iPad в формате Full HD без ограничений по времени, что делает его отличным для длинных лекций, обучающих программ или игр. также поставляется с инструментами для записи внешнего звука, что необходимо для создания подробных обучающих видео или комментариев. Позже вы можете легко редактировать свои записи, обрезая лишние части или добавляя аннотации и рисунки.
Что мне нравится:
• Записи гарантированно высокого качества.
• Упрощает обмен информацией на других платформах, таких как Facebook.
• Выберите разрешение для записи видео.
Что мне не нравится:
• Ограниченные инструменты для редактирования аудио.
• Звук в записи иногда не синхронизируется.
Заключение
Подводя итог, можно сказать, что доступно несколько отличных инструментов, которые помогут вам записывать экран iPad; каждый из них имеет уникальные функции, адаптированные под различные предпочтения. Если вы хотите приложение без излишеств, рассмотрите Go Record, или если вы не хотите ничего устанавливать, используйте функцию записи по умолчанию. Однако, если вы сосредоточены на высококачественных результатах и функциях редактирования, вы можете найти 4Easysoft Screen Recorder надежный выбор. После того, как вы отобразите экран вашего iPad, вы можете начать запись и комментирование в реальном времени, а затем сохранить видео в выбранном вами формате с исключительным качеством!
100% Безопасный
100% Безопасный



