Записывайте видео, аудио, игровой процесс и веб-камеру, чтобы легко записывать драгоценные моменты.
Как сделать запись экрана Crunchyroll? 3 простых способа выполнения
Если вы смотрите аниме на Crunchyroll, вы, вероятно, пришли к тому, что начали искать в интернете «Как записать экран аниме Crunchyroll?», если опция загрузки не работает на вашем конце. Что ж, программа для записи экрана может помочь вам записать аниме на Crunchyroll. Однако, хотя платформа позволяет вам это сделать, многие ограничения будут вам мешать. Но не волнуйтесь; в этой статье представлены три простых и практичных способа, как записать экран Crunchyroll. Ниже приведено описание.
Список гидов
Можно ли записывать видео на Crunchyroll? Лучший способ записать Crunchyroll на Windows/Mac [Высокое качество] Простые способы записи Crunchyroll на iPhone Как записать экран Crunchyroll на AndroidМожно ли записывать видео на Crunchyroll?
Прежде чем изучить три простых способа, описанных в этой статье, как записать экранизацию Crunchyroll, вы можете сначала проанализировать краткую информацию о Crunchyroll и о том, позволяет ли эта платформа потокового вещания аниме записывать экранизацию аниме.
Итак, Crunchyroll — это известная платформа для потокового вещания аниме, которая предлагает обширную библиотеку аниме, манги и японских телесериалов. Эти шоу, особенно аниме, идут с симулкастами — эпизодами, которые выходят после их выхода в эфир в Японии. С бесплатным доступом с поддержкой рекламы или премиум-членством для просмотра без рекламы и загрузки в автономном режиме, он рассчитан как на случайных зрителей, так и на преданных фанатов.
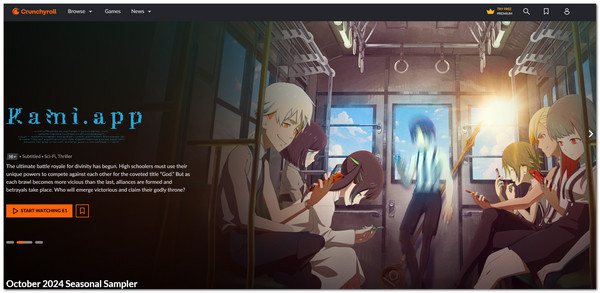
Теперь, можете ли вы записать Crunchyroll? Да, можете; однако из-за защиты DRM записанное видео будет отображать черный экран вместо контента. Crunchyroll использует технологию DRM для предотвращения записи. Эта технология гарантирует, что контент аниме останется защищенным. Кроме того, если вы используете бесплатный план, вам придется посмотреть несколько рекламных объявлений, прежде чем вы сможете посмотреть желаемое аниме. Во время записи также могут возникнуть ограничения по времени и задержка видео. Поэтому вам необходимо использовать профессиональный инструмент для записи экрана, чтобы эффективно и действенно записать экран аниме на Crunchyroll. К счастью, в этом посте ниже есть один.
Лучший способ записать Crunchyroll на Windows/Mac [Высокое качество]
Первый рекомендуемый инструмент, который можно использовать для записи аниме на Crunchyroll с помощью браузера Windows/Mac, — это 4Easysoft Screen Recorder. Этот инструмент может записывать любые действия на экране, включая аниме на Crunchyroll, эффективно и результативно с высоким качеством. Он может записывать аниме Crunchyroll в любой области экрана, включая полный экран, активное окно и определенные области. Более того, он также поддерживает встроенный триммер, который вы можете использовать для обрезки нежелательных областей записи экрана аниме, таких как части с рекламой от Crunchyroll. Итак, как записывать аниме Crunchyroll в высоком качестве с помощью 4Easysoft Screen Recorder? Изучите шаги ниже!

Записывайте аниме на Crunchyroll с разрешением HD до 4K.
Поддержка настраиваемых горячих клавиш для быстрого запуска, приостановки и остановки записи.
Позволяет настроить запланированную запись для автоматического запуска и остановки записи.
Предлагает вам несколько видеоформатов, таких как MP4, MOV, WMV и т. д., для экспорта записей.
100% Безопасный
100% Безопасный
Шаг 1Загрузите и установите 4Easysoft Screen Recorder на компьютере Windows или Mac. После этого зайдите на сайт Crunchyroll в браузере, запустите аниме, которое вы хотите записать, и запустите 4Easysoft Screen Recorder. Затем выберите «Video Recorder».

Шаг 2Затем выберите «Полный», чтобы захватить аниме Crunchyroll на весь экран. В противном случае нажмите «Пользовательский» и выберите окно Crunchyroll или фиксированную область. Независимо от предпочитаемого вами варианта, вы по-прежнему можете свободно настраивать границы, чтобы захватить нужную область.

Шаг 3После этого включите «Системный звук», чтобы записать звук аниме на Crunchyroll. Затем, как только вы закончите, вы можете нажать кнопку «REC», и пока идет 3-секундный обратный отсчет, вы можете вернуться на сайт Crunchyroll и воспроизвести аниме, которое вы хотите записать.
Шаг 4Во время записи вы можете делать скриншоты аниме, нажав на значок «Камера». После того, как вы закончите запись, нажмите «Стоп». Вы можете обрезать ненужные части лент в разделе предварительного просмотра, а затем нажмите «Сохранить». Это шаги по записи экрана Crunchyroll на ПК с помощью этого инструмента.

Пожалуйста, помните, что несанкционированное распространение аниме с Crunchyroll запрещено условиями обслуживания платформы и законами об авторских правах. Поэтому сохраняйте записи для личного использования.
Простые способы записи Crunchyroll на iPhone
Если вы используете iPhone для просмотра аниме на Crunchyroll, вы можете использовать его встроенный экранный рекордер. Теперь функция записи экрана iPhone по умолчанию позволяет вам легко записывать аниме Crunchyroll со звуком. Однако, в отличие от сторонних приложений для записи экрана, он не поддерживает расширенные настройки. Но это нормально, так как экранный рекордер iPhone все еще может записывать аниме на Crunchyroll. Теперь, как записать экран Crunchyroll на iPhone? Вот шаги для записи экрана запись на iPhone 17/16/15/14:
Шаг 1Посетите Crunchyroll в браузере вашего iPhone и запустите аниме, которое вы хотите посмотреть и записать. Затем проведите пальцем вниз по правому верхнему углу экрана, чтобы открыть «Пункт управления» и коснитесь значка «Запись экрана».
Шаг 2После завершения записи откройте «Пункт управления» и нажмите значок «Запись экрана». Затем запись будет автоматически сохранена в приложении «Фото». Теперь, вот шаги по записи экрана Crunchyroll на iPhone.
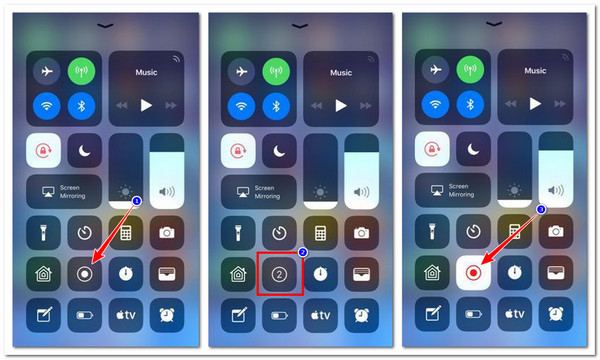
Как записать экран Crunchyroll на Android
В противном случае, если вы используете Android для просмотра аниме на Crunchyroll, вы также можете использовать его встроенную функцию записи экрана, чтобы записать аниме, которое вы хотите посмотреть позже. Функция записи экрана Android такая же, как у iPhone; она позволяет вам легко и быстро записывать экран со звуком. Однако она также не поддерживает расширенные функции для захвата экрана. Но, опять же, это нормально; вы можете использовать стороннее приложение, чтобы переопределить ваши записи аниме Crunchyroll. Как записать экран Crunchyroll на Android? Выполните следующие простые шаги:
Шаг 1Перейдите на веб-страницу Crunchyroll и запустите аниме, которое вы хотите записать на экран. Затем откройте быстрые настройки Android, проведя пальцем вниз по правому верхнему углу экрана. После этого нажмите на опцию «Screen Recorder», чтобы начать запись с помощью этого Android-запись экрана.
Шаг 2После того, как вы закончите запись аниме на Crunchyroll, нажмите значок «Стоп», чтобы остановить запись. Затем вы сможете найти записи в локальном хранилище вашего телефона. Это простые шаги по записи экрана аниме Crunchyroll на Android.
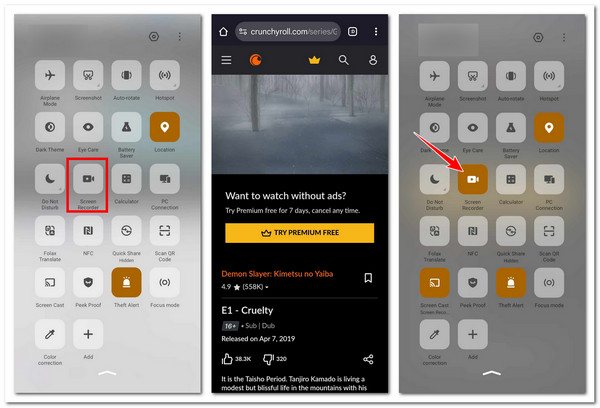
Заключение
В этой статье вы сможете изучить три эффективных и действенных способа записи экрана аниме Crunchyroll на iPhone/Android/ПК. Хотя Crunchyroll позволяет вам записывать экран аниме, нет никакой гарантии, что контент будет захвачен на ваших записях. В большинстве случаев записанное видео будет отображать черный экран вместо контента. Поэтому вам необходимо использовать мощный профессиональный рекордер экрана, такой как Android-запись экрана и смотреть записанное аниме офлайн. Помните, несанкционированное распространение аниме Crunchyroll запрещено.
100% Безопасный
100% Безопасный



