Записывайте видео, аудио, игровой процесс и веб-камеру, чтобы легко записывать драгоценные моменты.
Как добавить текст в запись экрана? 4 способа для всех устройств!
Хотя записи экрана ценны для учебных пособий, презентаций и т. д., добавление к ним текста может значительно усилить их воздействие. Хотите ли вы выделить шаги, подчеркнуть важные детали или добавить профессиональный штрих, вы узнаете, как добавлять текст к записям экрана сегодня! От использования встроенных инструментов до специализированного программного обеспечения для редактирования, вы можете создавать более профессиональные результаты, которые эффективно передают ваше сообщение, зная, как добавлять текст к записям экрана.
Список гидов
Почему вам нужно добавлять текст к записи экрана Лучший способ добавить текст к видео во время записи Используйте iMovie для добавления текста к записям экрана на Mac Как добавить текст к записям с фотографиями в Windows Добавляйте текст к записям через InShot [Android/iPhone]Почему вам нужно добавлять текст к записи экрана
Добавление текста к записи экрана — это не только эстетика, но и то, как сделать ваши руководства, презентации или демонстрации эффективными и интересными для ваших зрителей. Текстовые наложения обеспечивают контекст, направляя вашу аудиторию по действиям на экране. Чтобы вкратце понять это, вот список причин, почему это важно:
• Некоторые объяснения могут быть трудны для понимания, добавление текста может обеспечить необходимый контекст.
• Добавление текстовых наложений придает вашим записям экрана нотку изысканности и профессионализма.
• Просмотр беззвучной записи может быть скучным; текст на экране может разнообразить процесс и помочь зрителям сосредоточиться.
• Добавление текста к записи экрана сделает ее более доступной для всех, особенно для людей с проблемами слуха.
Лучший способ добавить текст к видео во время записи
Первый сегодняшний метод предлагается 4Easysoft Screen Recorder! Этот рекордер обеспечивает бесшовное и эффективное решение для добавления текста непосредственно во время сеанса записи. Удивительно, не правда ли? В процессе вы можете добавлять текст, стрелки, фигуры, линии, выноски и многое другое, не беспокоясь о том, что это может повлиять на качество видео и звука. Благодаря этому нет необходимости в пост-продакшн редактировании, что экономит вам много времени. Помимо добавления текста к записям экрана в режиме реального времени, программа имеет интеграцию с веб-камерой, что позволяет вам добавлять камеру для записи вместе с действиями на экране, что улучшает запись обучающих программ, презентаций и совещаний.

Во время записи можно добавлять текст, стрелки, фигуры и другие аннотации.
Записывайте чистый звук и видео с помощью регулируемых настроек записи.
Запишите весь экран, определенную область или одно активное окно.
Используйте мощность графического процессора для более плавной и быстрой записи экрана.
100% Безопасный
100% Безопасный
Шаг 1Открой 4Easysoft Screen Recorder и выберите «Video Recorder». Решите, хотите ли вы записать весь экран (Full) или определенную область (Custom). Вы можете изменить размер области с помощью выбора рамки.

Шаг 2Конечно, не забудьте записать звуки! Включите «Системный звук», чтобы записать звук с компьютера, и «Микрофон» для вашего голоса. Вы можете настроить их уровни громкости через сайдеры.

Шаг 3Когда все настроено и вы готовы, нажмите кнопку «REC» сбоку. Используйте панель инструментов ниже, чтобы добавить текст к записи экрана с дополнительными линиями, выносками, фигурами и другими элементами для аннотирования с различными цветами, шрифтами и размерами.

Шаг 4Когда закончите, нажмите кнопку «Стоп». Затем вы можете просмотреть свою запись с текстом в окне предварительного просмотра и посмотреть, есть ли какие-то фрагменты, которые вам не нужны, чтобы вырезать их. Наконец, нажмите кнопку «Сохранить», чтобы сохранить запись экрана.

Используйте iMovie для добавления текста к записям экрана на Mac
Для пользователей Mac есть iMovie, интегрированный редактор с интуитивно понятным интерфейсом, который позволяет добавлять текстовые наложения к записи экрана, такие как заголовки, субтитры и выноски. Используя широкий спектр настраиваемых параметров, после добавления текста к записям экрана вы можете редактировать стиль шрифта, анимацию и позиционирование. Если вам интересно, как iMovie творит чудеса, вот как добавить текст к записям экрана на вашем Mac:
• Запустите iMovie на Mac, начните с «Создать новый» для нового проекта и выберите «Фильм». В окне редактирования нажмите кнопку «Импортировать медиа», чтобы выбрать видеозапись и добавить ее на временную шкалу.
• Далее, нажмите на вкладку «Заголовки», чтобы отобразить все текстовые стили и шаблоны. Выберите лучший из них, чтобы добавьте текст к вашему видео в iMovie, затем перетащите его на временную шкалу над видео.
• Перетащите края слоя, чтобы настроить длительность отображения текста на вашей записи. Перейдите в «Просмотр» и дважды щелкните текстовое поле, чтобы ввести нужный текст. Затем вы можете изменить шрифт, размер, цвет и многое другое.
Просмотрите видео и, если оно вас устраивает, нажмите кнопку «Поделиться».
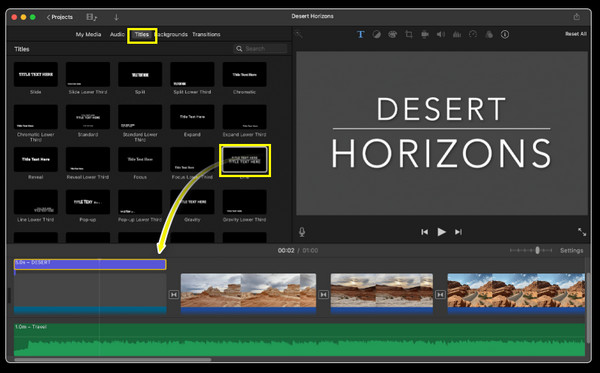
Как добавить текст к записям с фотографиями в Windows
Знаете ли вы, что вы также можете использовать приложение Windows Photos, чтобы научиться добавлять текст к записям экрана? К счастью, у пользователей Windows есть встроенное приложение Photos, которое может выполнять базовое редактирование текста! Хотя оно не так многофункционально, как другие программы для редактирования видео, приложение предоставляет необходимые инструменты для наложение текста на ваши записи, позволяющий добавлять заголовки, подписи и простые текстовые поля.
• В приложении «Фотографии» импортируйте видеозапись, нажмите кнопку «Редактировать и создать» и выберите «Редактировать», чтобы открыть видеоредактор. Найдите значок «Текст» на панели инструментов, затем щелкните по нему, чтобы добавить текстовое поле к записи.
• После этого введите нужный текст, выберите шрифт и цвет, стиль и отрегулируйте размер в соответствии с вашими предпочтениями. Перетащите поле в нужную область в видеокадре.
• Когда все будет готово, нажмите кнопку «Сохранить», чтобы загрузить отредактированную запись экрана с текстом в файлы вашего компьютера.
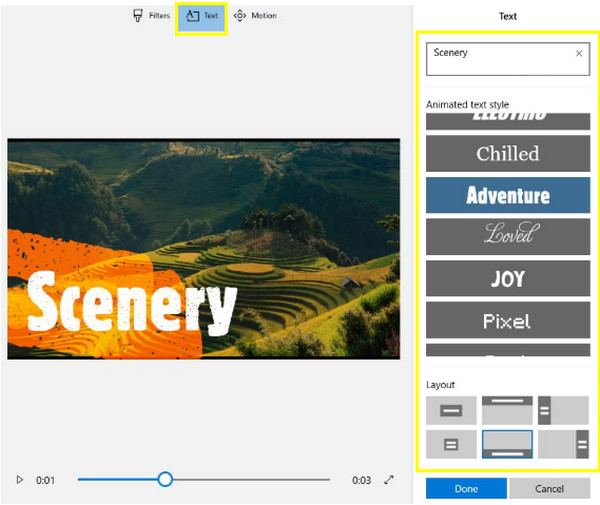
Добавляйте текст к записям через InShot [Android/iPhone]
InShot — это известное приложение для редактирования на устройствах Android и iOS, поэтому, если вы предпочитаете использовать свой телефон для добавления текста к записи экрана, этот инструмент может быть очень эффективным! Это программное обеспечение имеет дружественный интерфейс с множеством стилей текста, шрифтов и опций анимации, что позволяет вам без усилий создавать увлекательные и профессионально выглядящие видеоролики на ходу. Итак, подготовьте свое видео и телефон и ознакомьтесь с приведенными ниже шагами по добавлению текста к записям экрана на iPhone и Android:
• Запустите приложение InShot и откройте запись экрана из Фото/Галереи вашего устройства. Нажмите кнопку «Текст» в интерфейсе редактирования и введите текст в поле.
• Настройте его сейчас, выбрав шрифт, цвет, размер и эффекты, такие как тени, контуры или 3D. Вы также можете добавить анимацию, такую как слайды, постепенное появление/исчезновение и т. д. Затем разместите текстовое поле в нужном месте.
• Если хотите, можете добавить несколько текстовых полей для заголовков, подзаголовков, выносок или других элементов. Если все готово, нажмите кнопку «Экспорт» и сохраните на своем устройстве.
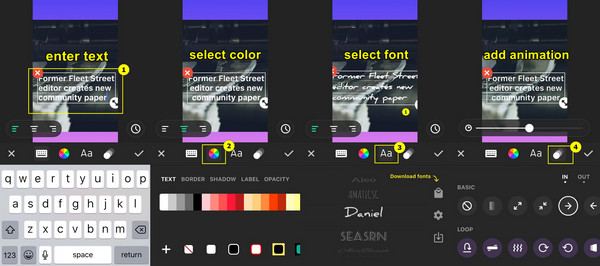
Заключение
С помощью встроенных инструментов, таких как iMovie для Mac и Photos для пользователей Windows, вы можете легко добавлять текст в запись экрана на вашем компьютере. Между тем, для мобильных телефонов, такие приложения, как InShot, могут добавлять текст и редактировать ваши видео. Помимо этого, вам может понадобиться более бесшовное и эффективное решение, которое позволяет добавлять текст в процесс записи экрана, поэтому получите 4Easysoft Screen Recorder для вас! Если вы хотите записывать обучающие материалы или другие мероприятия, инструменты аннотирования в реальном времени программы упростят рабочий процесс и улучшат ваши проекты, сохраняя при этом высокое качество видео и звука.
100% Безопасный
100% Безопасный



