How to Remove Any Copy Protection from DVD [Simple Steps]
Ripping DVD content is a simple task. However, things will be different if you are trying to rip content from a copy-protected DVD. When you remove copy protection from DVD by ripping, you may encounter "read error " and "copy protection 0x8003030 error " notifications. It means you use the wrong tool that doesn’t support ripping protected DVD. Thus, this post will explain more about DVD copy protection and provide 4 efficient ways to remove copy protection from DVDs and rip DVD discs to digital easily!
Guide List
Know More about Copy Protection in DVD Disc Best Way to Remove All Copy Protection from DVD Quickly How to Remove Copy Protection from DVD with Handbrake Use MakeMKV to Remove Copy Protection from DVDs Steps to Remove Copy Protection from DVD through VLC FAQs about Removing Copy Protection from DVD DiscKnow More about Copy Protection in DVD Disc
Most DVD discs are protected by the copyright and it will prevent you ripping disc to digital videos and sharing them easily. And there are different types using various techniques to set the copy protection. You may face DRM, dummy files, CD checks or other problems, so you can read the following table to know more normal types of DVD copy protection:
| Types of DVD Copy Protection | Definition |
| DVD Region Code | Those DVDs with region codes are restricted by different areas for playing. You can only use the corresponding DVD players to watch them. |
| CSS (Content Scramble System) | This is a DRM scheme for most commercial DVDs. CSS key is stored on the lead-in area, which can only be read by compatible drives. It can’t be played and copied easily. |
| APS (Analog Protection System) | If you want to copy or rip the DVDs encoded with APS, you can only get the garbled images because of the AGC circuit impact. |
| Sony ARccOS Protection | Sony develops this copy protection tech to add damaged sectors on DVD to interfere with the normal reading of player and ripper. |
| UOP (User Operation Prohibition) | It will prevent the users do many operations on the DVD with “Protected” notification. |
Best Way to Remove All Copy Protection from DVD Quickly
The first tool you can rely on to remove all types of copy protection from DVD is the professional 4Easysoft DVD Ripper! It can efficiently unlock protection and remove limitations on all DVD discs, whether you purchased them from Amazon, Best Buy, or even other countries. Thus, you can use it to rip DVD content to any format for further playback or sharing. Moreover, it will keep the original high quality after removing copy protection.

Multi-core processor with a smooth and efficient copy-protected DVD ripping process.
Remove all kinds of copy protection and rip to 600+ video/audio format.
Output Tweaking options to set the video quality, frame rate, resolution, etc.
Support video editing to modify the content, including adding filters, text, effects, etc.
100% Secure
100% Secure
Step 1Launch the 4Easysoft DVD Ripper on your Windows/Mac computer. After that, insert the copy-protected DVD on drive and click the "Load DVD" dropdown button to upload disc.

Step 2Next, tick the "Full Title List" button and wait for the tool to list all the titles. Once the tool lists all the titles, select the ones you wish to rip by clicking their "checkboxes" and then tick the "OK" button.

Step 3Then, select the "Rip All to" dropdown button at the right corner. Then, select the "Video" tab and choose a specific "MP4" format. You can also tick the "Custom Profile" button to tweak the content’s quality, format, fps, etc., and click the "Create New" button.

Step 4Once you are satisfied with your output customization, tick the "Rip All" button to initiate the ripping process of the content from a copy-protected DVD. And that’s it! That’s how you remove copy protection from DVD for free.
How to Remove Copy Protection from DVD with Handbrake
Handbrake is an open-source tool to remove copy protection from DVD by ripping. But you should make sure you have installed libdvdcss to help you solve those DVD protected by CSS schema. In this way, you can remove DVD copy protection and rip DVD to MP4, MKV, MOV, MPG, AVI, and WMV.
Step 1Download and install the "Handbrake" on your computer. After that, download the "libdvdcss" library, copy it to the clipboard, and paste the .dll file to the "C:Program FilesHandbrake" folder location.
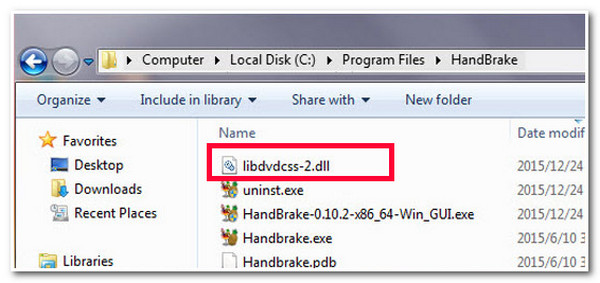
Step 2After that, launch the "Handbrake" tool, insert the copy-protected DVD on your computer’s DVD drive, and wait for the tool to detect the DVD. After that, select the DVD and wait for the new panel to appear.
Step 3Then, on the "Summary" tab, under the "Format" option, select the format you wish to save the content from the copy-protected DVD. You can also visit the "Video" tab and tweak the content’s Encoder, Quality, Frame Rate, etc.
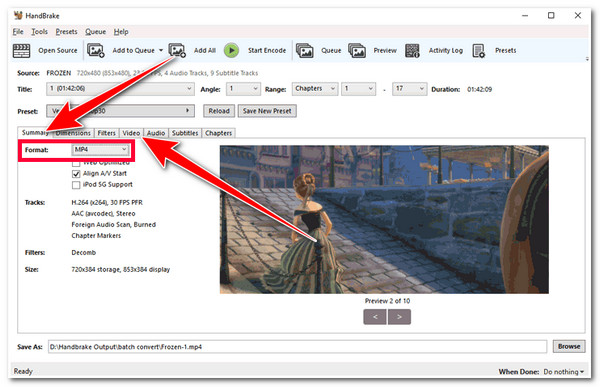
Step 4Once you are done tweaking the content, select the "Browse" option and choose a file folder location where you want to save the content. After that, click the "Start Encode" button at the upper part of the tool’s interface to initiate the ripping process.
Use MakeMKV to Remove Copy Protection from DVDs
Another free tool you can use to remove copy protection from DVDs is MakeMKV. As its name suggests, MakeMKV only allows you to save ripped contents to MKV format. Moreover, it doesn’t have an option to compress the content, meaning you will acquire a high-quality but large file. Despite that, MakeMKV is still a great option to remove copy protection from DVDs.
Step 1Insert the "copy-protected DVD" into your computer’s DVD drive. Then, download and install the ‘MakeMKV" on your computer. After that, launch the tool, select the "inserted DVD" under the "Source" dropdown menu, and click the "Open DVD disk" button.
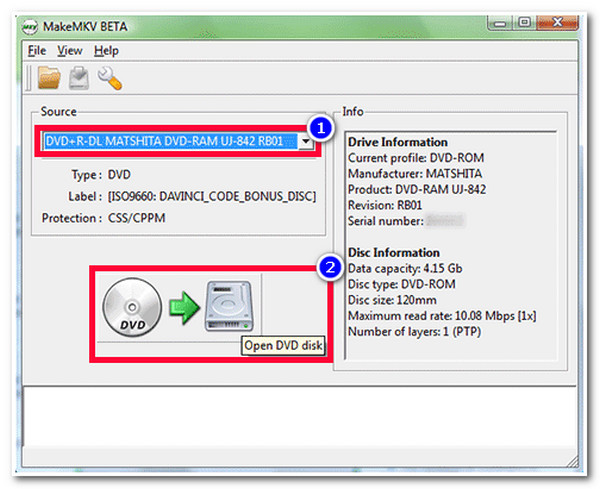
Step 2Next, select the content you want to copy/transfer, tick the "Set output folder" buttons, and choose which file folder to save the content. After that, click the "Make MKV" button to initiate the conversion process and decrypt the DVD without protection.
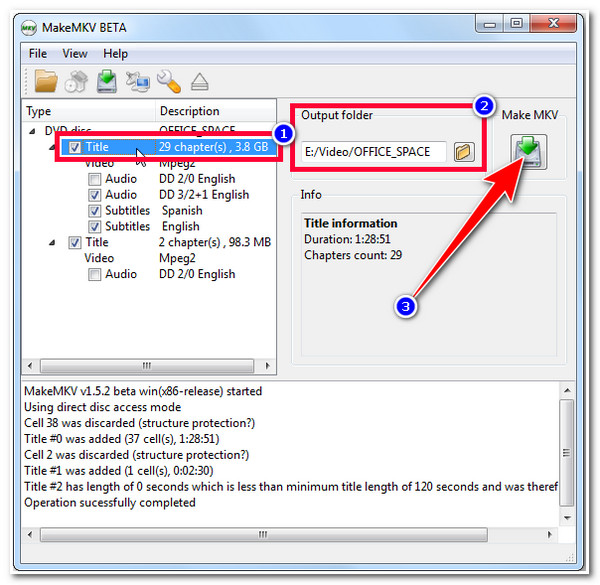
Steps to Remove Copy Protection from DVD through VLC
The last tool you can use to remove copy protection from DVDs for free is VLC Media Player. Apart from VLC’s capability of playing various videos in different formats, it can also play and decrypt protected DVDs. However, this tool can only decrypt region code protections; for other types, VLC will fail to decrypt them. But, since VLC is entirely free, this tool is still worth trying. So, how do you remove copy protection from DVDs using VLC? Here are the steps you should follow:
Step 1Run the "VLC" on your computer and insert the copy-protected DVD into your computer’s driver. Then, select the "Media" tab, tick the "Convert/Save" button, click the "Disc" tab, and select the inserted DVD under the "Disc device" dropdown menu.
Step 2After that, select the content’s "Title, Chapter, Audio track, and Subtitle track" under the" Starting Position and Audio and Subtitles" section. Once you are done selecting, tick the "Convert/Save" button.
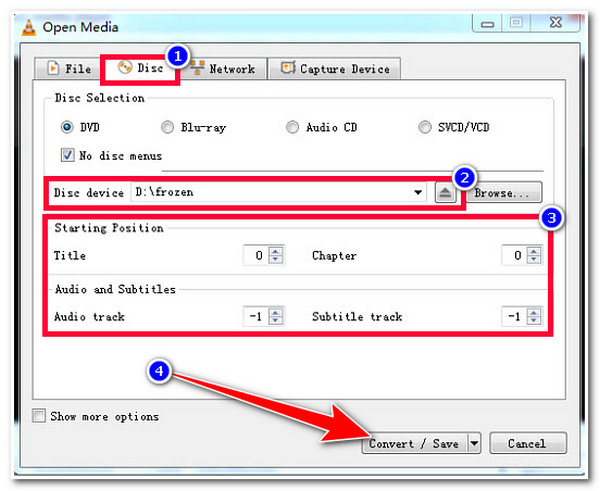
Step 3Next, you can rip the DVD’s content to a specific format under the "Profile" menu. Then, tick the "Browse" button and choose a file location where you want to save the content. After that, click the "Start" button and wait for VLC to finish the ripping process.
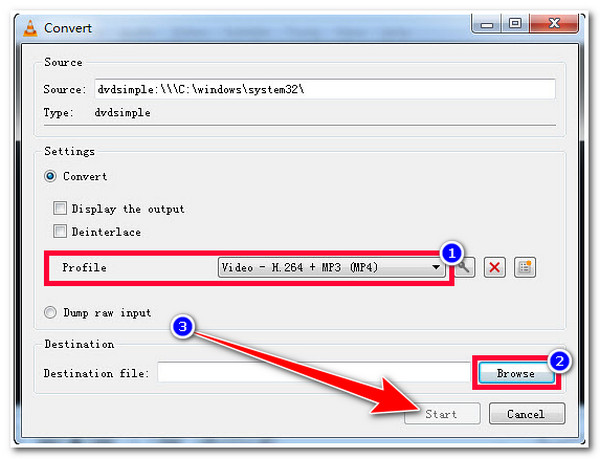
There you have it! Those are the 4 powerful and proficient tools to remove copy protection from DVDs. Here, you can also read a quick review of the above methods. According to the desired requirements, you can choose the best one for you.
| Software | Removed Copy Protection | Supported Output Formats | Ripping Speed | Quality |
| 4Easysoft DVD Ripper | Almost all types, including DVD region, CSS, APS, Sony DADC, etc. | 600+ popular formats, including MP4, MKV, MOV, WebM, AVI, WMV, and more. | Very fast with GPU acceleration | Up to 1080P and 4K |
| Handbrake | CSS | MP4, MKV, MOV, MPG, AVI, and WMV | Fast for batch ripping | Support 720p, 1080p, and 4K. |
| MakeMKV | Basic DVD region and CSS/AACS | MKV | Normal | Support 720p, 1080p, and 4K. |
| VLC Media Player | CSS | Most popular formats, like MPEG, Xvid, MP4, AVI, MKV, WAV, etc. | Relatively slow | Less than 1080p |
FAQs about Removing Copy Protection from DVD Disc
-
How can you tell if a DVD has copy protection?
To identify whether a DVD has a copy protected, you can check its packaging and see whether there’s an icon indicating that it is copy protected. You can also use a specific third-party tool. Some of those tools can tell whether the DVD is copy-protected or not.
-
Does MakeMKV embed a watermark on its free version?
No, MakeMKV doesn’t embed a watermark on your ripped DVD content. Even if you use its free version, you can still have your output without watermarks.
-
What are the types of DVD encryptions that VLC can’t decrypt or remove?
The DVDs that VLC can’t possibly decrypt are those protected with region codes, CSS, Sony ArccOS, and Disney X-Project. If your DVDs are protected with those encryptions, you can use a third-party tool to decrypt them.
Conclusion
That’s it! Those are the 4 efficient ways to remove copy protection from DVDs! Handbrake requires you to download an extra library before you can use it. MakeMKV, on the other hand, only supports MKV format to export your content, which is not supported by most devices and comes with a massive file size. If you want to use an entirely free tool, you can use VLC. However, this tool is not 100% reliable enough to use for some specific DVD encryptions. The only tool that is beyond capable of helping you decrypt and rip contents from a copy-protected DVD is the 4Easysoft DVD Ripper. Though this tool recommends you avail of one of its offered licenses to experience its entire service, using this is your best option.
100% Secure
100% Secure



