Contente
Fundamentos
Introdução
Gravador de tela é um poderoso gravador de tela para Windows. Você pode escolher o modo desejado para gravar vídeo, áudio, gameplay, tela do telefone e webcam em tela cheia ou área selecionada. Com configurações personalizadas, você pode capturar qualquer atividade com qualidade original e salvá-las nos formatos MP4, WMV, AVI, MOV e GIF de acordo com sua necessidade. Além disso, ele suporta desenho em tempo real para ajudar você a adicionar anotações com formas, linhas, textos, chamadas, etc. Você pode aprender mais sobre como usar o 4Easysoft Screen Recorder a seguir.
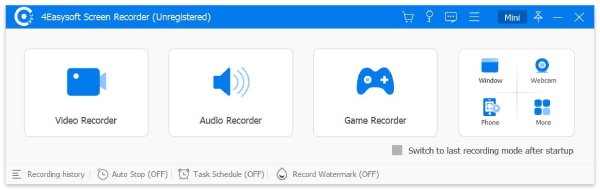
Registro
A avaliação gratuita do 4Easysoft Screen Recorder tem limitações, incluindo uma gravação de 3 minutos, nenhum clipper de vídeo para cortar partes extras e nenhum cancelamento de ruído e aprimoramento de voz.
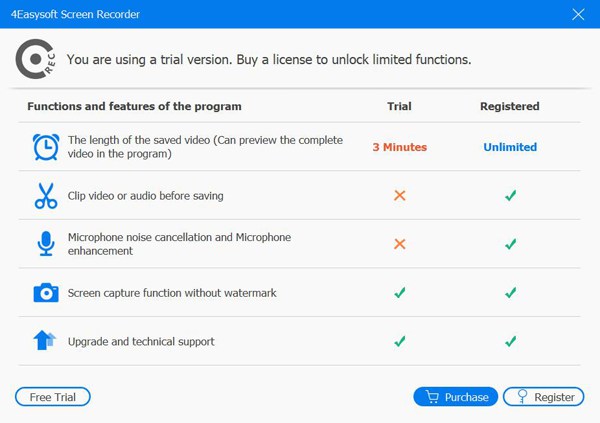
Para registrar o 4Easysoft Screen Recorder e obter a versão completa com todas as funções, você pode clicar no botão Registre este produto botão com formato de cadeado na interface principal. Além disso, você também pode clicar no Cardápio botão e escolha o Registro botão para encontrar a entrada de registro.
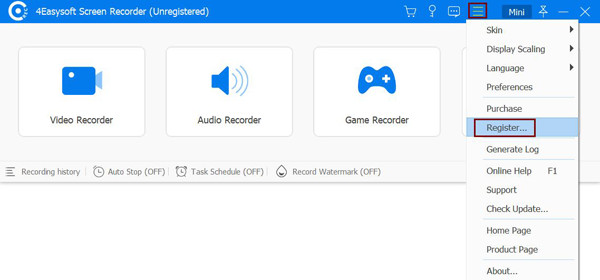
Em seguida, insira seu endereço de e-mail e cole o código de registro que você recebeu de nós. Depois disso, clique no Ativar botão para registrar este software.
Endereço de email: Deve ser o e-mail que você usou para adquirir este software.
Código de Registo: Copie o código de registro da carta de confirmação do pedido.
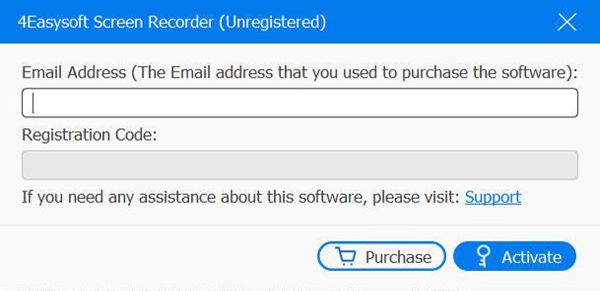
Atualizar
Novas atualizações fornecerão novos recursos ou corrigirão bugs para melhorar a experiência dos usuários. Você sempre pode verificar se é a versão mais recente através dos métodos a seguir.
Método 1: verificar a atualização manualmente
Clique no Cardápio botão na interface principal e escolha o Checar atualização opção. Após alguns segundos de detecção, você pode baixar e instalar a nova versão se houver uma atualização.
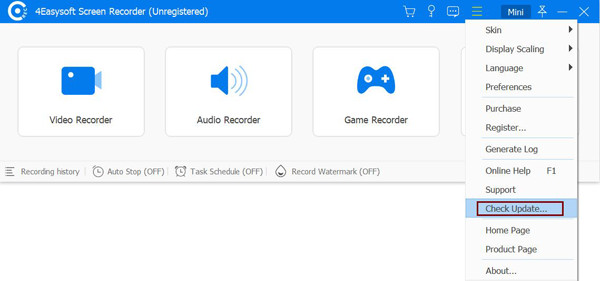
Método 2: ativar a atualização automática
Clique no Cardápio botão e escolha o Preferência opção. Em seguida, clique no Mais botão e marque o Verifique automaticamente se há atualizações opção. Desta forma, você receberá a notificação de atualização sem verificação manual.
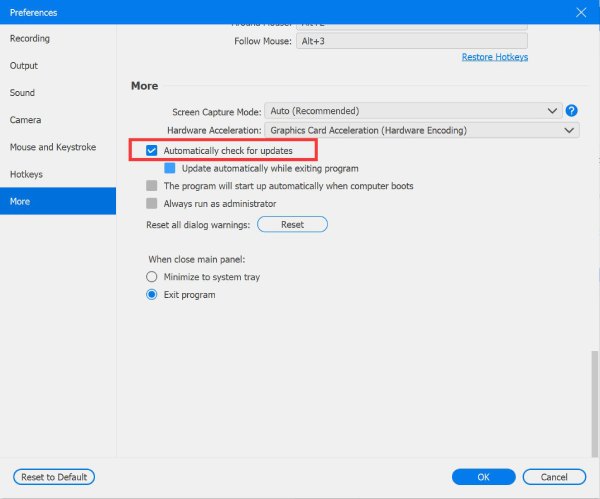
Preferência
Ao clicar no Cardápio botão e escolhendo o Preferências opção, você pode ajustar as configurações de gravação, qualidade, formato, som, teclas de atalho e muito mais de acordo com sua necessidade.
Gravação
No Gravação guia, você pode alterar as configurações antes e durante a gravação, incluindo mostrar contagem regressiva antes da gravação, mostrar limite de gravação, ocultar barra flutuante durante a gravação, etc. Você pode escolher facilmente as configurações desejadas para sua conveniência.
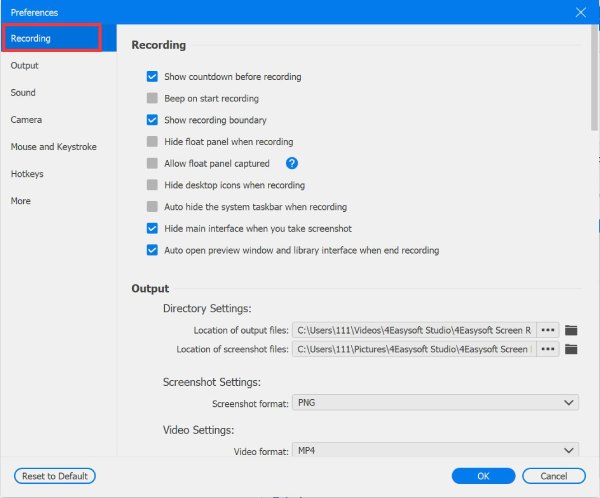
Saída
Vou ao Saída guia, e você pode definir o local das gravações/capturas de tela e alterar o formato de saída e a qualidade dos vídeos, arquivos de áudio e capturas de tela. Aqui estão as configurações fornecidas:
Formato da captura de tela: JPG, PNG, GIF, BMP, TIFF.
Formato de vídeo: Formatos de vídeo: WMV, MP4, MOV, F4V, TS, WebM, GIF.
Taxa de quadros: 60 fps, 30 fps, 25 fps, 24 fps, 20 fps, 10 fps, 5 fps.
Formato de áudio: Formatos de áudio: WMA, MP3, M4A, AAC, OPUS, FLAC, WAV.
Qualidade: Sem perdas, mais alto, alto, médio, baixo, mais baixo.

Som
Escolha o Som opção para manter a alta qualidade das gravações de áudio. Aqui você pode ajustar o volume do microfone e do som do sistema separadamente. Para evitar o atraso do áudio, você pode definir o tempo como quiser. Você também pode ligar o Cancelamento de ruído e Aprimoramento de microfone para acessar a melhor qualidade de áudio. Além disso, proporciona uma Teste de gravação para visualizar seu efeito sonoro por 20 segundos.
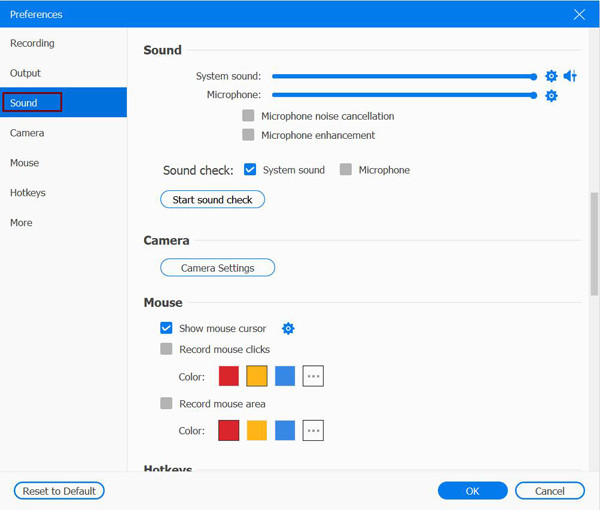
Câmera
Se você quiser gravar sua webcam, especialmente quando estiver jogando ou fazendo vídeos tutoriais, vá para Câmera aba para alterar as configurações. Aqui você pode ajustar a resolução, estilo e opacidade, e mover a posição da webcam, etc. Você também pode definir a posição desejada da webcam ao gravar. Habilitar a redução de ruído da câmera pode prometer saídas de alta qualidade.
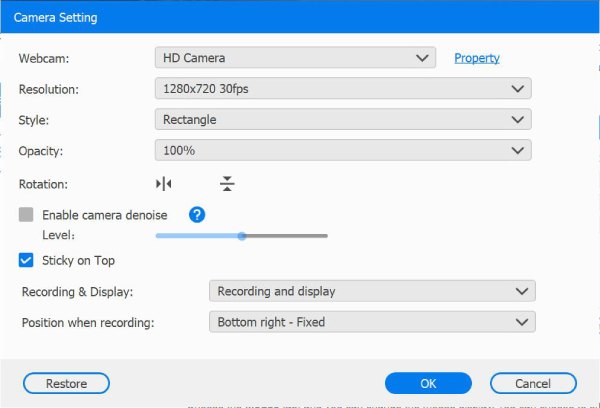
Rato
Escolha o Rato aba, e você pode alterar a exibição do mouse. Você pode escolher mostrar ou ocultar o cursor do mouse ou o mouse/pressionamento de tecla, o que ajudará você a destacar as partes importantes durante a gravação. Aqui estão diferentes cores e tamanhos de mouse fornecidos para você.
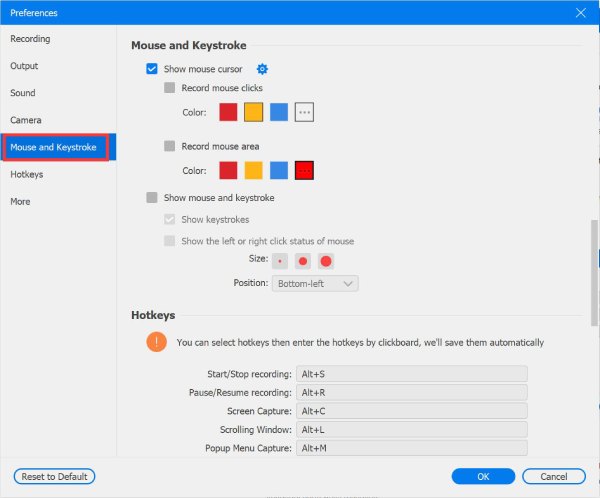
Teclas de atalho
Navegue até o Teclas de atalho tab, e você pode personalizar as teclas de atalho para iniciar/parar/pausar a gravação, tirar capturas de tela, abrir/fechar a webcam e mostrar/ocultar o painel flutuante rapidamente. Se você vir outros programas ocupando uma tecla de atalho, você pode clicar diretamente na tecla de atalho e digitar a desejada através do teclado para substituí-la. Além disso, você pode usar as teclas de atalho para alternar o modo de gravação ao capturar.
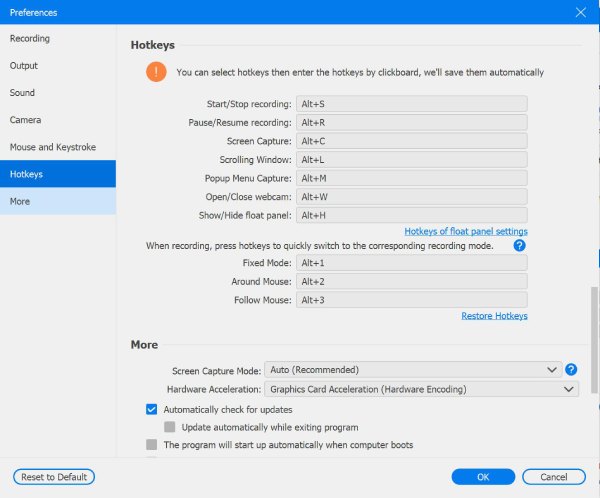
Mais
Por fim, no Mais guia, você pode ativar a aceleração de hardware, iniciar automaticamente quando o computador inicializar, alterar o modo de captura de tela para manter uma gravação suave e de alta qualidade, etc.
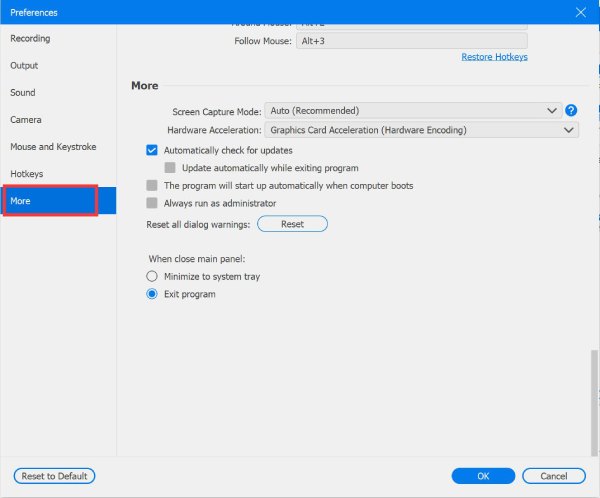
Principais características
Gravador de video
4Easysoft Screen Recorder permite gravar qualquer vídeo e atividade em seu computador. Saiba mais sobre como gravar vídeos na tela a seguir.
Passo 1Inicie o gravador de vídeo
Inicie o gravador de tela e clique no botão Gravador de video botão para capturar a tela com áudio.

Passo 2Selecione a área de gravação
Clique no botão Completo para capturar a tela inteira do seu computador ou Personalizado botão para selecionar a resolução desejada, incluindo 1080p, 720p, 480p, etc. Você também pode ajustar as bordas livremente.

etapa 3Ligue o som
Se quiser gravar reuniões de conferência, palestras online ou qualquer vídeo com áudio, você pode ativar o Som do sistema opção. Você também pode abrir o Microfone capture para gravar seu som simultaneamente. Não se esqueça de alterar o volume puxando o controle deslizante.

Passo 4Comece a gravar com edições
Depois de feitas todas as configurações, clique no botão GRAVANDO botão no lado direito para começar a gravar sua tela. Em seguida, uma caixa de ferramentas aparecerá e você poderá usá-la para adicionar formas, linhas, textos explicativos e fazer capturas de tela durante a gravação.

Etapa 5Recorte e salve as gravações
Clique no Parar botão para finalizar a gravação. Na janela de pré-visualização, você pode escolher recortar as partes indesejadas do início e do fim e, em seguida, clicar no botão Salvar botão para exportar a gravação.

Gravador de áudio
Se você gostaria de gravar chamadas do Skype online, narração para apresentações ou sua música favorita, este gravador de áudio projetado é sua melhor escolha. Você pode gravar do som do sistema e do seu microfone com alta qualidade.
Passo 1Inicie o gravador de áudio
Inicie o 4Easysoft Screen Recorder e clique no botão Gravador de áudio da interface principal para abrir.

Passo 2Escolha fontes de som
O som do sistema significa o som interno do seu computador. E o microfone gravará sua voz. Você pode ligar o Som do sistema e Microfone simultaneamente ou separadamente de acordo com sua necessidade. Em seguida, puxe os controles deslizantes para ajustar o volume dos diferentes sons.

etapa 3Comece a gravar áudio
Clique no GRAVANDO botão para gravar chamadas do Skype, narração e música online. Você também pode alterar o som do sistema e o volume do microfone durante a gravação.

Passo 4Salvar gravações de áudio
Clique no Parar botão na caixa de ferramentas para parar de gravar áudio. Então, você pode visualizar os arquivos de áudio e excluir as partes indesejadas. Depois disso, clique no Salvar botão para exportá-lo para a pasta local.

Gravador de jogabilidade
Usando este gravador de jogos fácil de usar, você pode gravar jogos do Steam, Play Stations, Switch e sites de jogos online com simples cliques.
Passo 1Iniciar gravador de jogo
Primeiro, você precisa iniciar o gameplay que deseja capturar. Em seguida, clique no Gravador de jogo botão na interface principal.

Passo 2Defina o recurso de captura
Depois de abrir o jogo, o gravador do jogo irá reconhecê-lo automaticamente e você pode clicar diretamente no Selecione o jogo botão e escolha a jogabilidade. Você também pode sobrepor webcam e som ligando o Webcam e Microfone gravações.

etapa 3Defina gravações de alta qualidade
Se quiser manter suas gravações de jogo suaves e de alta qualidade, você pode clicar no botão Preferências botão para definir a taxa de quadros e a qualidade. Taxa de quadros de 60 fps e qualidade sem perdas são fornecidas para você. Depois disso, clique no OK botão para salvar as configurações.

Passo 4Comece a gravar o jogo
Clique no botão REC para começar a gravar o jogo. Antes de começar, você tem 3 segundos para voltar à janela do jogo.
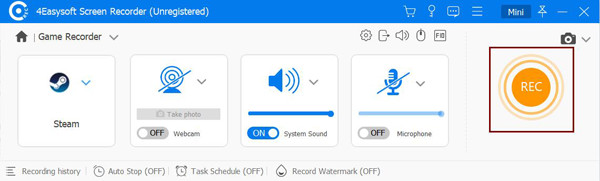
Etapa 5Exportar gravações de jogo
Quando suas gravações de jogo estiverem concluídas, clique em Parar botão para finalizar a gravação. Antes de clicar no Salvar botão, você também pode visualizar e recortar a gravação.

Gravador de webcam
Para gravar reuniões de negócios, vídeos de reação e narrações de jogos, o Webcam Recorder é para você. Você pode usar a webcam integrada ou externa para capturar você e sua voz.
Passo 1Habilite o gravador de webcam
Você pode clicar diretamente no Gravador de webcam na interface principal para gravar a si mesmo. Mas você deve notar que precisa dar permissão para a câmera capturar.
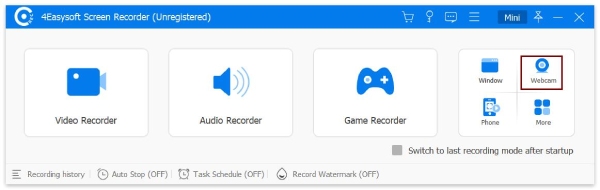
Passo 2Ajustar as configurações
Aqui você pode alterar a qualidade da gravação, resolução e volume do som/microfone. Você também pode girar a tela da webcam capturada sem ajustar a câmera real.
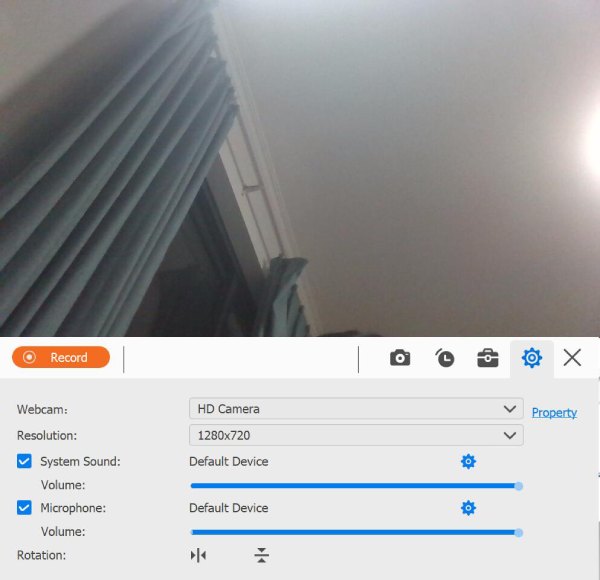
etapa 3Gravar e salvar
Clique no GRAVANDO botão para começar a gravar a webcam. Depois disso, você pode recortar as fitas na janela de visualização e clicar no Salvar botão para exportá-los.
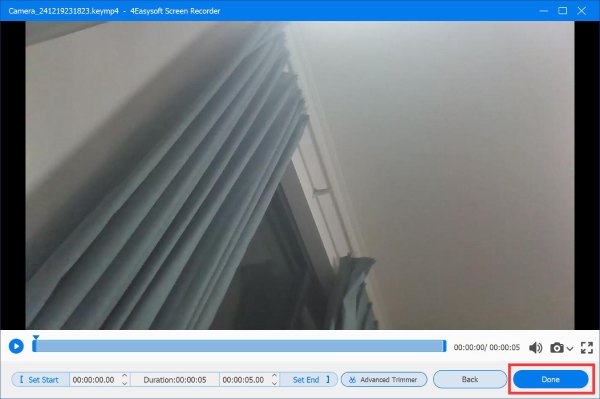
Passo 4Salve as gravações da webcam
Você pode recortar as fitas na janela de visualização e clicar no botão Salvar para exportá-las.
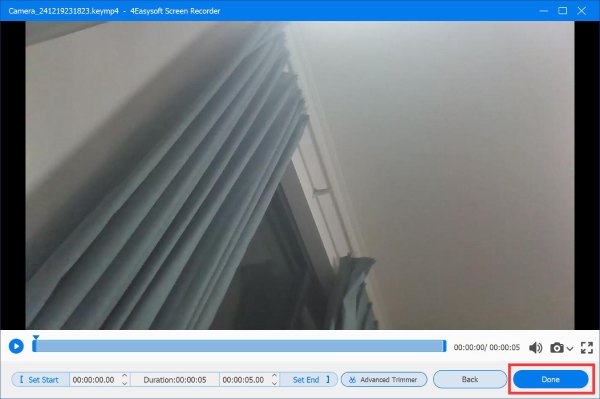
Gravador de telefone
Com este gravador de telefone, você pode simplesmente espelhar e capturar as telas do seu telefone Android/iOS no computador.
Passo 1Inicie o gravador de telefone
Depois de instalar o 4Easysoft Screen Recorder, você pode clicar no botão Gravador de telefone botão na interface principal.

Passo 2Escolha o tipo de dispositivo
Aqui você pode escolher o dispositivo iOS ou Android. Para gravar as atividades da tela do seu iPhone ou iPad, você precisa clicar no botão Gravador iOS botão. E a Gravador Android é para telefones Android.

etapa 3Conecte o telefone ao computador
Para dispositivos iOS:
Siga as instruções de duas etapas para conectar seu dispositivo iOS ao computador. Lembre-se de que os dois dispositivos devem usar a mesma WLAN. Depois disso, você pode escolher o O espelhamento de tela ou Espelhamento de áudio opção para capturar vídeo ou áudio.

Para dispositivos Android:
Como não existe uma ferramenta de espelhamento padrão no Android, você precisa baixar o aplicativo FoneLab Mirror. E então, você pode transmitir a tela do seu Android para o computador por meio de detecção, código PIN ou código QR. Além disso, você pode usar diretamente o cabo USB para conectar os dois dispositivos.
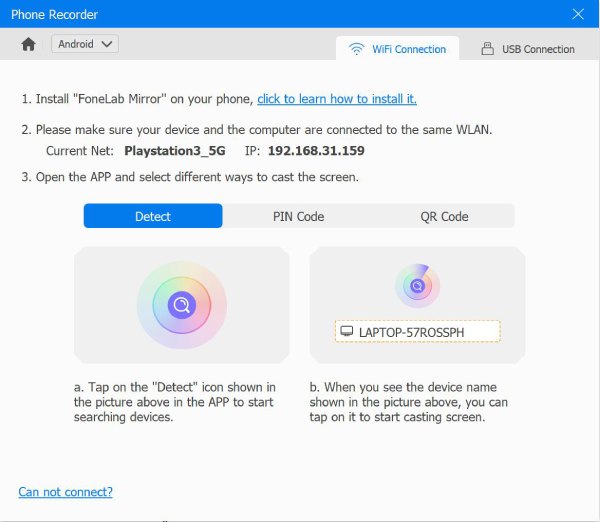
Passo 4Gravar com as configurações desejadas
Você deve permitir a captura de tela no seu telefone iOS/Android primeiro. Então, você pode definir a resolução de saída e clicar no Registro botão para estrelar.

Captura de tela
Você também pode usar o 4Easysoft Screen Recorder para tirar instantâneos no seu computador. E as teclas de atalho ajudam você a capturar a tela facilmente sem abrir a interface principal.
Passo 1Iniciar instantâneo
Clique no Gravador de video botão na interface principal e clique no Captura de tela botão no canto superior direito.

Passo 2Escolha a região desejada
Você pode escolher a captura normal ou a tela de rolagem. Então, seu mouse se tornará um movimento de cursor. Você pode clicar com o botão esquerdo do mouse e arrastá-lo para fixar a área de captura. Depois disso, você ainda pode puxar as bordas para alterar o tamanho.

etapa 3Edite e salve as capturas de tela
Com a caixa de ferramentas, você pode editar sua captura de tela com muitas ferramentas, incluindo formas, linhas, textos, chamadas, etc. Por fim, clique no Salvar botão no lado direito para exportá-lo.

Último gravador
Ele também fornece um Last Recorder quando você deseja continuar a tarefa anterior. Basta clicar no botão More na interface principal e escolher o Último gravador opção. Desta forma, você pode restaurar as configurações usadas da última vez.
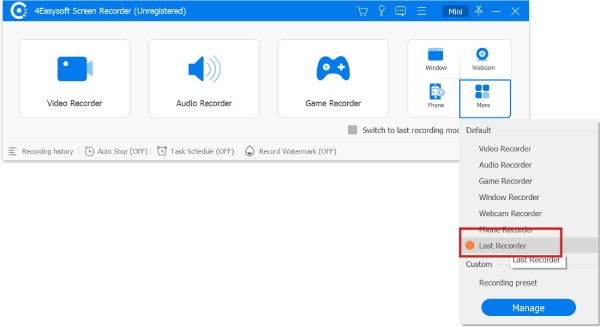
Gravador de janela
O Window Recorder ajuda você a capturar a janela fixa sem os pop-ups irritantes durante a gravação. Além disso, depois de bloquear a janela para gravação, você pode usar outros programas e janelas ao mesmo tempo.
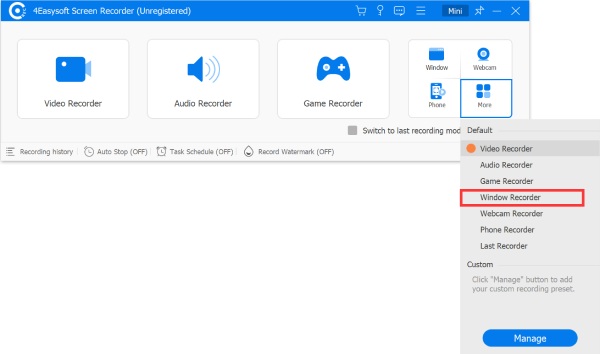
Controles de gravação
Editar durante a gravação
Para editar e adicionar anotações em tempo real durante a gravação, você pode clicar no Editar botão na caixa de ferramentas durante o processo de gravação. Aqui você pode usar as ferramentas de edição para adicionar retângulo, elipse, seta, linha e texto com cores diferentes. Além disso, você pode facilmente refazer, desfazer e apagar os desenhos.

Gravação predefinida
Caso precise gravar palestras ou conferências toda semana, você pode optar por personalizar uma gravação predefinida para esse tipo de atividade. Desta forma, você pode usar diretamente as mesmas configurações para iniciar a gravação rapidamente.
Passo 1Adicionar uma predefinição
Depois de iniciar o gravador de tela, você pode escolher o Mais opção e clique no Gerenciar botão para definir uma predefinição.
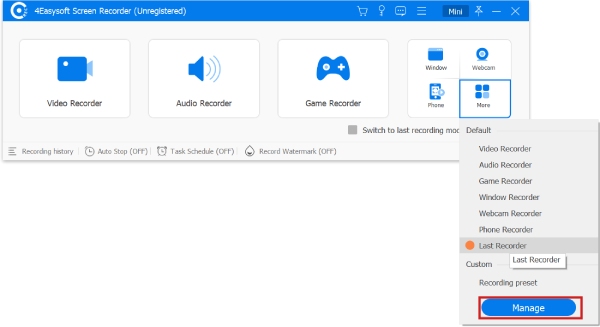
Passo 2Alterar as configurações predefinidas
Na janela pop-up, você pode alterar todas as configurações de gravação, incluindo a área de captura, webcam, som, microfone, formato de vídeo e áudio, qualidade de vídeo e áudio, etc. Depois disso, clique no botão Salvar para alterar o nome e clique no Aplicar botão para salvar as configurações.
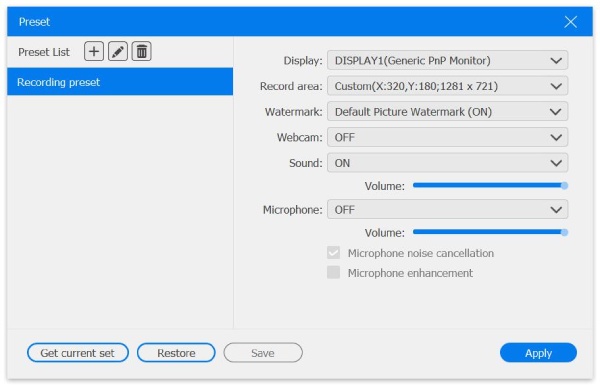
Gravador Avançado
Ao usar o Gravador de Vídeo, você descobrirá que há um Gravador Avançado no botão REC. Ele fornece mais modos de gravação e regiões de captura para você.
Passo 1 Inicie o Gravador Avançado
Clique no Gravador de video botão na interface principal e, em seguida, escolha o Gravador Avançado opção sob o GRAVANDO botão antes de começar a gravar.
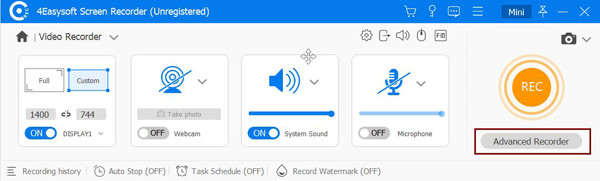
Passo 2Selecione as opções desejadas
Na lista suspensa, você pode escolher entre Ao redor do rato e Siga o rato opções.
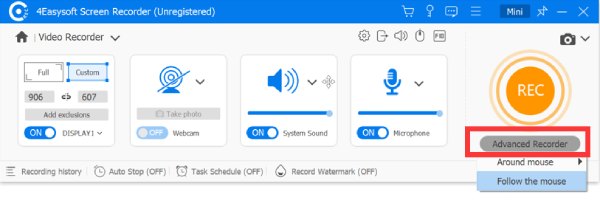
Ao redor do mouse: Este modo de gravação gravará a área ao redor do mouse. Assim, sempre mudará com o movimento do mouse. O mouse está sempre no centro da área de captura, portanto, se você mover o mouse até a borda da tela, a área além da tela será mostrada em preto.
Siga o mouse: Este modo é semelhante ao Around Mouse. A área de captura sempre se moverá com o mouse. Mas a área está dentro do mouse em vez de centralizá-lo.
Gravador de janela:Este modo de gravação permite bloquear a janela para gravação. Depois de bloquear a janela de captura, você poderá usar outros programas e janelas ao mesmo tempo.
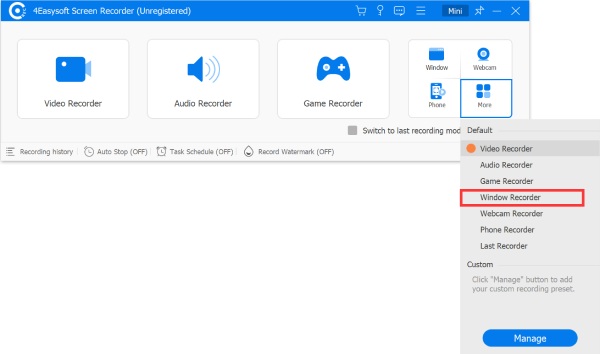
Excluir janela e registrar: Isso permitirá que você exclua janelas indesejadas e deixe as janelas desmarcadas para gravação.
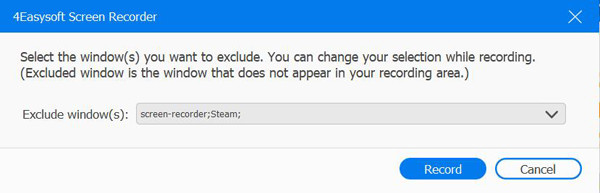
Gravação de agendamento de tarefas
Se você precisar gravar automaticamente shows ao vivo ou palestras on-line quando estiver ausente, você pode usar a função Agendamento de Tarefas. Clique no Cronograma de Tarefas botão na parte inferior da interface principal. Então, você pode adicionar uma nova tarefa com o horário de início desejado, duração do registro, hora de término ou até mesmo tamanho do arquivo, de acordo com sua necessidade.
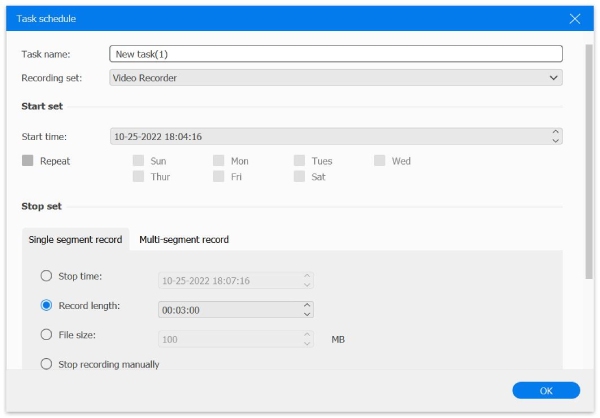
Marca d'água de registro
Na parte inferior da interface principal, você também pode clicar em Marca d'água de registro botão para definir a marca d'água para proteger seus direitos autorais. Clique no Gerenciar botão para adicionar seu próprio texto ou imagem de marca d'água como desejar.
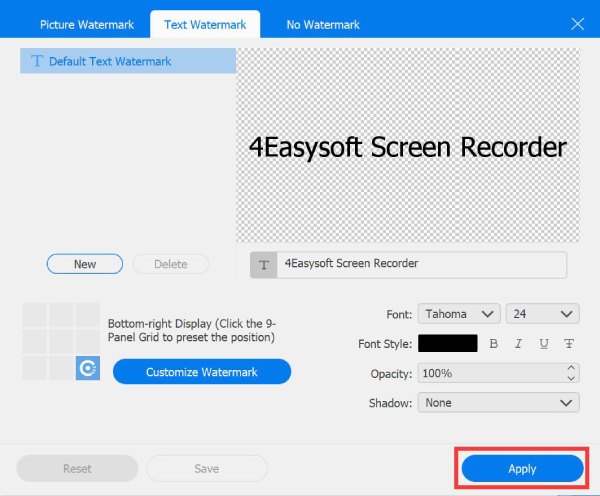
Gerenciar histórico de gravação
Depois de gravar vídeo, áudio, gameplay ou tirar capturas de tela, você pode encontrar as gravações na pasta predefinida. Além disso, você pode clicar no Histórico de gravação botão na interface principal para acessá-los diretamente. Você pode renomear, reproduzir, compartilhar e excluir os arquivos de gravação.
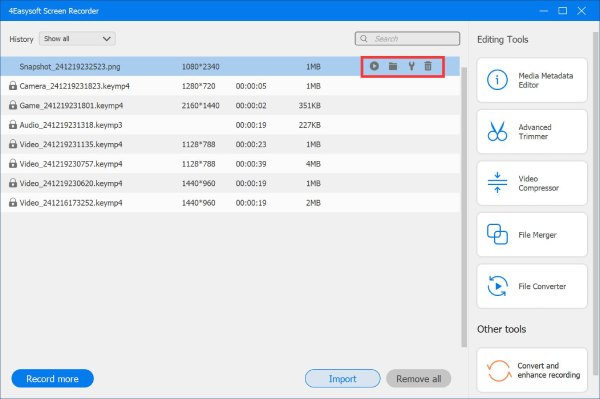
Ferramentas de edição
Aparador avançado
Desmarque o cortador de vídeo antes de salvar a gravação todas as vezes. Este aparador avançado permite que você corte as gravações em vários segmentos, o que significa que você pode remover as partes do meio.
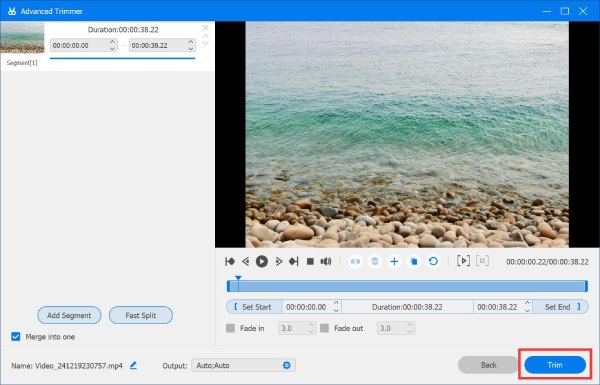
Compressor de vídeo
As gravações de vídeo, especialmente as gravações 4K, são sempre grandes. Para economizar espaço no computador, você pode usar o compressor de vídeo integrado para redimensionar o tamanho do arquivo de 1% para 99%. Não se preocupe, ele também promete saída de alta qualidade com configurações.
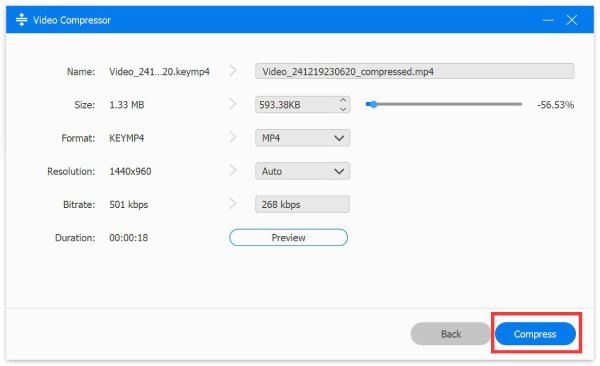
Gerenciador de arquivos
Esta ferramenta poderosa pode ajudar você a mesclar diferentes clipes de gravação em um. Você também pode alterar o formato de saída de acordo com sua necessidade.
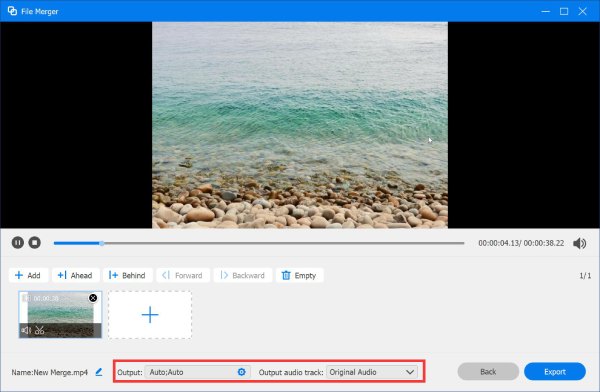
Conversor de arquivos
Se você esquecer de alterar as configurações de saída antes de gravar, você pode usar esta função para converter arquivos de áudio e vídeo para quaisquer outros formatos suportados. Você também pode ajustar a resolução, o codificador, a taxa de quadros e a qualidade aqui.
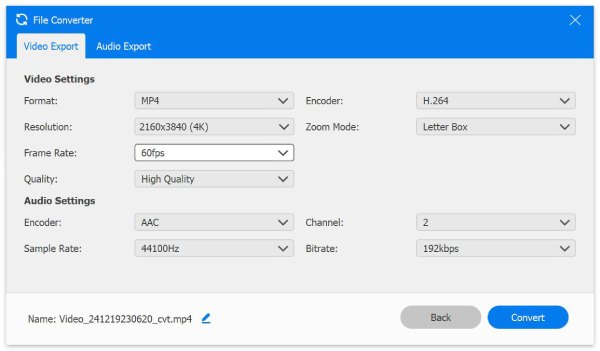
 Para Windows
Para Windows Para Mac
Para Mac Soluções on-line gratuitas
Soluções on-line gratuitas