- Multimídia
Para Windows
- Conversor de vídeo
- Gravador de ecrã
- Blu-ray/DVD
- Móvel
- Ferramentas on-line
Soluções on-line gratuitas
- Conversor de vídeo grátis
- Gravador de tela grátis
- Conversor HEIC grátis
- Loja
- Recurso
- Apoiar
 Para Windows
Para Windows Soluções on-line gratuitas
Soluções on-line gratuitasP: Quais são as diferenças entre a versão de teste gratuita e a versão registrada?
P: Posso usar um código de registro no Windows e no Mac?
P: As teclas de atalho estão ocupadas. Como consertar?
Talvez você tenha iniciado outros programas que têm as mesmas teclas de atalho. Neste caso, você precisa alterar as configurações de teclas de atalho para iniciar/parar/pausar a gravação e tirar capturas de tela facilmente.
Após iniciar o 4Easysoft Screen Recorder, você pode clicar no Cardápio ícone e escolha o Preferências opção. Na janela pop-up, clique em Teclas de atalho botão. Aqui você pode substituir as teclas de atalho ocupadas por outras teclas desejadas.
P: Como gravar vídeos em alta resolução e qualidade?
P: Posso capturar o vídeo com áudio no meu computador?
P: Onde minhas gravações são salvas? E posso mudar o local?
P: Qual modo de captura devo escolher para gravar a tela?
Este poderoso gravador de tela fornece 4 modos de captura para diferentes experiências do usuário. Você pode escolher o mais adequado de acordo com sua necessidade e configuração do computador.
Modo automático: É o modo padrão para ajustar a qualidade da gravação com base no desempenho do seu computador. Isso é recomendado para uso conveniente.
ode 1 (Comum) Lupa: Lupa Modo 1 (Comum): Um código de captura padrão garante a qualidade e a fluência.
Modo 2 (Windows 10 1903 e posterior) WinRT: Este modo melhorará a qualidade da gravação para o Windows 10 1903 e versões posteriores. Se você ativar este modo, haverá uma borda amarela ao redor do quadro de gravação.
Modo 3 (Comum) DXGI: Este modo de captura diminuirá a qualidade da gravação. Você pode escolhê-lo quando a gravação não for fluente.
P: Como corrigir a gravação da tela do telefone que não está funcionando por causa do Firewall do Windows Defender?
Se você não conseguiu usar o Phone Recorder no seu Windows, aqui estão duas soluções para você:
1. Abra o mirrorrender através do Firewall do Windows Defender.
Passo 1: aperte o Windows + R botões no seu teclado e controle de entrada na janela pop-up.
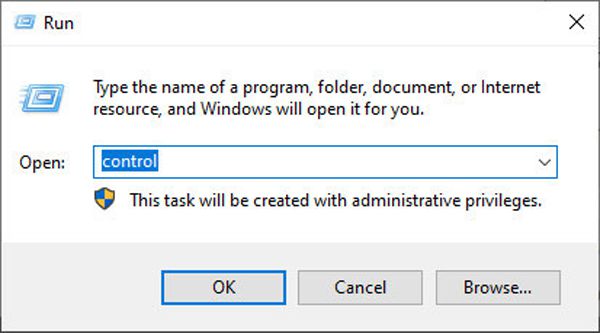
Passo 2: Após executar o programa Painel de Controle, você pode clicar no botão Sistema e Segurança. Em seguida, clique no Firewall do Windows Defender botão e escolha o Permitir aplicativo ou recurso por meio do Firewall do Windows Defender opção.
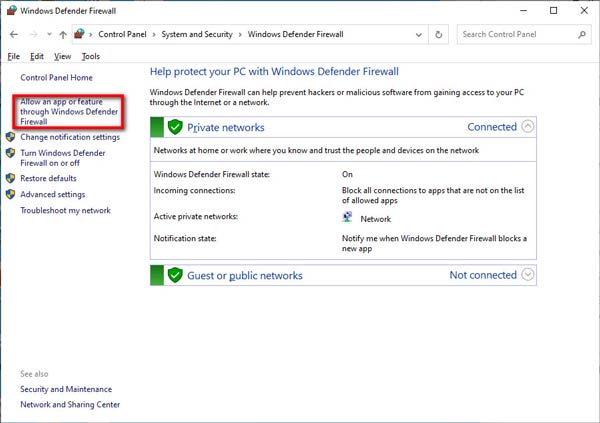
Etapa 3: Encontre o Renderização espelhada função na lista e marque a caixa Privado e Público opções para permitir que o mirrorrender use o Phone Recorder com sucesso.
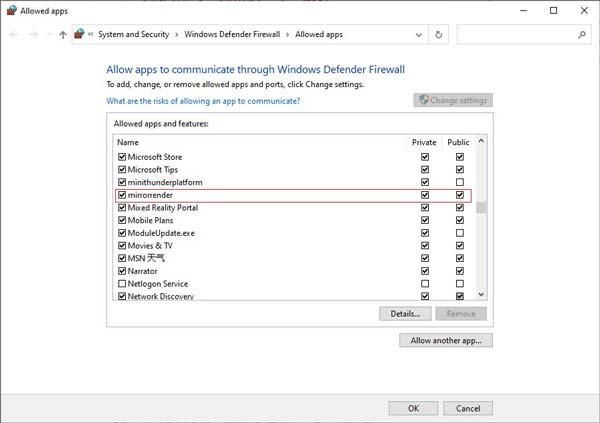
2. Desative diretamente o Firewall do Windows Defender no seu computador.
Passo 1: Assim como no método 1, você pode pressionar o Windows + R botões para iniciar o programa Executar. Em seguida, insira o controle para abrir o Painel de controle configurações.
Passo 2: Escolha o Sistema e Segurança configuração e clique no Firewall do Windows Defender botão. Depois disso, escolha o Ativar ou desativar o Firewall do Windows Defender opção.
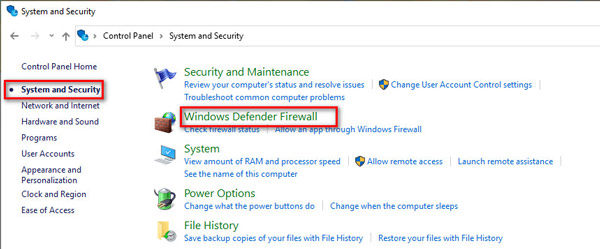
Etapa 3: Por fim, você pode escolher o Desativar o Firewall do Windows Defender opção nas configurações de rede privada e pública.
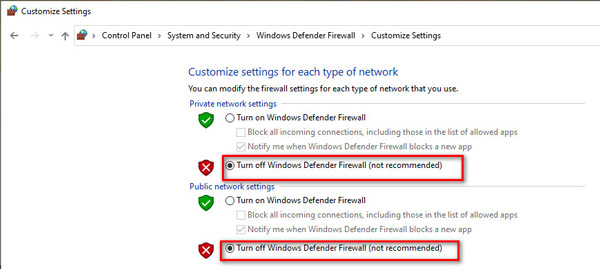
P: Como baixar o driver USB para Android para gravação de telefone?
P: Se meu computador não conseguir conectar meu telefone, o que devo fazer?
Se a conexão USB estiver estável, mas os dois dispositivos não puderem ser conectados, você pode entrar em contato conosco em suporte@4easysoft.com e envie as informações do seu dispositivo.
Se você for um usuário Android, informe a marca, o modelo e a versão do sistema.
Se você é um usuário iOS, forneça o modelo e a versão iOS do seu dispositivo.
P: O que o modo de depuração USB pode fazer e como habilitá-lo?
O modo de depuração USB permitirá que usuários do Android conectem seus telefones ao computador e agilizem operações avançadas do Android Studio, incluindo gerenciamento de dados, verificação de dados de log, etc. Aqui estão as etapas detalhadas para diferentes versões do Android:
Para Android 2.3 e anteriores: Vá para o aplicativo Configurações. Toque no botão Aplicativos e escolha a opção Desenvolvimento. Verifique o Modo de Depuração USB e certifique-se de que ele esteja ligado.
Para Android 3.0 a 4.1: Abra o aplicativo Configurações e escolha o botão Opções do Desenvolvedor. Ative a função Modo de Depuração USB.
Para Android 4.2 e posterior: Navegue até o aplicativo Configurações. Role para baixo para encontrar a opção Número da compilação e toque nela 7 vezes. Em seguida, volte para a última página, escolha o botão Opções do desenvolvedor e habilite o Modo de depuração USB.
P: Como transmitir áudio do Android para o computador para gravação?
Espelhar o telefone no computador mostrará apenas a tela sem o áudio. Se você também quiser gravar o áudio do seu telefone Android no computador, siga os passos abaixo para transmitir o áudio do Android para o computador:
Passo 1: Para conectar seu telefone Android ao computador e transmitir o áudio, você precisa de um cabo aux primeiro. Se você usa um computador desktop, precisa encontrar o Entrada de linha interface na cor azul e conecte o cabo auxiliar.
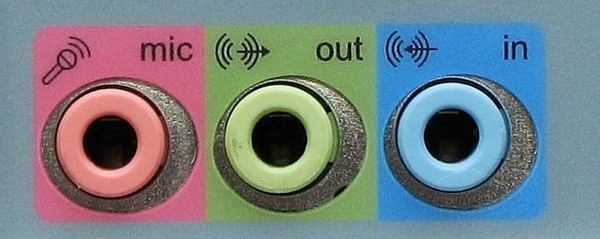
Para usuários de laptop, você tem que confiar em uma placa de som USB externa para transmitir e gravar áudio Android. Conecte-a na porta USB do seu computador e, em seguida, conecte o cabo aux na placa de som e no seu telefone Android.

Passo 2: Clique com o botão direito do mouse no ícone Som no canto inferior direito e escolha Mixer de Volume Aberto opção. Em seguida, clique no Som do sistema botão e escolha o Gravação menu. Aqui você pode encontrar o Entrada de linha configuração de entrada. Basta clicar com o botão direito e escolher habilitá-lo. Você também pode selecionar o Propriedades opção e marque a opção Ouça este dispositivo caixa.
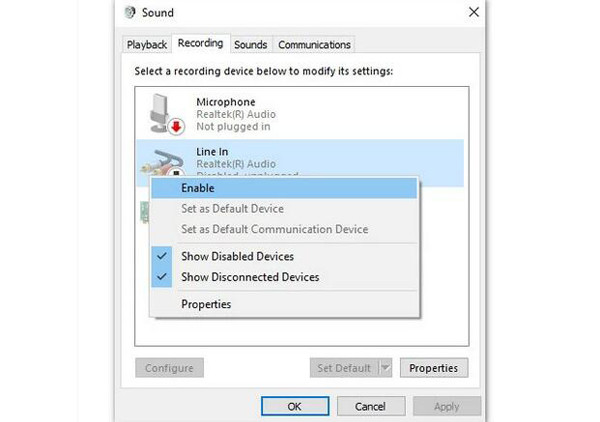
Etapa 3: Agora, você transmitiu o áudio do Android para o computador. Vá para o 4Easysoft Screen Recorder e habilite o som do sistema para começar a gravar o áudio do Android no computador.
4Easysoft Screen Recorder – Software completo para capturar vídeo, áudio, jogabilidade, tirar capturas de tela, etc.