Converta, edite e compacte vídeos/áudios em mais de 1000 formatos com alta qualidade.
Vídeo sobre compressão do freio de mão: instruções, melhores configurações e muito mais
É possível comprimir arquivos de vídeo enormes sem sacrificar nada? Bem, o Handbrake comprime vídeos dessa maneira — uma ferramenta gratuita e poderosa que reduz o tamanho do arquivo, ajuda a economizar espaço, melhora a velocidade de upload e oferece uma reprodução mais suave. O guia de hoje ensinará como usar o Handbrake para comprimir um vídeo de forma eficaz, além de fornecer informações cruciais sobre ele. Explore agora mesmo e libere seu poder de compressão de vídeo!
Lista de guias
Como fazer o Handbrake compactar vídeo sem perda de qualidade As melhores configurações para compressão de vídeo usando o Handbrake Desvantagens de usar o Handbrake para compactar vídeo Alternativa sugerida para compactar vídeos com alta qualidadeComo fazer o Handbrake compactar vídeo sem perda de qualidade
O Handbrake é um compressor de vídeo robusto e de código aberto que permite minimizar o tamanho do arquivo de vídeo sem afetar muito a qualidade. Embora suporte perda zero de qualidade, isso nem sempre é possível durante a compactação. No entanto, com as configurações do Handbrake, como taxa de bits, resolução, taxa de quadros, etc., você pode reduzir a degradação da qualidade. Veja como compactar um vídeo usando o Handbrake:
Passo 1Comece abrindo o Handbrake. Em seguida, clique em "Arquivo" em "Seleção de Origem" para importar o vídeo que deseja compactar. Neste exemplo, o formato MKV é usado para compactação de vídeo.
Passo 2Agora, no campo "Formato", certifique-se de escolher "MP4", pois é o formato com maior compatibilidade com diversas plataformas e dispositivos. Em "Predefinição", você pode selecionar "rápido 1080p30" ou o que preferir.
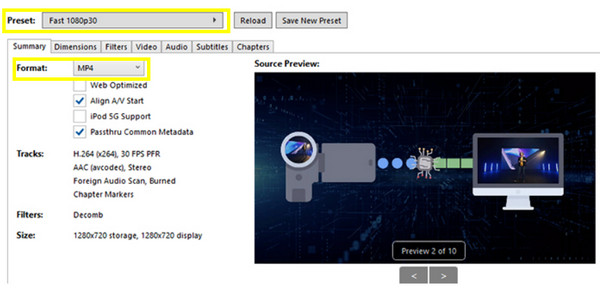
etapa 3Acesse a aba "Vídeo" agora, onde você pode escolher o codec de vídeo, a resolução, a taxa de quadros e muito mais. Para "Codec de Vídeo", escolha "H.264"; defina a "Taxa de Bits" entre 5.000 e 10.000, enquanto para "Qualidade", comece com um valor de RF em torno de "20-22". Você pode deixar a "Taxa de Quadros" definida como "Igual à fonte".
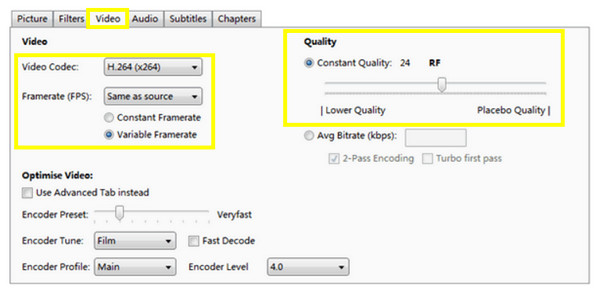
Em seguida, vá para a aba "Dimensões", onde você pode definir o "Limite de Resolução" para "1080p". Depois, vá para a aba "Áudio", escolha "AAC" para "Codec de Áudio" e defina "160-190 kbps" para "Taxa de Bits".
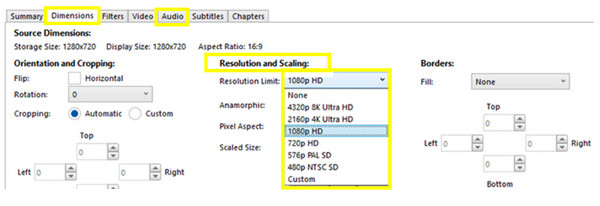
Passo 4Por fim, selecione o destino onde você salvará o vídeo compactado. Em seguida, clique no botão "Iniciar Codificação" para iniciar a operação de compactação. É assim que você compacta um vídeo com o Handbrake!
As melhores configurações para compressão de vídeo usando o Handbrake
Depois de ler o guia completo para o "vídeo de compressão do Handbrake", como você tem tanta certeza de que manterá a alta qualidade original após a compressão? Não se preocupe, pois esta seção te ajudou! Aqui estão as melhores configurações de compressão para usar no Handbrake.
1. Predefinição. Para isso, o Handbrake possui diversas predefinições pré-configuradas para plataformas e dispositivos específicos. Você deve escolher uma predefinição que se ajuste à resolução de saída desejada:
• Rápido 1080p30 para vídeos em HD.
• Rápido 720p30 para vídeos de 720p ou tamanhos muito menores
• Muito rápido 1080p30 para codificação mais rápida com um tamanho maior.
2. Taxa de quadros. Para manter uma reprodução suave ao usar o Handbrake para compactar vídeos, você pode manter a taxa de quadros igual à da fonte. Reduzi-la pode resultar em uma reprodução instável, mas aqui estão algumas configurações que você pode tentar, dependendo do que você precisa:
• 60 FPS para reprodução de vídeo 4K no iPhone ou no Android mais recente.
• 60 FPS ou 30 FPS para vídeos 1080p que comprimem o tamanho até um certo grau.
• 30 FPS ou 23.976 FPS para vídeos 720p que não têm influência considerável no tamanho do arquivo.
3. Codec de vídeo. Normalmente, o H.264 é usado para excelente compressão e alta compatibilidade. Caso contrário, você também pode usar o H.265 para melhor compressão, embora exija mais poder de processamento.
4. Qualidade. Esta configuração de compressão permite que você ajuste a taxa de bits dinamicamente, garantindo melhor qualidade antes e depois da compressão.
• 4K UHD. O intervalo sugerido é entre 22 e 28.
• 1080p Full HD. Defina o nível de RF entre 20 e 24.
• 720p HD. Puxe o controle deslizante entre 19 e 23.
• 480p SD. Comece dos 18 aos 22.
Seguindo essas configurações, você aprenderá a compactar vídeos com o Handbrake sem perder qualidade. Então, o Handbrake é a ferramenta perfeita para compactar vídeos? Prossiga para a próxima parte!
Desvantagens de usar o Handbrake para compactar vídeo
Como qualquer outra ferramenta, o Handbrake apresenta algumas desvantagens que você deve saber antes de concluir como compactar um vídeo com o Handbrake. Confira as desvantagens listadas de usar o Handbrake:
• Curva de aprendizado íngreme. Para iniciantes, as opções do Handbrake podem ser avassaladoras. Portanto, encontrar as configurações de compressão perfeitas para manter a qualidade leva algum tempo.
• Suporte a formatos limitados. O Handbrake abrange MP4 e MKV como formatos de saída e, embora esses formatos sejam comumente usados, você pode precisar ou procurar outros, como MOV, AVI, etc., que o programa não suporta.
• Demorado. O processo do Handbrake pode ser mais lento do que o de outras ferramentas de compressão dedicadas. Se você habilitar a codificação em duas etapas ou definir configurações de alta qualidade, o programa poderá processá-lo lentamente.
• Falta de visualização. Ao contrário de outros programas, o Handbrake não permite que você verifique o vídeo de saída antes do processo de compactação.
• Não é adequado para conversões rápidas. O programa exige que você ajuste manualmente as configurações para obter uma compactação ideal, o que o torna não ideal para conversões rápidas e simples.
Alternativa sugerida para compactar vídeos com alta qualidade
Embora o Handbrake seja uma excelente ferramenta para compressão de vídeo, especialmente se você optar por alta personalização, pode não ser ideal para iniciantes. Portanto, você precisa de uma ferramenta simples, mas poderosa, como Conversor de vídeo total 4EasysoftAlém de ser um conversor completo, ele oferece um Compressor de Vídeo integrado, permitindo que você reduza arquivos de vídeo rapidamente. Aqui, você pode definir sua própria taxa de quadros, resolução, taxa de bits, formato e mais configurações de compressão sem comprometer a qualidade, graças à sua tecnologia avançada. Então, em vez de aprender como fazer o Handbrake compactar vídeos, por que não experimentar este prático e prático? compressor de vídeo poderoso no Windows/Mac?

Pode compactar arquivos grandes em arquivos menores sem perda de qualidade.
Suporta aceleração de hardware, proporcionando uma velocidade de compressão super-rápida.
Ofereça vários formatos de arquivo onde você pode converter e compactar seu vídeo.
Verifique a aparência do seu vídeo após a compressão com a pré-visualização.
100% Seguro
100% Seguro
Passo 1Ao iniciar o Conversor de vídeo total 4Easysoft, vá direto para o widget “Caixa de ferramentas” acima e clique na ferramenta “Compressor de vídeo”. Em seguida, clique no botão “Adicionar” para importar o arquivo de vídeo.

Passo 2Inicie a operação definindo o tamanho e a taxa de bits puxando os controles deslizantes ou usando os botões “Para cima/Para baixo”. Selecione o formato de saída desejado no menu suspenso “Formato”. Você pode comprimir MP4, MOV e muitos formatos populares.
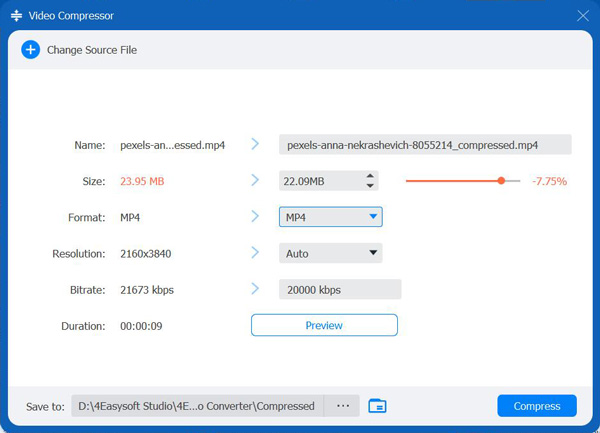
etapa 3Quando terminar todas as configurações e estiver satisfeito com a aparência, dê um nome ao arquivo e defina uma pasta de destino; clique no botão “Compactar” para salvar.
Conclusão
Sem dúvida, o Handbrake é uma ferramenta poderosa e gratuita para compactar vídeos, oferecendo uma variedade de configurações personalizáveis que reduzem o tamanho sem afetar muito a qualidade. Embora esse seja o caso do Handbrake para compactar vídeos, sua curva de aprendizado e o suporte limitado a formatos podem ser problemáticos para alguns usuários. Portanto, se isso o levar a procurar uma alternativa, não procure outra melhor que Conversor de vídeo total 4EasysoftEsta ferramenta é amigável, oferece amplo suporte a formatos e garante alta qualidade antes e depois da compressão. Seja você iniciante ou não, o programa oferece uma solução confiável.
100% Seguro
100% Seguro



