Grave vídeo, áudio, jogabilidade e webcam para registrar facilmente momentos preciosos.
Vale a pena usar o Snipclip? Uma análise completa do Snipclip aqui
Como a captura de telas se tornou essencial para educadores, criadores de conteúdo e profissionais, um gravador confiável geralmente é o que eles procuram. Uma ferramenta online gratuita que pode facilitar o processo é o Snipclip — uma ferramenta intuitiva que pode gravar e editar gravações imediatamente. Para saber mais, leia atentamente esta análise do Snipclip e descubra se ele é a ferramenta certa para as suas necessidades. Além disso, oferecemos mais três alternativas. Confira agora mesmo!
Lista de guias
Snipclip Record: Conheça seus recursos, prós e contras Melhor alternativa profissional para gravar na tela do Windows/Mac Mais 2 alternativas online ao Snipclip RecordSnipclip Record: Conheça seus recursos, prós e contras
Comece esta análise do Snipcip conhecendo seus recursos, vantagens e potenciais desvantagens para determinar se é a melhor ferramenta gratuita para suas tarefas de gravação. Além da gravação de tela, ele também pode editar seus vídeos. O que mais ele oferece? Abaixo estão os detalhes completos sobre o Snipclip.
Recursos do Snipclip Record:
• Gravação de tela. Esta ferramenta de gravação online permite gravar a tela do seu computador, capturando todas as atividades na tela com facilidade. Você pode escolher entre gravar regiões específicas ou a tela inteira.
• Captura de áudio. Você também pode gravar áudio do sistema e do microfone, o que o torna perfeito para criar tutoriais, apresentações e jogabilidade.
• Edição de vídeo. Após a gravação, com o Snipclip, você pode cortar, aparar e ajustar os vídeos gravados, simplificando o processo para edições rápidas.
• Opções de exportação. O Snipclip suporta a exportação de gravações em vários formatos, como o famoso MP4, para fácil compartilhamento em outras plataformas.
• Anotações. A ferramenta também oferece suporte para adicionar formas, textos e mais destaques aos seus vídeos gravados, o que é benéfico para quem grava vídeos tutoriais e instrucionais.
Prós do Snipclip Record:
• Capture gravações nítidas e de alta resolução.
• Ótimo para quem deseja ajustes rápidos sem software extra.
• Flexível com a área de gravação e configurações de áudio.
Contras do Snipclip Record:
• Pode ocorrer problemas de desempenho durante a gravação, especialmente para conteúdo HD.
• Coloque marcas d'água em vídeos na versão gratuita.
Como gravar em um navegador usando um Snipclip Record?
Passo 1No navegador escolhido, abra o site oficial do Snipclip Record.
Passo 2Para começar, leia o que deseja gravar e clique no botão "Selecionar Tela" no meio para escolher uma janela ou área ativa na tela. Caso contrário, clique no botão "Tela + Câmera" ou apenas no botão "Câmera", dependendo do que deseja gravar.
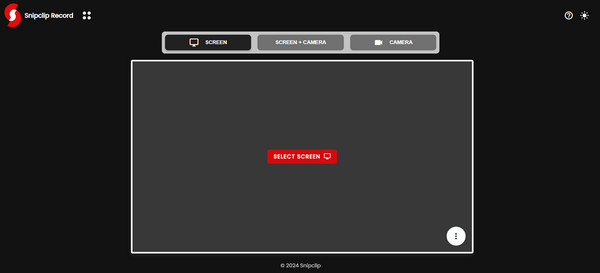
etapa 3Depois de configurar tudo, clique no botão "Gravar". Depois, pare as configurações de gravação e baixe-as para o seu computador.
No geral, o Snipclip é uma boa escolha para usuários casuais que buscam uma solução rápida e econômica para suas atividades de gravação e edição. No entanto, para edições mais avançadas, você pode querer conhecer uma alternativa profissional que suporte seus projetos de nível profissional. Prossiga para a próxima parte.
Melhor alternativa profissional para gravar na tela do Windows/Mac
Ao considerar a melhor alternativa ao Snipclip para gravação profissional, esta análise do Snipclip recomenda Gravador de telaEmbora exija instalação, esta ferramenta permite capturar a tela de diversas maneiras, incluindo a tela inteira, uma janela selecionada ou regiões personalizadas, tornando-a ideal para qualquer finalidade, como tutoriais, reuniões, gameplays, narrações e assim por diante. melhor gravador de áudio, ele também grava a webcam, o som do sistema e a voz do microfone, personalizando cada uma de suas configurações. Além disso, você pode adicionar formas, linhas, texto e muito mais enquanto grava e edita seu vídeo na janela de pré-visualização. Não precisa se preocupar com a qualidade, pois este gravador suporta gravações em alta resolução.

Capture sua tela inteira ou partes específicas sem marcas d'água nem limites.
Suporta gravações de alta qualidade de até 4K e 60 fps.
Permite que você personalize os parâmetros de gravação com antecedência.
Exporte gravações em vários formatos, como MP4 e MOV, para maior compatibilidade.
100% Seguro
100% Seguro
Passo 1Inicie o Gravador de tela na sua tela. Para começar, clique no botão “Gravador de Vídeo” na interface principal.

Para gravar a área escolhida, clique no botão "Completo" para a tela inteira ou no botão "Personalizado" para selecionar manualmente uma parte da tela. Independentemente da sua escolha, você ainda pode ajustar o quadro para alterar a área de captura.

Passo 2Ative o botão "Som do Sistema" para gravar o som do seu computador; para gravar a sua voz, ative o botão "Microfone". Você pode ajustar o volume do áudio arrastando o controle deslizante.

etapa 3Após a configuração, clique no botão "REC" para iniciar a gravação das atividades. Use a caixa de ferramentas pop-up para fazer anotações durante as gravações ou até mesmo tirar uma captura de tela, se necessário.

Passo 4Um pouco mais tarde, salve a gravação clicando no botão "Parar". Você será direcionado para a janela de pré-visualização, onde poderá assisti-la e verificar se é necessário algum corte. Se estiver satisfeito com a gravação, clique no botão "Salvar".

Mais 2 alternativas online ao Snipclip Record
Se você ainda preferir não instalar nada e encontrar uma alternativa online ao Snipclip, aqui estão mais duas ferramentas baseadas na web nesta análise do Snipclip que você pode considerar:
1. Gravador de tela Loom
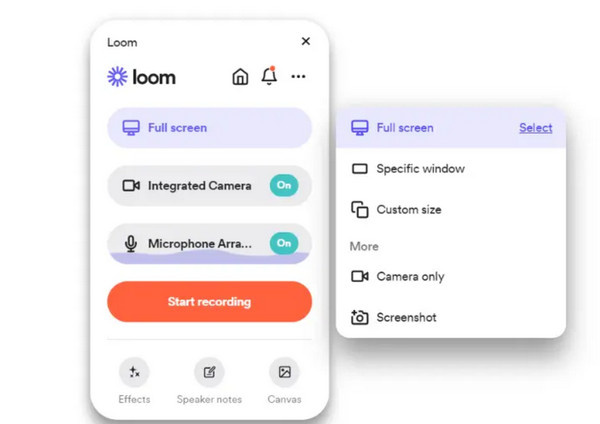
Uma ferramenta popular de gravação de tela, especialmente desenvolvida para a criação rápida de vídeos, o Loom Screen Recorder é perfeito para uso educacional, empresarial e pessoal. Assim como o Snipclip, esta ferramenta online permite gravar a tela do seu computador juntamente com as imagens da webcam, como no modo picture-in-picture. Após o compartilhamento do vídeo, o Loom oferece um recurso que permite que os membros da equipe comentem e colaborem no conteúdo do vídeo. Seja para criar um tutorial em vídeo ou enviar uma atualização para sua equipe, o Loom torna tudo simples e rápido.
2. ScreenPal
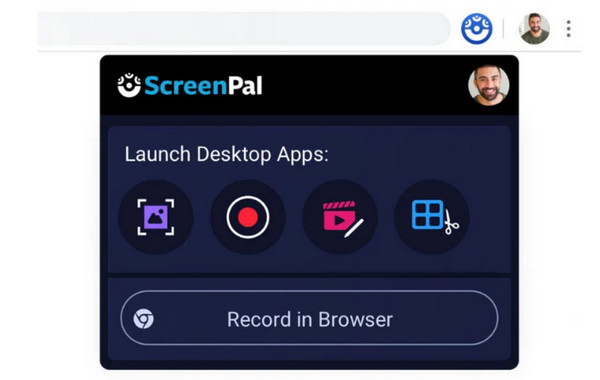
Enquanto isso, anteriormente conhecido como Screencast-O-Matic, esta segunda alternativa online ao Snipclip é conhecida por sua simplicidade e flexibilidade. Ele também pode gravar sua tela e webcam, o que é ideal para vídeos tutoriais. Além disso, o ScreenPal possui um editor integrado que permite cortar, adicionar legendas e aplicar efeitos às suas gravações, mesmo na versão gratuita. Depois de concluído, você pode enviá-lo diretamente para o YouTube ou compartilhá-lo via armazenamento em nuvem. Para isso, você não precisa lidar com arquivos de vídeo enormes e se concentrar apenas na gravação e edição.
Conclusão
O Snipclip tem tudo o que você precisa para gravar e editar seus vídeos? Você certamente tem a resposta agora, depois desta análise do Snipclip. Você viu hoje que esta ferramenta online é um gravador eficiente, ideal para quem deseja uma gravação rápida e direta com edição básica. No entanto, se você deseja mais, pode ser um pouco insuficiente, e é por isso que este post recomenda. Gravador de tela— um software profissional com recursos poderosos, como capturas de alta qualidade para tela, microfone, áudio do sistema e webcam, além de configurações personalizáveis. Leve sua experiência de gravação para o próximo nível com o 4Easysoft!
100% Seguro
100% Seguro



