Neem video, audio, gameplay en webcam op om kostbare momenten eenvoudig vast te leggen.
Schermopnamebewerkingen op alle apparaten onder de knie krijgen: een handleiding
Het bewerken van je schermopnames maakt ze visueel aantrekkelijker, professioneler en boeiender. Of je nu een instructievideo, een presentatie of gameplay-beelden maakt, kennis hebben over het bewerken van schermopnames is essentieel. Deze gids laat je zien hoe je schermopnames op verschillende apparaten kunt bewerken en hoe je met een veelzijdige tool voor schermopnames een naadloze bewerkingservaring op alle platforms kunt bieden.
Gidslijst
De alles-in-één oplossing voor het bewerken van schermopnames Schermopnames maken en bewerken op Windows en Mac Schermopname en -bewerking voor gameplay Schermopnames maken en bewerken op Android-apparaten Schermopname en -bewerking op iPhone/iPadDe alles-in-één oplossing voor het bewerken van schermopnames
4Easysoft Schermrecorder is een alles-in-één tool waarmee je schermopnames kunt maken, bewerken en verbeteren op al je apparaten. De tool biedt gebruiksvriendelijke bewerkingsfuncties, zoals bijsnijden, annotaties toevoegen en effecten toepassen, waardoor het de perfecte oplossing is voor zowel beginners als professionals. Of je nu gameplay opneemt, tutorials maakt of webinars opneemt, deze tool zorgt ervoor dat je je opnames tot in de puntjes kunt verfijnen.
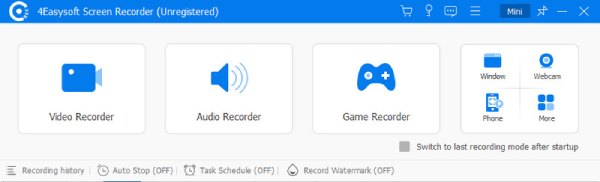
Deze voordelen maken 4Easysoft Screen Recorder tot een alles-in-één oplossing voor het bewerken van schermopnames. Of u nu de kwaliteit van uw video wilt verbeteren, aantrekkelijke effecten wilt toevoegen of de audio wilt verbeteren, deze tool zorgt ervoor dat u het allemaal met gemak kunt doen. En de volgende vier voordelen zijn de meest populaire punten onder gebruikers:
1. Video's nauwkeurig trimmen en knippen
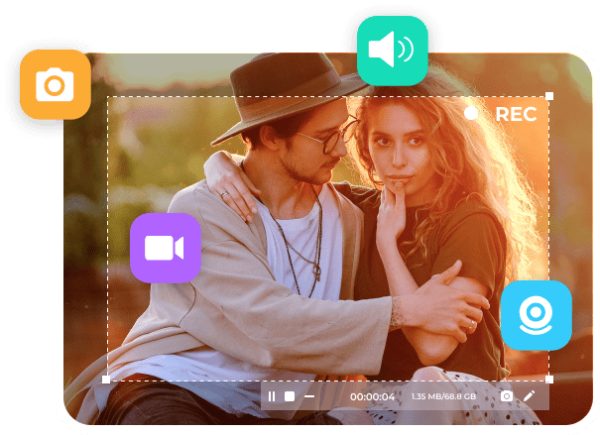
Het bewerken van schermopnames vereist vaak het verwijderen van ongewenste delen. Met 4Easysoft Screen Recorder kunt u dat snel doen. delen van uw opname bijsnijden en knippen met precisie. Dit is vooral handig wanneer u irrelevante content, fouten of lange pauzes wilt verwijderen, zodat u meer gerichte, professionele video's kunt maken.
2. Voeg aantekeningen en tekst toe
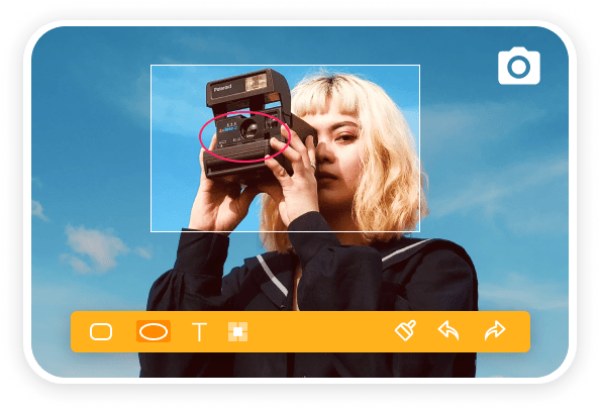
Het toevoegen van aantekeningen of tekst is een belangrijke functie bij het maken van instructie- of tutorialvideo's. Met 4Easysoft Screen Recorder kun je tekst, pijlen, vormen en meer toevoegen om belangrijke delen van je opname te markeren. Deze tools maken het gemakkelijker om je publiek door de content te leiden, waardoor je video's boeiender en informatiever worden.
3. Video-effecten en overgangen
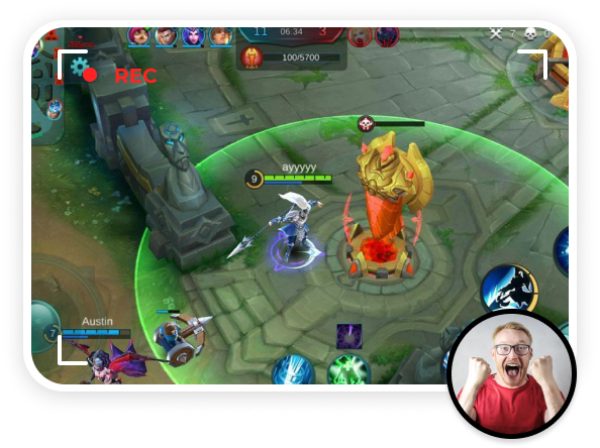
4Easysoft Screen Recorder biedt video-effecten en overgangen om je video's dynamischer en visueel aantrekkelijker te maken. Of je nu een fade-out tussen scènes wilt toevoegen of een zoom-effect voor extra nadruk, deze tool heeft diverse effecten om je opnames te verbeteren.
4. Audiobewerkingsfuncties
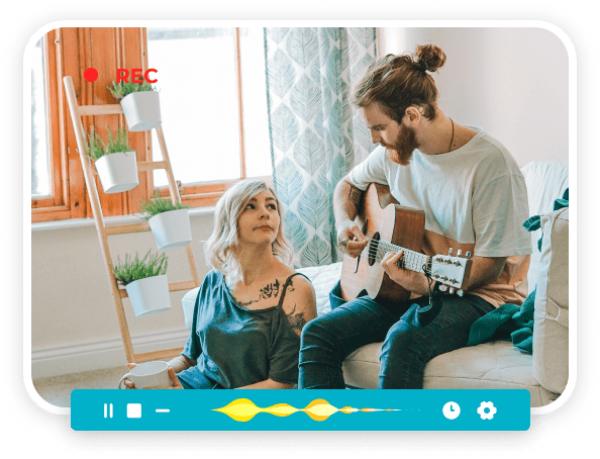
Naast videobewerking kunt u met 4Easysoft Screen Recorder ook de audio in uw opnames bewerken. U kunt het volume aanpassen, achtergrondgeluid verwijderen en geluidseffecten toevoegen, zodat uw audio helder en professioneel klinkt. Deze functie is vooral handig voor instructievideo's, podcasts en alles wat afhankelijk is van heldere audio.

Behoud de originele videokwaliteit terwijl u uw scherm opneemt.
Bied veelzijdige functies voor het bewerken van uw opgenomen video's.
Bekijk een voorbeeld om te controleren of de opgenomen video's correct zijn bewerkt.
Voorinstellingen voor het uploaden van uw opgenomen video's naar platforms.
100% Veilig
100% Veilig
Schermopnames maken en bewerken op Windows en Mac
4Easysoft Screen Recorder is de eerste keuze voor zowel Windows- als Mac-gebruikers die schermactiviteiten willen opnemen en bewerken. Voor eenvoudige videobewerking ondersteunt 4Easysoft Screen Recorder schermopname met aanpasbare instellingen zoals resolutie en framesnelheid, of zelfs video's opschalen naar 4K.
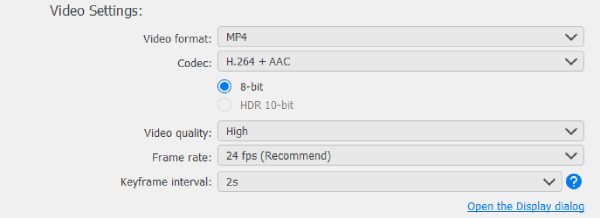
En nadat je de schermopname hebt voltooid, kun je de geïntegreerde bewerkingstools gebruiken om onnodige delen te verwijderen, tekstuele aantekeningen toe te voegen of belangrijke punten te markeren. Dit is ideaal voor het maken van prachtige video's voor YouTube, sociale media of zakelijke presentaties. Wil je schermactiviteiten opnemen en bewerken? Volg dan de onderstaande eenvoudige stappen:
Stap 1Start 4Easysoft Screen Recorder en klik op de knop "Videorecorder" om uw schermactiviteit op te nemen.

Stap 2Nadat u het gebied en de apparaten hebt geselecteerd, klikt u op de knop 'Opnemen' om uw scherm op te nemen en later te bewerken.
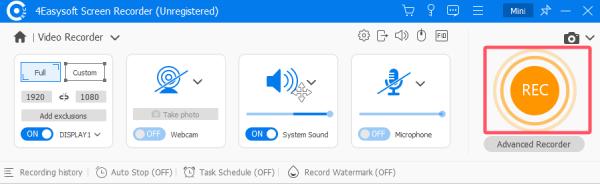
Stap 3Voordat u de opgenomen video opslaat, klikt u op 'Geavanceerd bijsnijden' om uw schermopname te bewerken voordat u deze opslaat.
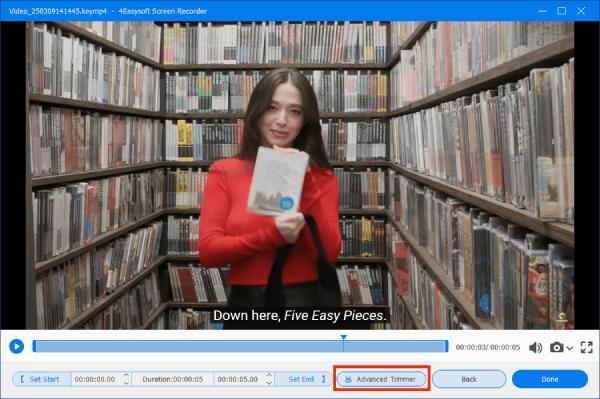
Schermopname en -bewerking voor gameplay
Een van de redenen waarom veel mensen schermopnames moeten bewerken, is voor de gameplay. Door je gameplay te bewerken, kan de video belangrijke momenten benadrukken, afleidingen verwijderen en een vloeiendere flow creëren. Met 4Easysoft Screen Recorder kun je dat. leg je gameplay vast in hoge kwaliteiten gebruikt daarvoor bewerkingshulpmiddelen om onnodige beelden te verwijderen, ondertitels toe te voegen of overlay-effecten te creëren.
Stap 1Start 4Easysoft Screen Recorder en klik op de knop "Game Recorder" om de recorder in de gameplay-modus te zetten.
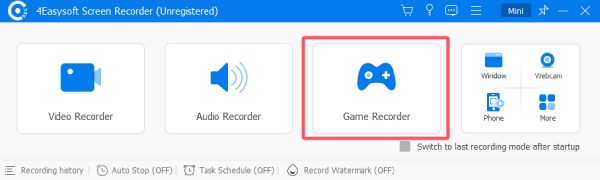
Stap 2Klik op de knop "Selecteer het spel" om het spel te kiezen dat je wilt spelen.
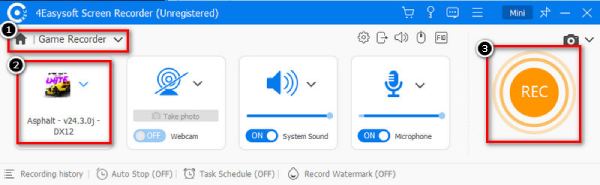
Stap 3Klik ten slotte op de knop 'Opnemen'. Voordat u exporteert, klikt u op de knop 'Geavanceerd bijsnijden' om uw schermopname te bewerken.
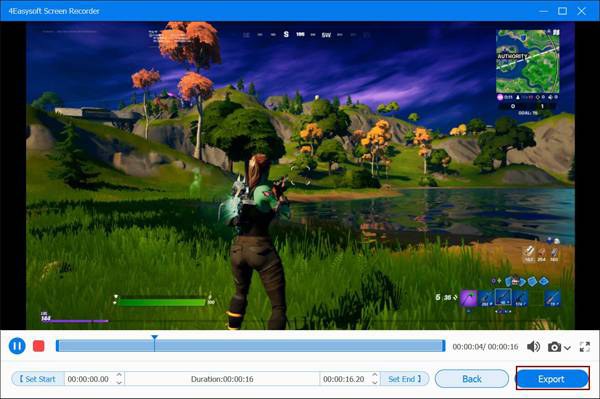
Schermopnames maken en bewerken op Android-apparaten
Het bewerken van schermopnames op Android kan lastig zijn vanwege de beperkte ingebouwde functies. Met 4Easysoft Screen Recorder kunt u echter eenvoudig uw scherm opnemen en snel bewerkingen uitvoeren op uw Android-apparaat. Voeg aantekeningen toe, teken op het scherm of knip de video bij om alleen de essentiële details te tonen. Deze gebruiksvriendelijke app biedt u een professionele bewerkingservaring, zelfs op een mobiel apparaat. Volg de onderstaande stappen om snel schermopnames te maken en te bewerken op Android-apparaten:
Stap 1Start 4Easysoft Screen Recorder en klik op de knop "Telefoon" en klik op de knop "Android Recorder".
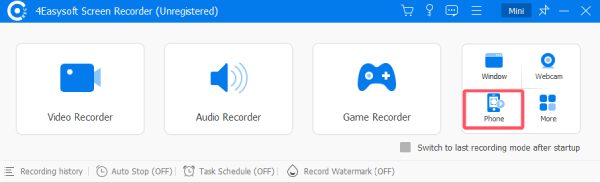
Stap 2Volg de instructies om uw Android-apparaat via een van de drie gegeven methoden met de computer te verbinden.
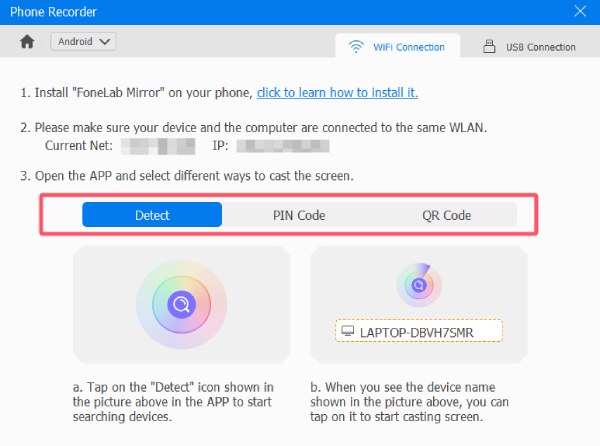
Stap 3Voordat u het bestand opslaat, klikt u op de knop 'Instellingen' om de opgenomen Android-schermopname te bewerken.
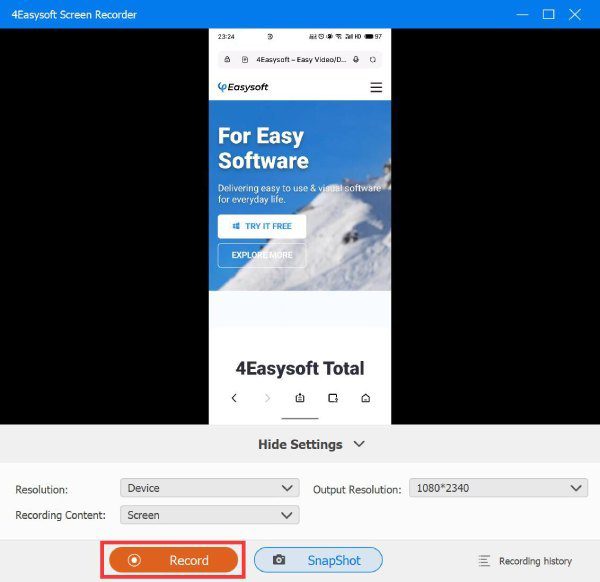
Schermopname en -bewerking op iPhone/iPad
4Easysoft Screen Recorder is een ware game changer voor iPhone/iPad-gebruikers. Je kunt er niet alleen je iOS-scherm mee opnemen in hoge kwaliteit, maar je kunt je opnames ook naadloos bewerken. Voeg ondertiteling toe, verwijder onnodige delen of markeer delen op het scherm - dit alles kan rechtstreeks vanaf je iPhone of iPad. Volg deze stappen om snel schermopnames van professionele kwaliteit te maken:
Stap 1Start 4Easysoft Screen Recorder en klik op de knop "Telefoon" en klik op de knop "iOS Recorder".
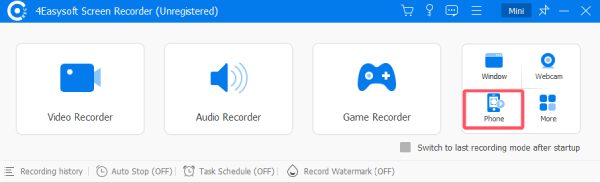
Stap 2Volg de instructies om uw iPhone/iPad via een van de drie gegeven methoden met de computer te verbinden.
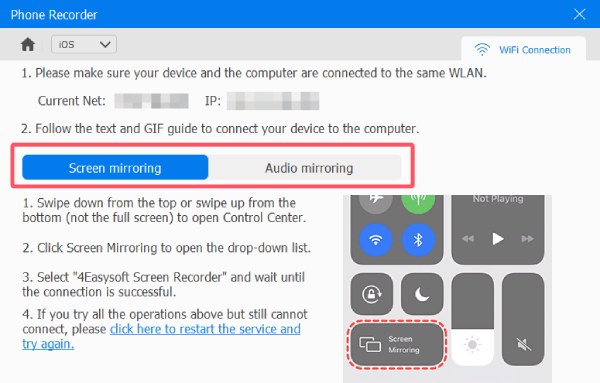
Stap 3Voordat u het bestand opslaat, klikt u op de knop 'Instellingen' om het opgenomen iPhone-/iPad-scherm te bewerken.
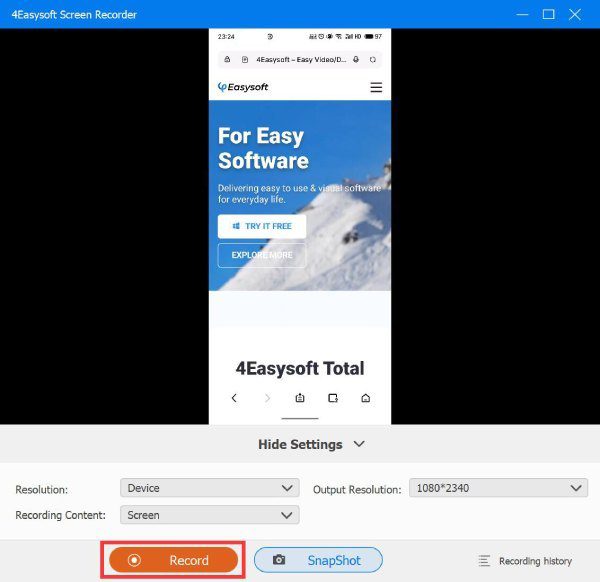
Conclusie
Ongeacht welk apparaat u gebruikt, het bewerken van schermopnames is een noodzakelijke stap om ze aantrekkelijker en professioneler te maken. Met 4Easysoft Schermrecorder, kun je eenvoudig schermen opnemen en bewerken op Windows-, Mac-, Android- en iOS-apparaten. Verbeter je schermopnames, voeg aantekeningen toe en laat je video's eenvoudig opvallen.
100% Veilig
100% Veilig


