Ta opp video, lyd, spilling og webkamera for å enkelt ta opp dyrebare øyeblikk.
Er Snipclip verdt det? En omfattende Snipclip-anmeldelse her
Siden skjermopptak har blitt nødvendig for lærere, innholdsskapere og fagfolk, er en pålitelig opptaker vanligvis det de ser etter. Et gratis onlineverktøy som kan gjøre prosessen enklere er Snipclip – et intuitivt verktøy som kan ta opp og redigere opptak med en gang. For å vite mer, dykk dypt inn i denne Snipclip-anmeldelsen og finn ut om det er det rette verktøyet for dine behov. I tillegg til dette gis tre alternativer til. Ta en nærmere titt nå!
Guideliste
Snipclip Record: Kjenn til funksjonene, fordelene og ulempene Beste profesjonelle alternativ for opptak på Windows/Mac-skjerm 2 flere online alternativer til Snipclip RecordSnipclip Record: Kjenn til funksjonene, fordelene og ulempene
Start denne Snipcip-anmeldelsen med å bli kjent med funksjonene, fordelene og potensielle ulempene for å avgjøre om det er det beste gratisverktøyet for opptaksoppgavene dine. I tillegg til skjermopptak kan det også redigere videoene dine. Hvilke andre ting tilbyr det? Nedenfor finner du fullstendige detaljer om Snipclip.
Funksjoner i Snipclip Record:
• Skjermopptak. Dette nettbaserte opptaksverktøyet lar deg ta opp dataskjermen din, og fange opp alle aktiviteter på skjermen med letthet. Du kan velge å angi områder for opptak eller hele skjermen.
• Lydopptak. Du kan også ta opp system- og mikrofonlyd, noe som gjør den perfekt for å lage veiledninger, presentasjoner og spilling.
• Videoredigering. Etter opptaket kan du med Snipclip trimme, klippe og justere innspilte videoer, noe som forenkler prosessen for rask redigering.
• Eksportalternativer. Snipclip støtter eksport av opptak i forskjellige formater, som den berømte MP4, for enkel deling på tvers av andre plattformer.
• Annotasjoner. Verktøyet støtter også å legge til former, tekster og flere høydepunkter i videoopptakene dine, noe som er gunstig for de som spiller inn veilednings- og instruksjonsvideoer.
Fordeler med Snipclip Record:
• Ta klare opptak med høy oppløsning.
• Flott for de som ønsker raske justeringer uten ekstra programvare.
• Fleksibel med opptaksområdet og lydinnstillingene.
Ulemper med Snipclip Record:
• Kan oppleve ytelsesproblemer under opptak, spesielt for HD-innhold.
• Plasser vannmerker på videoer i gratisversjonen.
Hvordan tar man opp i en nettleser ved hjelp av en Snipclip-opptak?
Trinn 1Åpne det offisielle nettstedet for Snipclip Record i nettleseren du har valgt.
Steg 2For å begynne, les det du vil ta opp, klikk på «Velg skjerm»-knappen i midten for å velge et aktivt vindu eller område på skjermen. Ellers klikker du på «Skjerm + Kamera»-knappen eller bare «Kamera»-knappen, avhengig av hva du vil ta opp.
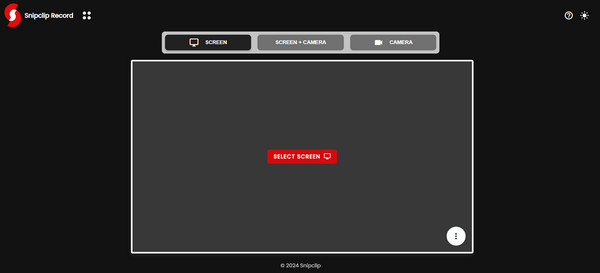
Trinn 3Når alt er satt opp, klikker du på «Opptak»-knappen. En stund senere stopper du opptaket og laster det ned til datamaskinen din.
Alt i alt er Snipclip et godt valg for vanlige brukere der ute som leter etter en rask, men kostnadseffektiv løsning for opptak og redigering. For mer avansert redigering kan det imidlertid være lurt å finne et profesjonelt alternativ som støtter dine profesjonelle prosjekter. Gå videre til neste del.
Beste profesjonelle alternativ for opptak på Windows/Mac-skjerm
Når du vurderer det beste alternativet til Snipclip for profesjonell innspilling, anbefaler denne Snipclip-anmeldelsen 4Easysoft skjermopptakerSelv om det krever installasjon, lar dette verktøyet deg ta opp skjermen din på en rekke måter, inkludert hele skjermen, et valgt vindu eller tilpassede områder, noe som gjør det flott for ethvert formål, f.eks. veiledninger, møter, spilling, voiceovers og så videre. Som beste lydopptaker, den tar også opp webkamera, systemlyd og mikrofonstemme samtidig som den tilpasser hver av innstillingene. I tillegg kan du legge til former, linjer, tekst og mer mens du spiller inn og redigerer videoen din ytterligere i forhåndsvisningsvinduet. Du trenger ikke å bekymre deg for kvaliteten, ettersom denne opptakeren støtter opptak med høyere oppløsning.

Ta opp hele skjermen eller bestemte deler uten vannmerker og begrensninger.
Støtter opptak av høy kvalitet på opptil 4K og 60 fps.
Lar deg tilpasse opptaksparametere på forhånd.
Eksporter opptak i forskjellige formater som MP4 og MOV for bredere kompatibilitet.
100% Sikker
100% Sikker
Trinn 1Start 4Easysoft skjermopptaker på skjermen. For å begynne, klikk på «Videoopptaker»-knappen i hovedgrensesnittet.

For å ta opp det valgte området, klikk enten på «Full» for hele skjermen eller på «Tilpass»-knappene for å manuelt velge en del av skjermen. Uansett hva du velger, kan du fortsatt justere rammen for å endre opptaksområdet.

Steg 2Slå på «Systemlyd»-bryteren for å ta opp datamaskinlyden din. For stemmen din, slå på «Mikrofon»-knappen. Du kan justere lydvolumet ved å dra glidebryteren.

Trinn 3Når du er konfigurert, klikker du på «REC»-knappen for å starte opptaksaktiviteter. Bruk popup-verktøykassen til å legge til merknader under opptak eller til og med ta et skjermbilde om nødvendig.

Trinn 4Litt senere lagrer du opptaket ved å klikke på «Stopp»-knappen. Du blir deretter ledet til forhåndsvisningsvinduet, hvor du kan se på det og se om det er behov for noen justeringer. Hvis du er fornøyd med opptaket, klikker du på «Lagre»-knappen.

2 flere online alternativer til Snipclip Record
Hvis du fortsatt foretrekker å ikke installere noe og et online alternativ til Snipclip, er det to nettbaserte verktøy til i denne Snipclip-anmeldelsen som du kan vurdere:
1. Loom skjermopptaker
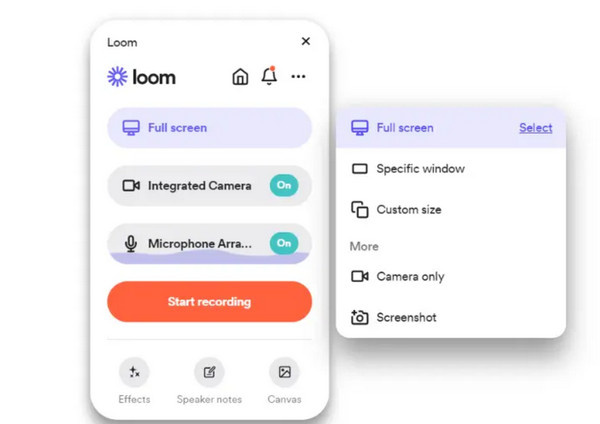
Loom Screen Recorder er et populært skjermopptaksverktøy laget spesielt for rask videoproduksjon, og er perfekt for pedagogisk, forretningsmessig og personlig bruk. I likhet med Snipclip lar dette nettbaserte verktøyet deg ta opp dataskjermen din sammen med webkameraopptak som i en bilde-i-bilde-modus. Når denne videoen er delt, har Loom en funksjon der teammedlemmer kan kommentere og samarbeide om videoinnholdet. Enten du vil lage en veiledningsvideo eller sende en oppdatering til teamet ditt, gjør Loom det enkelt og raskt.
2.ScreenPal
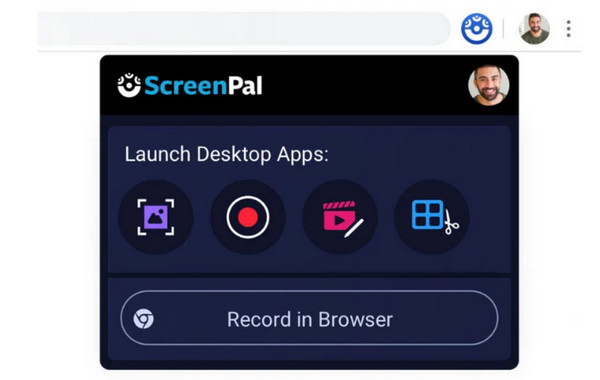
I mellomtiden, tidligere kjent som Screencast-O-Matic, er dette andre Snipclip-nettalternativet kjent for sin enkelhet og fleksibilitet. Det kan også ta opp skjermen og webkameraet ditt, noe som er ideelt for opplæringsvideoer. I tillegg til det har ScreenPal en integrert editor som lar deg trimme, legge til teksting og bruke effekter på opptakene dine, selv i gratisversjonen. Når det er gjort, kan du laste det opp direkte til YouTube eller dele det via skylagring. For å gjøre dette trenger du ikke å håndtere enorme videofiler og bare fokusere utelukkende på opptak og redigering.
Konklusjon
Har Snipclip alt du trenger for å spille inn og redigere videoene dine? Du har garantert et svar nå etter denne Snipclip-anmeldelsen. Du har sett i dag at dette nettbaserte verktøyet er en effektiv opptaker som er ideell for de som ønsker et raskt og enkelt opptak med grunnleggende redigering. Men hvis du ønsker mer, kan det være litt for lite, og det er derfor dette innlegget anbefaler... 4Easysoft skjermopptaker– en profesjonell programvare med kraftige funksjoner, som skjermopptak av høy kvalitet, mikrofon, systemlyd og webkamera, samt tilpassbare innstillinger. Ta opptaksopplevelsen til neste nivå med 4Easysoft!
100% Sikker
100% Sikker



