Ta opp video, lyd, spilling og webkamera for å enkelt ta opp dyrebare øyeblikk.
Fang hvert øyeblikk: 5 beste apper for skjermopptak på iPad
Enten du har tenkt å lage veiledninger og presentasjoner eller bare ta opp en aktivitet på iPad-skjermen, er skjermopptak en verdifull ferdighet. Du tror kanskje du vet hvordan du tar opp skjermbilder på iPad, men det er mer enn det som kan gjøre opptaket ditt enda mer fantastisk. Hvordan? Denne artikkelen går utover det grunnleggende, og utforsker tips og fem verktøy for skjermopptak på iPad, fra standardmetoden til kraftige apper med avanserte funksjoner. Lykke til med opptaket!
Guideliste
Slik aktiverer du skjermopptak på iPad Slik tar du opp skjermbilder på iPad [Standardmetoden] Noen tips for å gjøre skjermopptakene dine på iPad fantastiske Fire flere apper å vurdere for skjermopptak på iPadSlik aktiverer du skjermopptak på iPad
Før du begynner, har ikke noen brukere skjermopptaksfunksjonen aktivert på iPad-ene sine. Hvis du ikke får tilgang til funksjonen fra Kontrollsenteret for å ta opp skjermbildet på iPad-en, må du gjøre følgende:
Trinn 1Åpne Innstillinger-appen på iPaden, og gå deretter til «Kontrollsenter»-delen. Der går du til «Tilpass kontroller».
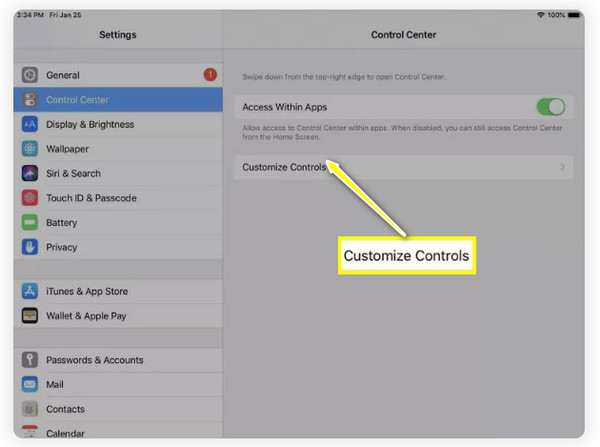
Steg 2Se om «Skjermopptak» allerede er inkludert. Hvis ikke, bla ned for å se flere kontroller, og trykk deretter på «Legg til»-knappen ved siden av funksjonen.
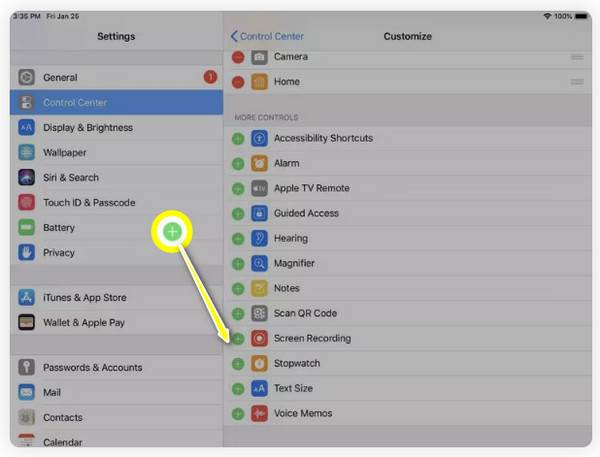
Trinn 3Gå nå ut av «Innstillinger» og sveip ned for å åpne «Kontrollsenter», og se etter «Skjermopptak»-ikonet. Når du er klar til å ta opp skjermbildet på iPaden, trykker du bare på denne knappen.
Slik tar du opp skjermbilder på iPad [Standardmetoden]
Når du har lagt til skjermopptaksfunksjonen, er det på tide å ta opp skjermbildet på iPad! Gå til den spesifikke siden, videoen eller innholdet du ønsker å ta opp, og følg deretter de detaljerte trinnene nedenfor:
Trinn 1Få tilgang til kontrollsenteret ved å sveipe ned fra øvre høyre hjørne av skjermen, og finn deretter «Skjermopptak»-knappen (sirkel med en prikk). Trykk på den, så starter en nedtelling på 3 sekunder.
Merk: For å ta opp mikrofonlyd, trykk og hold inne knappen for å åpne flere alternativer og velg «Mikrofonlyd».
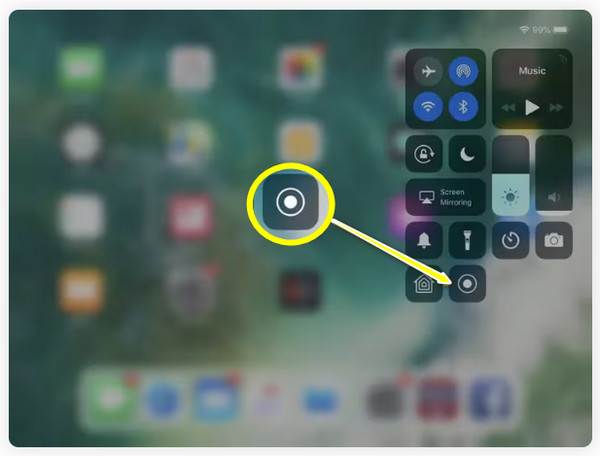
Steg 2Under opptaket vil du se den «røde statuslinjen» øverst. Når du er ferdig, trykker du på den og deretter på «Stopp» i popup-vinduet.
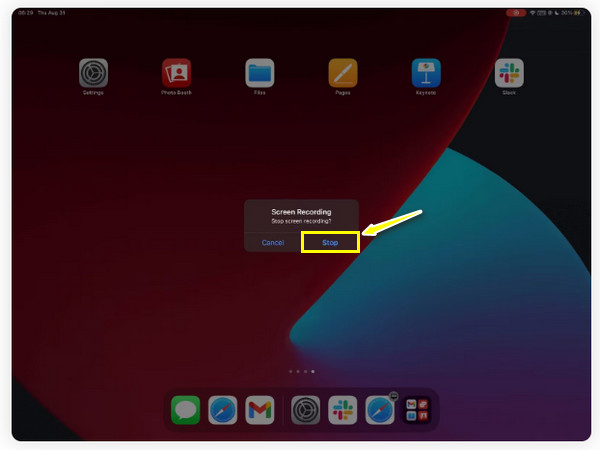
Trinn 3Gå til «Bilder»-appen, så ser du skjermopptaket lagret i «Bibliotek». Så enkelt er det å ta opp skjermopptak på iPad med standardmetoden.
Noen tips for å gjøre skjermopptakene dine på iPad fantastiske
Det kan være enkelt å lære å ta opp skjermbilder på iPad, men det kan ta litt tid å få det til å skille seg ut og være profesjonelt. Heldigvis finnes det flere tips du kan følge, og for å hjelpe deg, viser denne delen før- og etter-tips om hvordan du kan ta opptakene dine til neste nivå:
• Hold skjermen fri for rotFør du begynner, må du lukke eventuelle ekstra apper eller faner som kan vises på skjermen. Sørg for at skjermen er ren og organisert for å hjelpe publikum med å fokusere på innholdet.
• Aktiver Ikke forstyrr-modusPopup-varsler kan forstyrre skjermopptakene dine på iPaden og påvirke videokvaliteten. For å unngå dette, slå på «Ikke forstyrr»-modusen på iPaden din.
• Juster skjermens lysstyrkeLysstyrken på skjermen bør være satt til et perfekt nivå, ikke for lys eller for lav. Med dette kan du opprettholde god sikt for seerne.
• Planlegg innholdet dittI tillegg til å forberede iPad-skjermen for opptak, sørg for at du vet tydelig hva du vil vise. Du kan ha et manus eller en disposisjon som hjelper deg med å holde oversikt over hva du vil fange opp.
• Bruk tegning på skjermenSpesielt for veiledninger eller pedagogisk innhold er det fint om du fremhever viktige områder eller tegner på bestemte deler av skjermen for å fremheve detaljer. Til dette er en Apple Pencil en utmerket spiss for iPaden din.
• Forbedre videoen dinNår du har tatt skjermopptak av iPaden din, kan du bruke redigeringsapper for ytterligere redigering. Beskjær ekstra seksjoner, legg til uthevinger, bruk effekter, overganger og mer.
Fire flere apper å vurdere for skjermopptak på iPad
Bortsett fra standardmåten for skjermopptak på iPad, finnes det flere skjermopptakere som kan forbedre opptak av innhold av høy kvalitet på Apple-enheten din. For effekter, filtre og ytterligere forbedringer, er her fire ekstra apper for iPad-skjermopptak for deg:
1. 4Easysoft Skjermopptaker
Først på listen er 4Easysoft skjermopptaker, et kraftig program som lar deg enkelt skjermopptake aktiviteten til iPaden din! Med dette programmet kan du ta opp skjermen med høy kvalitet via Telefonopptakeren, og ta opp både lyd fra interne og eksterne kilder samtidig. Det dekker også muligheten til å legge til sanntidsannoteringer som linjer, bildeforklaringer, tegninger og mer uten å forringe video- og lydkvaliteten. Med disse funksjonene kan du effektivt lage veiledninger, spillopptak eller demonstrasjoner. Med et brukervennlig grensesnitt og kontroller lar denne iPad-skjermopptakeren deg starte opptak av aktivitet i løpet av sekunder!

Skjermopptak på iPad i høy oppløsning, inkludert 1080p og 4K-oppløsning.
Ta opp både systemlyd og mikrofonlyd samtidig, sammen med skjermen.
Eksporter opptaket i en rekke formater, som MOV, MP4, AVI og andre.
Juster opptaksinnstillingene for å oppnå den kvaliteten du ønsker.
100% Sikker
100% Sikker
Trinn 1Når du har startet 4Easysoft skjermopptaker, gå til «Telefonopptaker»-knappen på høyre side.

Her bør du velge enhetstype, og siden du må skjermopptake iPad, klikker du på "iOS-opptaker"-knappen.

Steg 2De to enhetene dine skal bruke samme nettverk. Deretter velger du «Skjermspeiling» for å ta opp video. Sveip ned på iPad-en din for å åpne «Kontrollsenteret», velg «Skjermspeiling» fra listen og velg «4Easysoft Screen Recorder».

Trinn 3Når tilkoblingen er opprettet, kan du se iPad-skjermen på datamaskinen. Angi oppløsningen og klikk deretter på «Opptak»-knappen for å begynne.

2. Gå innspilling
En annen enkel, men effektiv skjermopptaker på iPad er Go Record. Dette verktøyet er spesielt fokusert på brukervennlighet og tilgjengelighet, og gir deg en rask og grei opptaksløsning for spilling, veiledninger, møter osv. Blant de fremtredende funksjonene er dens legger til voiceover, som er nyttig for å gi lydkommentarer til opptakene dine. Andre inkluderer også trimming og justering av opptakene dine før du deler dem med verden.
Det jeg liker:
• Et brukervennlig grensesnitt er perfekt for rask læring av skjermopptak.
• Flere redigeringsverktøy for finjustering av opptak.
Det jeg ikke liker:
• Full tilgang krever betaling.
• Det krasjer av og til under lange opptak.
3. DU-opptaker
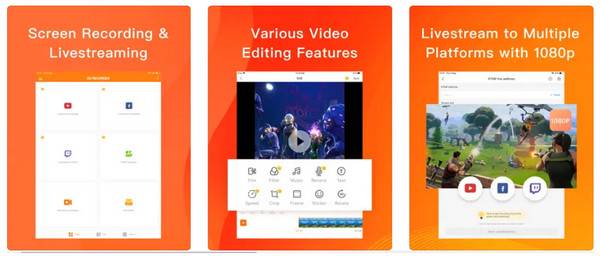
I mellomtiden er DU Recorder en kjent og allsidig app for skjermopptak på iPad som dekker et stort antall funksjoner for både nybegynnere og profesjonelle. Den har et elegant og brukervennlig grensesnitt som gjør det enkelt å starte opptaket med et enkelt trykk. Med denne appen kan du ta opp video av høy kvalitet med tilpassbare innstillinger, som oppløsning og bildefrekvens. Den har også direktestrømming, som er et flott alternativ hvis du ønsker å kringkaste skjermaktiviteten din i sanntid, eller ta opp Zoom-møter på iPad.
Det jeg liker:
• Direktestrømming på plattformer som Facebook, YouTube og Twitch.
• Ta skjermbilder og rediger bilder
• Velg skjermretninger under opptak.
Det jeg ikke liker:
• Ikke ta opp lyd for enkelte apper.
• Redigeringsfunksjoner er tilgjengelige i pro-versjonen.
4. Skjermopptaker Pro
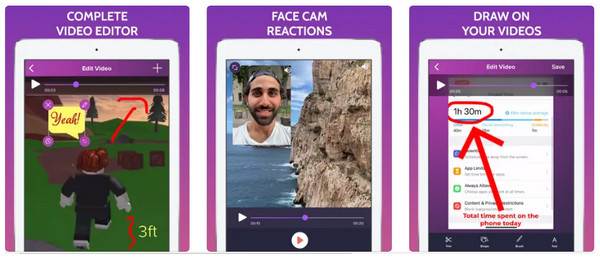
For en effektiv og høykvalitets skjermopptaksopplevelse er Screen Recorder Pro klar til å gi deg nettopp det. Den lar deg ta opp skjermbilder på iPad i full HD uten tidsbegrensninger, noe som gjør den flott for lange forelesninger, veiledninger eller spilling. Den kommer også med verktøy for opptak av ekstern lyd, som er nødvendig for å lage detaljerte veiledningsvideoer eller kommentarer. Senere kan du enkelt redigere opptakene dine ved å trimme ut ekstra deler eller legge til merknader og tegninger.
Det jeg liker:
• Opptakene er garantert av høy kvalitet.
• Strømlinjeformer deling på andre plattformer som Facebook.
• Velg oppløsningen for å ta opp videoer.
Det jeg ikke liker:
• Møt begrensede verktøy for lydredigering.
• Lyden i opptaket synkroniseres noen ganger ikke.
Konklusjon
For å oppsummere finnes det flere utmerkede verktøy som hjelper deg med å skjermopptake på iPad. Hvert verktøy har unike funksjoner som er skreddersydd for ulike preferanser. Hvis du ønsker en enkel app, bør du vurdere Go Record, eller hvis du ikke vil installere noe, kan du bruke standard opptaksfunksjon. Men hvis du fokuserer på resultater av høy kvalitet og redigeringsfunksjoner, kan du finne 4Easysoft skjermopptaker et solid valg. Når du har speilet iPad-skjermen, kan du begynne å spille inn og kommentere i sanntid, og deretter lagre videoen i formatet du ønsker med eksepsjonell kvalitet!
100% Sikker
100% Sikker



