あらゆる瞬間を捉える:iPadで画面を録画するベストアプリ5選
チュートリアルやプレゼンテーションを作成する場合でも、iPad画面上のアクティビティを録画する場合でも、画面録画は役立つスキルです。iPadの画面録画の方法はご存知かもしれませんが、録画をさらに素晴らしいものにするには、さらにコツが必要です。その方法とは?この記事では、基本的な使い方から、iPad画面録画のためのヒントや5つのツールまで、デフォルトの方法から高度な機能を備えた強力なアプリまで、詳しく解説します。さあ、録画を楽しみましょう!
iPadで画面録画を有効にする方法
始める前に、iPadで画面収録機能が有効になっていない場合があります。コントロールセンターから画面収録機能にアクセスできない場合は、以下の手順に従ってください。
ステップ1iPadで設定アプリを開き、「コントロールセンター」セクションに移動します。そこで「コントロールをカスタマイズ」に進みます。
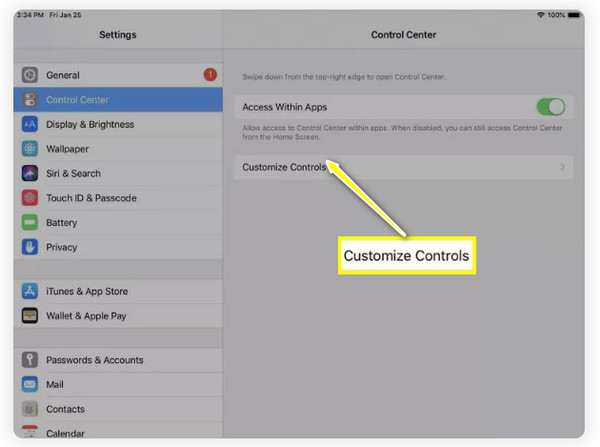
ステップ2「画面録画」がすでに含まれているかどうかを確認します。含まれていない場合は、下にスクロールしてその他のコントロールを表示し、機能の横にある「追加」ボタンをタップします。
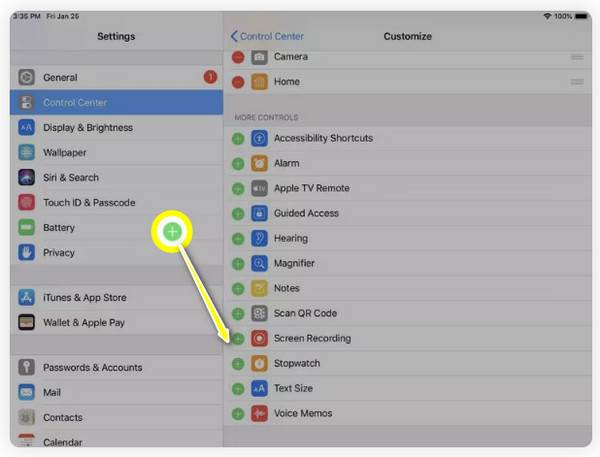
ステップ3「設定」を終了し、下にスワイプして「コントロールセンター」を開き、「画面収録」アイコンを探します。iPadで画面収録の準備ができたら、このボタンをタップするだけです。
iPadで画面を録画する方法【デフォルトの方法】
画面録画機能を追加したら、iPadで画面録画を始めましょう!録画したいページ、動画、コンテンツに移動し、以下の手順に従ってください。
ステップ1画面の右上隅から下にスワイプしてコントロールセンターにアクセスし、「画面収録」ボタン(丸の中に点が入ったボタン)を探します。タップすると、3秒間のカウントダウンが始まります。
注記: マイク音声をキャプチャするには、ボタンを長押ししてその他のオプションを開き、「マイク音声」を選択します。
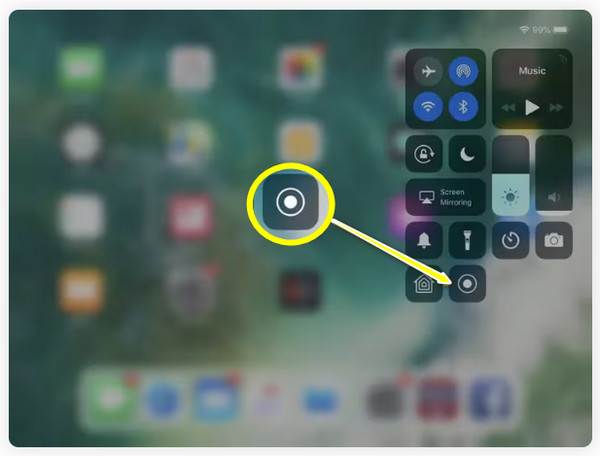
ステップ2録音中は、画面上部に「赤いステータスバー」が表示されます。録音が終了したら、それをタップし、ポップアップウィンドウの「停止」をタップしてください。
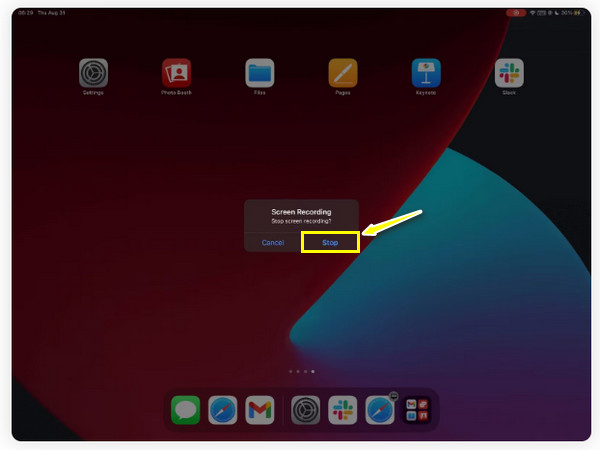
ステップ3「写真」アプリを開くと、「ライブラリ」に保存された画面録画が表示されます。iPadでデフォルトの方法を使えば、画面録画はこのように簡単です。
iPadの画面録画を素晴らしいものにするためのヒント
iPadで画面録画する方法を学ぶのは簡単かもしれませんが、それを際立たせてプロフェッショナルなものにするには時間がかかるかもしれません。幸いなことに、いくつかのヒントがあります。このセクションでは、録画を次のレベルに引き上げるためのビフォー&アフターのヒントを紹介します。
• 画面を整理整頓しましょう始める前に、画面に表示されている余分なアプリやタブをすべて閉じてください。視聴者がコンテンツに集中できるよう、画面を整理整頓し、すっきりとした状態にしておいてください。
•「おやすみモード」を有効にするポップアップ通知はiPadの画面録画を中断し、動画の画質に影響を与える可能性があります。これを避けるには、iPadの「おやすみモード」をオンにしてください。
• 画面の明るさを調整する画面の明るさは、明るすぎず暗すぎず、最適なレベルに設定する必要があります。これにより、視聴者にとって良好な視認性を維持できます。
• コンテンツを計画するiPadの画面を録画用に準備するだけでなく、何を見せたいのかを明確にしておきましょう。録画したい内容を把握するために、台本やアウトラインを用意しておくとよいでしょう。
• 画面上の描画を使用する特にチュートリアルや教育コンテンツでは、重要な部分をハイライトしたり、画面上の特定の部分に描画して細部を強調したりすると便利です。そのため、iPadにApple Pencilを装着すると非常に便利です。
• ビデオを強化するiPadの画面を録画したら、編集アプリを使ってさらに編集しましょう。余分な部分をトリミングしたり、ハイライトを追加したり、エフェクトやトランジションを適用したりできます。
iPadの画面録画におすすめのアプリ4選
iPadのデフォルトの画面録画方法以外にも、Appleデバイスで高品質なコンテンツを録画できるスクリーンレコーダーは他にもあります。エフェクト、フィルター、その他の機能強化が必要な場合は、iPad画面録画用のアプリを4つご紹介します。
1. 4Easysoft スクリーンレコーダー
リストの最初は 4Easysoft スクリーンレコーダーiPadの画面を簡単に録画できる強力なプログラム、Phone Recorder!このプログラムを使えば、Phone Recorder経由で高画質で画面を録画でき、内蔵音声と外部音声の両方を同時にキャプチャできます。さらに、画質や音質を損なうことなく、線、吹き出し、描画などの注釈をリアルタイムで追加できます。これらの機能により、チュートリアル、ゲームプレイ動画、デモンストレーションなどを効果的に作成できます。使いやすいインターフェースと操作性を備えたこのiPadスクリーンレコーダーを使えば、わずか数秒で録画を開始できます。

1080p や 4K 解像度を含む高解像度で iPad の画面を録画します。
画面と同時にシステムオーディオとマイクオーディオの両方をキャプチャします。
録画を MOV、MP4、AVI などのさまざまな形式でエクスポートします。
希望する品質を得るために録画設定を調整します。
ステップ1起動したら 4Easysoft スクリーンレコーダー右側の「電話レコーダー」ボタンに移動します。

ここでデバイスの種類を選択し、iPadの画面を録画する必要があるため、「iOSレコーダー」ボタンをクリックします。

ステップ22つのデバイスが同じネットワークを使用している必要があります。その後、「画面ミラーリング」を選択して動画をキャプチャします。iPadで下にスワイプして「コントロールセンター」を開き、リストから「画面ミラーリング」を選択し、「4Easysoft Screen Recorder」を選択します。

ステップ3接続が成功すると、iPad の画面がコンピューターに表示されます。出力解像度を設定し、「録画」ボタンをクリックして開始します。

2. 記録する
iPad用のシンプルながらも効果的なスクリーンレコーダーとして、Go Recordがあります。このツールは特に使いやすさとアクセシビリティを重視しており、ゲームプレイ、チュートリアル、会議などを素早く簡単に録画できるソリューションを提供します。特に注目すべき機能として、 ナレーションの追加は、録音した音声にナレーションを入れるのに役立ちます。また、録音した音声をトリミングしたり調整したりして、世界と共有することもできます。
好きなところ:
• 使いやすいインターフェースは、画面録画をすぐに習得するのに最適です。
• 録音を微調整するための複数の編集ツール。
気に入らない点:
• フルアクセスには料金が必要です。
• 長時間の録画では時々クラッシュすることがあります。
3. DUレコーダー
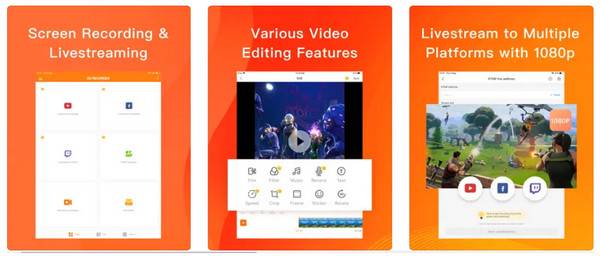
一方、DU RecorderはiPadの画面録画アプリとして有名で、初心者からプロまで幅広い機能を備えています。洗練された使いやすいインターフェースで、ワンタップで簡単に録画を開始できます。解像度やフレームレートなどの設定をカスタマイズし、高画質の動画を録画できます。ライブストリーミング機能も搭載されており、画面の動きをリアルタイムで配信したい場合や、 iPadでZoomミーティングを録画する.
好きなところ:
• Facebook、YouTube、Twitch などのプラットフォームでライブ ストリーミングします。
• スクリーンショットを撮って画像を編集する
• 録画中に画面の向きを選択します。
気に入らない点:
• 一部のアプリではオーディオをキャプチャしません。
• 編集機能はプロ版で利用できます。
4. スクリーンレコーダープロ
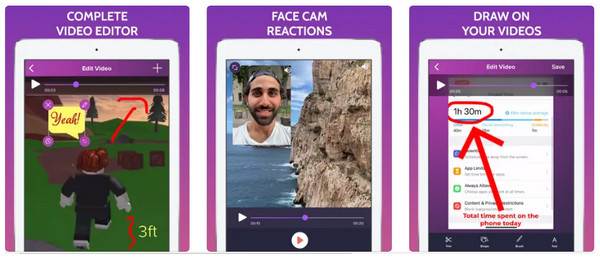
効率的で高品質な画面録画体験をお求めなら、Screen Recorder Proが最適。iPadの画面をフルHDで時間制限なしで録画できるので、長時間の講義、チュートリアル、ゲームプレイに最適です。また、詳細なチュートリアル動画や解説動画の作成に欠かせない外部音声録音ツールも搭載しています。録画後は、不要な部分をトリミングしたり、注釈や描画を追加したりして簡単に編集できます。
好きなところ:
• 録音は高品質であることが保証されています。
• Facebook などの他のプラットフォームでの共有を効率化します。
• ビデオを録画するための解像度を選択します。
気に入らない点:
• オーディオ編集ツールが限られています。
• 録音中の音声が同期しない場合があります。
結論
まとめると、iPadの画面録画には優れたツールがいくつかあり、それぞれに好みに合わせた独自の機能が備わっています。シンプルなアプリがお好みならGo Recordを検討してみてください。何もインストールしたくない場合は、デフォルトの録画機能を使用してください。ただし、高品質な結果と編集機能に重点を置く場合は、 4Easysoft スクリーンレコーダー 確かな選択です。iPad画面をミラーリングしたら、リアルタイムで録画と注釈の追加を開始し、お好みの形式で高画質で動画を保存できます。



