MKV を ISO に変換する 4 つの簡単な手順: どれが最適ですか?
MKV動画を標準的なプレーヤーで簡単に再生できる状態に保つには、MKVをISOファイルに変換するのが現実的な解決策です。ISOファイルなら、ディスクと同じように、映像、メニュー、コンテンツ、設定をすべてデジタル形式で保存できます。MKVコレクションをアーカイブしたい場合でも、ユニバーサルフォーマットで共有したい場合でも、このガイドではMKVをISOファイルに簡単に変換できる4つの方法をご紹介します。今すぐ読み進めて、ニーズに最適な方法を見つけてください。
ガイドリスト
MKVをISOに変換する理由 4Easysoft DVD Creator: カスタマイズ可能なメニューでMKVをISOにリッピング DVD Flick: メニューと字幕が内蔵されたMKVからISOへの無料変換 ImgBurn: シンプルな書き込みインターフェースでMKVをISOに変換 BurnAware: 簡単にデータを書き込み、MKVをISOに変換MKVをISOに変換する理由
MKVをISOに変換するのに役立つツールを見る前に、なぜまずこの変換を行う必要があるのでしょうか? 変換を行うことで、次のようないくつかのメリットが得られます。
• ISOファイルはディスクの正確な複製であるため、ビデオの保存やバックアップに最適です。MKVをISOに変換すると、メニュー、チャプター、その他の要素など、物理ディスクの構造が維持されます。
• MKV を ISO に変換すると、ハードドライブ、クラウド ストレージ、コンピューターなど、さまざまなデバイスでファイルにアクセスできるようになります。
• 共有用に DVD を作成する場合、MKV を DVD ISO に変換すると非常に役立ちます。ISO ファイルは通常、プロの書き込みツールの開始点となるため、洗練された高品質の DVD を簡単に作成できます。
• ビデオ ファイルを扱う代わりに、ISO ファイルは単一の圧縮ファイルであるため、保存とファイルの整理が簡単になります。
MKV を ISO に変換する準備はできましたか? 次の部分に進み、メディア体験を向上させるツールについて学習してください。
4Easysoft DVD Creator: カスタマイズ可能なメニューでMKVをISOにリッピング
MKVをISOに変換する場合、 4Easysoft DVD クリエイター 変換だけでなくカスタムメニューの作成も可能な、非常に汎用性の高いオプションの一つなので、見逃せないツールです。MKVファイルを追加したら、出力形式としてISOを選択し、クロップ、トリム、回転、音楽や字幕の追加など、プログラムの基本的な編集機能をお楽しみください。MKVからISOへの変換にプロフェッショナルなタッチを加えながら、最終的な出力品質を確保したい場合は、4Easysoft DVD Creatorが最適です。

音楽、画像、テンプレートを使用してパーソナライズされたメニューを作成します。
ISO ファイルの高品質のビデオおよびオーディオ出力が保証されます。
大きなビデオファイルでも、素早い変換ができるように最適化されています。
カスタマイズ可能なオプションを使用して、さまざまな形式での字幕の追加をサポートします。
ステップ1まず、空のディスクを挿入して起動します。 4Easysoft DVD クリエイターメインウィンドウから「DVDディスク」を選択し、「メディアファイルの追加」ボタンをクリックしてMKVファイルを追加します。
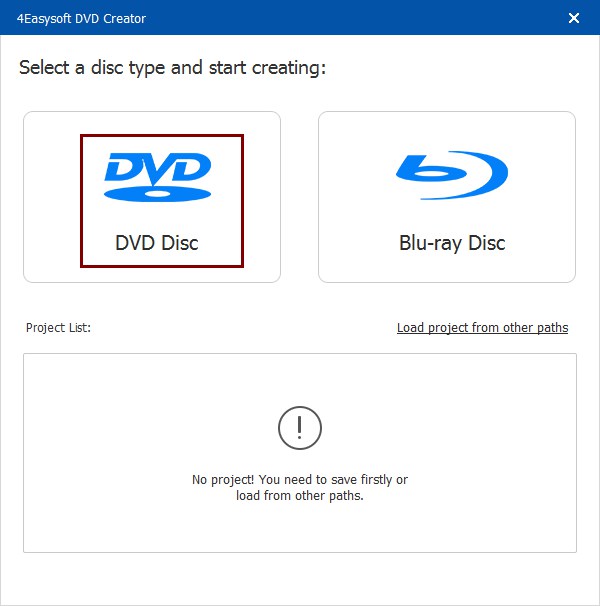
ステップ2ディスクのメニューをカスタマイズする手順に進みます。次のウィンドウで、カスタムテンプレートを作成し、BGMやオープニングムービーをお好みに合わせて追加します。「書き込み」ボタンをクリックする前に、「プレビュー」ボタンをクリックして内容を確認してください。

ステップ3ここで、「ISOとして保存」ボックスをクリックしてチェックを入れ、保存先を指定することを忘れないでください。完了したら、「開始」ボタンをクリックして、MKVからISOへの変換プロセスを開始します。

DVD Flick: メニューと字幕が内蔵されたMKVからISOへの無料変換
一方で、 DVDフリック MKVをISOファイルに変換する完全無料のソリューションを提供しています。メニューと字幕のサポートが組み込まれているため、DVDやISOファイルの作成時のユーザーエクスペリエンスが向上します。全体的なプロセスはシンプルで、MKVファイルを追加し、いくつかの重要な設定を調整するだけで、あとは自動で書き込み処理が行われます。複雑な設定を必要とせず、シンプルなツールをお探しなら、DVD Flickは優れたMKV ISO変換ツールの一つです。
ステップ1空のディスクをドライブに挿入した後、パソコンでDVD Flickを開き、MKVファイルをインターフェースにドラッグ&ドロップして追加します。または、「タイトルを追加」ボタンをクリックしてインポートします。
ステップ2「プロジェクト設定」に進み、「書き込み」タブを選択し、「ISOイメージを作成」ボックスにチェックが入っていることを確認して、「承認」ボタンをクリックします。最後に「DVD作成」ボタンをクリックして、MKVからISOへの変換を開始します。
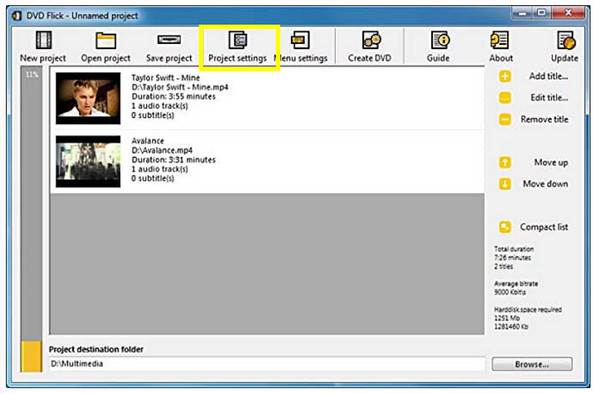
ImgBurn: シンプルな書き込みインターフェースでMKVをISOに変換
しかし、より軽量なMKVからISOへのコンバーターをお探しなら、ImgBurnが最適かもしれません。直感的なインターフェースでMKVをISOに変換できるだけでなく、その高速性も魅力です。特に、変換結果を長時間待つのが面倒な方に最適です。ImgBurnでISOファイルを作成することもできますが、まずMKVファイルを別のプログラムでDVDフォルダーに変換し、その後ImgBurnのビルドモードを使ってISOファイルを作成する必要があります。ImgBurnの使い方を詳しく知るには、以下の手順をご覧ください。
ステップ1空のディスクをドライブに挿入し、ImgBurnプログラムを起動して「ファイル/フォルダをディスクに書き込む」オプションを選択します。「フォルダを参照」に進み、変換したいMKVファイルを探してプログラムにアップロードします。
ステップ2追加したら、ISOイメージの出力フォルダを選択します。次に、「ビルド」ボタンをクリックしてMKVからISOを作成します。ダイアログが表示されたら、「はい」と「OK」を選択します。
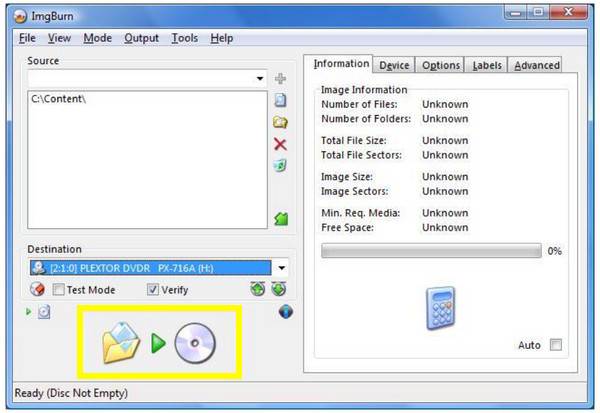
BurnAware: 簡単にデータを書き込み、MKVをISOに変換
最後になりましたが、重要なことです、 バーンアウェア MKVからISOへの変換に最適なもう一つの候補として、使いやすさと強力な機能を兼ね備えています。このツールを使えば、データ、オーディオ、ビデオファイルを素早くディスクに書き込んだり、ISOイメージに変換したりできます。このプログラムが他のソリューションと一線を画すのは、初心者からプロまで幅広いユーザーに対応する、分かりやすいインターフェースです。さらに、追加の書き込みオプションも備えているため、MKVからISOへの変換以外にも様々なプロジェクトに最適です。
ステップ1空のディスクを用意し、BurnAwareソフトウェアをパソコンで起動します。「ISOを作成」オプションを選択し、「追加」ボタンをクリックしてMKVファイルを追加します。
ステップ2次に、上の「作成」ボタンをクリックし、ISO イメージのフォルダー パスを選択して、MKV から ISO への変換を開始します。
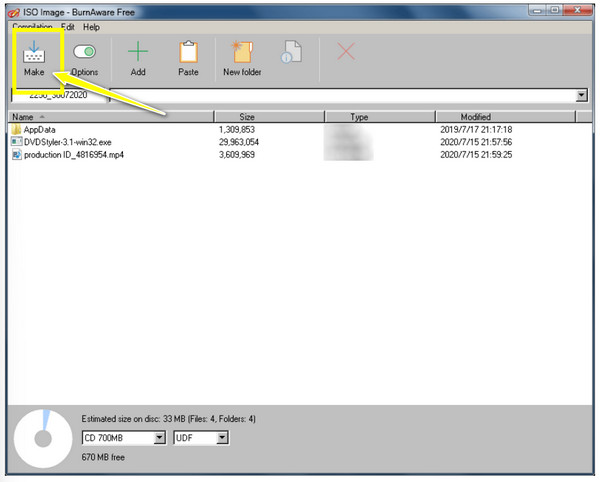
結論
まとめると、MKVをISOに変換する方法はいくつかあり、それぞれに独自の機能があり、さまざまな変換ニーズに対応しています。DVD Flick、ImgBurn、BurnAwareはシンプルで効果的なソリューションを提供していますが、 4Easysoft DVD クリエイター 使いやすさとカスタマイズ性の両方を同時に求めるなら、最適な選択肢です。シームレスなISO変換、高品質なDVD、そしてカスタマイズ可能なメニューにより、あらゆるスキルレベルのユーザーにとって包括的なツールとなっています。今すぐお試しいただき、よりスムーズな変換体験をお楽しみください。



