Crunchyrollでスクリーン録画するには?3つの簡単な方法
Crunchyrollでアニメを視聴していて、ダウンロードオプションがうまく機能しない場合、インターネットで「Crunchyrollのアニメを画面録画するにはどうすればいいか?」と検索することになるかもしれません。Crunchyrollでアニメを録画するには、スクリーンレコーダーを使うことができます。しかし、プラットフォーム上では録画機能がありますが、多くの制限があります。でもご安心ください。この記事では、Crunchyrollの画面録画を簡単かつ実践的に行う3つの方法をご紹介します。早速、その方法を見ていきましょう。
ガイドリスト
Crunchyroll で画面録画できますか? Windows/MacでCrunchyrollを録画するベストな方法[高画質] iPhoneでCrunchyrollを録画する簡単な方法 AndroidでCrunchyrollの画面録画をする方法Crunchyroll で画面録画できますか?
この投稿の Crunchyroll をスクリーン録画する 3 つの簡単な方法を検討する前に、まず Crunchyroll に関する簡単な情報と、このアニメ ストリーミング プラットフォームでアニメのスクリーン録画が可能かどうかを分析しましょう。
Crunchyrollは、アニメ、マンガ、日本のテレビドラマなど、豊富なラインナップを誇る著名なアニメストリーミングプラットフォームです。特にアニメは、日本での放送開始後にエピソードが配信される「サイマルキャスト」方式を採用しています。広告付きの無料アクセスに加え、広告なしの視聴とオフラインダウンロードが可能なプレミアムメンバーシップも提供しており、カジュアルな視聴者から熱心なファンまで、幅広い視聴者のニーズに対応しています。
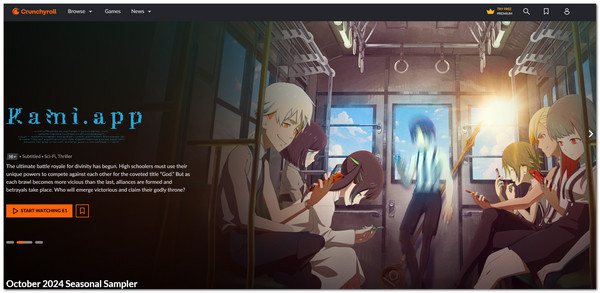
さて、Crunchyrollを録画することはできますか?はい、可能です。ただし、DRM保護のため、録画した動画にはコンテンツではなく黒い画面が表示されます。CrunchyrollはDRM技術を利用して録画を防止しています。この技術により、アニメコンテンツは保護された状態が保たれます。さらに、無料プランをご利用の場合は、見たいアニメを視聴する前にいくつかの広告を視聴する必要があります。録画中に時間制限や動画の遅延が発生する可能性もあります。そのため、Crunchyrollでアニメを効率的かつ効果的に録画するには、専門的なスクリーンレコーダーツールを使用する必要があります。この記事では、そのようなツールを紹介しています。
Windows/MacでCrunchyrollを録画するベストな方法[高画質]
Windows/Macのブラウザを使用してCrunchyrollでアニメを録画するために使用できる最初の推奨ツールは 4Easysoft スクリーンレコーダーこのツールは、Crunchyrollのアニメを含むあらゆる画面上のアクティビティを、効率的かつ効果的に高画質で録画できます。フルスクリーン、アクティブウィンドウ、特定の領域など、画面上のあらゆる領域でCrunchyrollのアニメを録画できます。さらに、内蔵のトリマー機能により、Crunchyrollの広告部分など、アニメの録画画面から不要な部分をカットできます。では、4Easysoft Screen Recorderを使ってCrunchyrollのアニメを高画質で録画するにはどうすればよいでしょうか?以下の手順をご覧ください。

Crunchyroll で最大 4K 解像度の HD でアニメを録画します。
カスタマイズ可能なホットキーをサポートし、録画をすばやく開始、一時停止、停止できます。
録画を自動的に開始および停止するようにスケジュール録画を設定できます。
録画をエクスポートするために、MP4、MOV、WMV などのさまざまなビデオ形式を提供します。
ステップ1ダウンロードしてインストールする 4Easysoft スクリーンレコーダー WindowsまたはMacパソコンで、ブラウザからCrunchyrollのウェブサイトにアクセスし、スクリーン録画したいアニメを再生して4Easysoft Screen Recorderを起動します。「ビデオレコーダー」を選択します。

ステップ2次に、「フル」を選択して、Crunchyrollアニメをフルスクリーンでキャプチャします。そうでない場合は、「カスタム」をクリックして、Crunchyrollウィンドウまたは固定領域を選択します。どちらのオプションを選択した場合でも、境界線を自由に調整して、必要な領域をキャプチャできます。

ステップ3その後、「システムサウンド」をオンにして、Crunchyrollでアニメの音声を録音します。録音が完了したら、「REC」ボタンをクリックしてください。3秒間のカウントダウンが始まっている間に、Crunchyrollのウェブサイトに戻り、録音したいアニメを再生できます。
ステップ4録音中に、 スクリーンショットを撮る 「カメラ」アイコンをクリックしてアニメの録画を開始します。録画が終わったら「停止」をクリックします。プレビューセクションで不要な部分を切り取って「保存」をクリックします。このツールを使用してPCでCrunchyrollの画面を録画する手順は次のとおりです。

Crunchyrollのアニメの無断配信は、プラットフォームの利用規約および著作権法で禁止されていますのでご注意ください。録画は個人使用のみに留めてください。
iPhoneでCrunchyrollを録画する簡単な方法
iPhoneでCrunchyrollでアニメを視聴する場合、内蔵のスクリーンレコーダーを使うことができます。iPhoneのデフォルトのスクリーンレコーダー機能を使えば、Crunchyrollのアニメを音声付きで簡単に録画できます。ただし、サードパーティ製のスクリーンレコーダーアプリとは異なり、高度な設定はサポートされていません。それでも、iPhoneのスクリーンレコーダーでCrunchyrollのアニメを録画できるので、問題ありません。では、iPhoneでCrunchyrollのスクリーンレコーダーを録画するにはどうすればいいのでしょうか?手順は以下のとおりです。 iPhone 17/16/15/14で記録:
ステップ1iPhoneのブラウザでCrunchyrollにアクセスし、視聴・録画したいアニメを再生します。次に、画面の右上隅を下にスワイプして「コントロールセンター」を表示し、「画面収録」アイコンをタップします。
ステップ2録画が完了したら、「コントロールセンター」にアクセスし、「画面収録」アイコンをタップします。すると、録画が自動的に写真アプリに保存されます。それでは、iPhoneでCrunchyrollの画面を録画する手順をご紹介します。
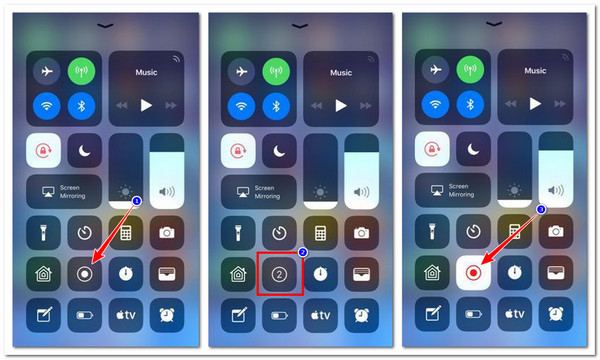
AndroidでCrunchyrollの画面録画をする方法
AndroidでCrunchyrollでアニメを視聴する場合は、内蔵のスクリーンレコーダー機能を使って、後で見たいアニメを録画することもできます。AndroidのスクリーンレコーダーはiPhoneのスクリーンレコーダーと同じで、音声付きで簡単かつ迅速に画面を録画できます。ただし、画面をキャプチャするための高度な機能はサポートされていません。しかし、それでも大丈夫です。サードパーティ製のアプリを使えば、Crunchyrollのアニメ録画を再定義できます。AndroidでCrunchyrollのスクリーンレコーダーを使うにはどうすればいいでしょうか?以下の簡単な手順に従ってください。
ステップ1Crunchyrollのウェブサイトにアクセスし、スクリーンレコーディングしたいアニメを再生します。次に、画面の右上隅を下にスワイプしてAndroidのクイック設定を開きます。その後、「スクリーンレコーダー」オプションをタップして、キャプチャを開始します。 Androidスクリーンレコーダー.
ステップ2Crunchyrollでアニメの録画が終わったら、「停止」アイコンをタップして録画を停止します。録画はスマートフォンのローカルストレージに保存されます。AndroidでCrunchyrollのアニメを画面録画する簡単な手順は以上です。
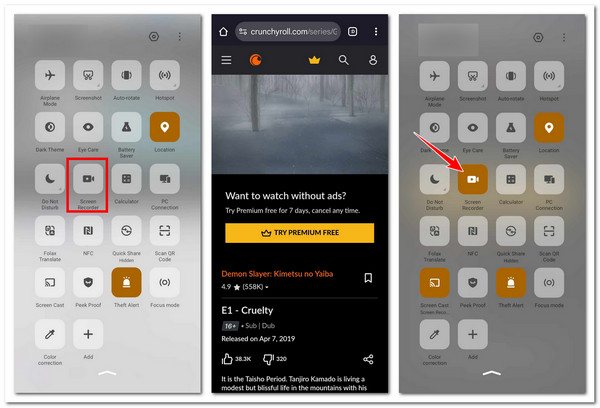
結論
この記事では、iPhone/Android/PCでCrunchyrollのアニメを画面録画する3つの効率的で効果的な方法を紹介します。Crunchyrollではアニメの画面録画が可能ですが、録画した動画にコンテンツが確実に収録されるとは限りません。多くの場合、録画した動画にはコンテンツではなく黒い画面が表示されます。そのため、強力なプロ仕様のスクリーンレコーダーを使用する必要があります。 Androidスクリーンレコーダー 録画したアニメをオフラインで視聴できます。Crunchyrollのアニメの無断配信は禁止されていますのでご注意ください。



