iPhoneで動画を反転する3つの簡単な方法と手順
iPhoneで動画を反転させるのは、コンテンツの向きを修正したり、左右反転効果を作成したりする際に、シンプルながらも役立つテクニックです。このガイドでは、 iPhoneでビデオを反転する方法 様々な編集方法を学び、iMovieの使い方もご紹介します。iMovieは、追加ソフトウェアなしで編集できる内蔵ツールです。また、iPhoneで動画を水平または垂直に反転させる方法を学ぶのに最適な4Easysoftなどのサードパーティ製アプリもご紹介します。さらに、動画を素早く簡単に反転できる、多機能なiPhoneアプリもご紹介します。これらのツールがあれば、iPhoneで完璧な向きの動画を作成するために必要なものがすべて揃います。
ガイドリスト
iPhoneの動画を回転させるプロフェッショナルな方法 iPhone内蔵のiMovieで動画を反転する方法 2つのサードパーティ製アプリを使ってiPhoneで動画をミラーリング・フリップするiPhoneの動画を回転させるプロフェッショナルな方法
iPhoneで動画を反転する方法: 4Easysoft トータルビデオコンバータは、シンプルなインターフェースを備えた柔軟性の高いツールです。動画編集機能、フォーマット変換、画質向上機能を備えています。動画を左右反転させるには、まずiPhoneからPCに動画を移動します。次に、ソフトウェアの編集ツールを使って上下または左右に反転させます。ファイルの編集が完了したら、iPhoneや他のデバイスと互換性のある形式で保存します。直感的なデザインのこのソフトウェアを使えば、操作は簡単で、プロレベルのビデオエフェクトをiPhone動画に素早く適用できます。

正確な水平または垂直のコントロールを使用してビデオをすばやく反転することで、完璧な方向付け結果を実現します。
さまざまなビデオ形式をサポートし、iOS および Android デバイスでシームレスな変換を可能にします。
切り抜き、トリミング、エフェクトの追加など、より多くの編集機能を実行できます。
オリジナルの高品質を維持し、ビデオ品質を 1080P や 4K に向上させます。
詳細な手順:
ステップ14Easysoftの公式サイトからTotal Video Converterをダウンロードし、PCにインストールします。iPhoneからビデオをインポートした後、PCでソフトウェアを起動します。「ファイルを追加」ボタンをクリックして、Flipにビデオをインポートします。
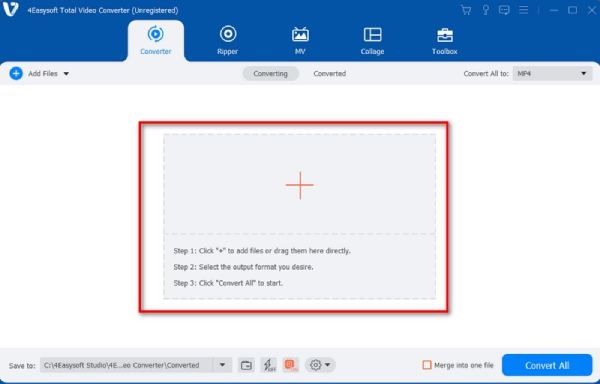
ステップ2動画をアップロードしたら、「編集」ボタンをクリックしてください。するとインターフェースにアクセスでき、必要なシーンをここから入手できます。
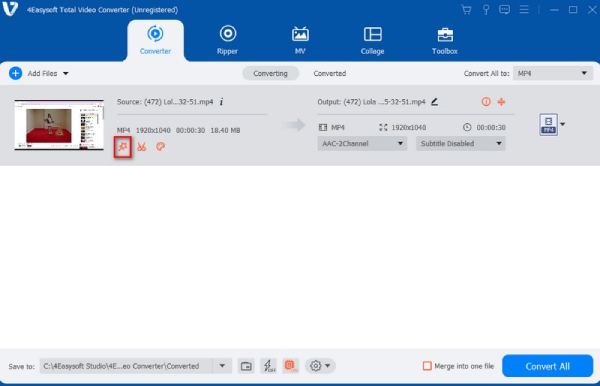
ステップ3「回転とクロップ」タブに移動すると、iPhoneの動画を横向きから縦向き、またはその逆に反転するオプションが表示されます。用途に合わせて反転方向を選択し、変更内容をリアルタイムで確認できます。
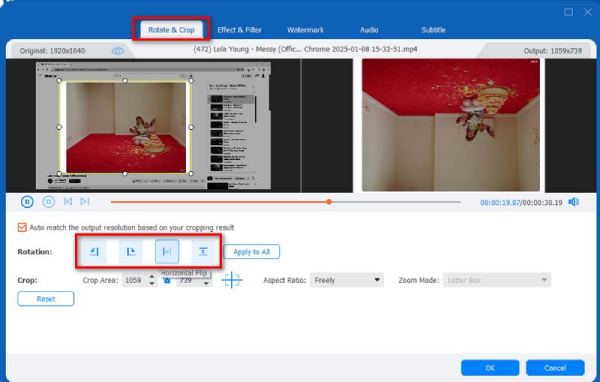
ステップ4iPhone動画の編集には、他のツールも使えます。トリミング、クロップ、明るさやコントラストの調整などです。ご希望のファイル形式(iPhoneの場合はMP4が最適です)を選択し、「変換」ボタンをクリックして反転した動画をエクスポートします。
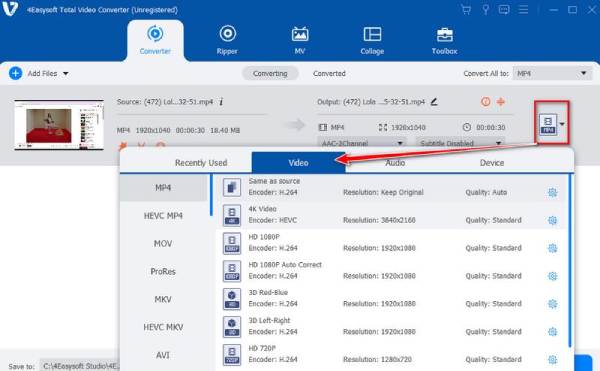
iPhone内蔵のiMovieで動画を反転する方法
すぐに学べます iMovie iPhoneでビデオを反転する方法はネイティブのビデオ編集機能を備えています。iOSのビデオ編集アプリであるiMovieを使う人も多く、動画を簡単に横向きや上下反転して、思い通りの視覚効果を得ることができます。また、 iMovieでビデオを逆再生する使いやすいインターフェースは、オブジェクトの向きを変更したり、芸術的な作品のためのミラー効果を作成したりするための完全な機能を提供します。iPhoneデバイスで簡単に編集できるようにするには、以下の手順に従ってiPhoneで動画を反転してください。
ステップ1iPhoneまたはMacでiMovieアプリを使用します。ライブラリから反転したい動画を選択したら、「ムービーを作成」を押してプロジェクトに追加します。そこから「プロジェクトを作成」をタップし、「ムービー」を選択します。
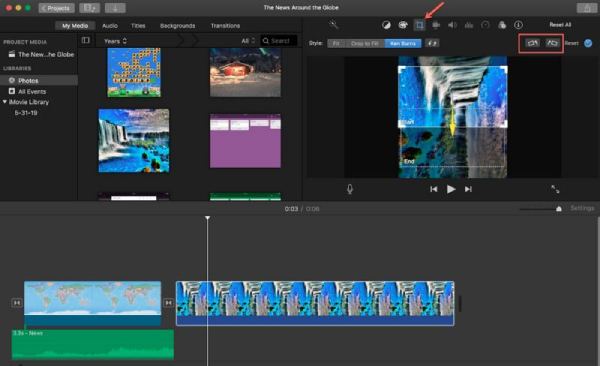
ステップ2ビデオクリップを選択した状態で、「トリミングして埋める」オプションをタップします。90度ずつ回転させて希望の向きにしたり、マウスを反対方向にドラッグして水平反転したりできます。
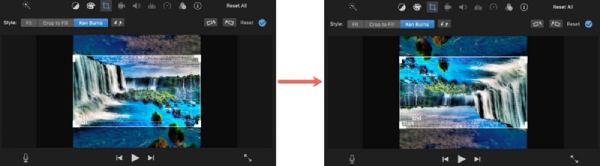
ステップ3反転した動画に満足し、フィルターを追加したら、左上の「完了」をタップしてください。動画を保存または共有するには、「共有」ボタンをタップし、お好みのエクスポートオプション(例:写真アプリに保存、ソーシャルメディアに直接共有)を選択してください。
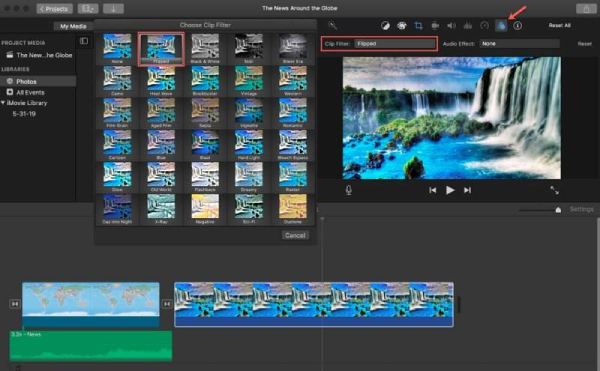
2つのサードパーティ製アプリを使ってiPhoneで動画をミラーリング・フリップする
1. InShotを使ってiPhoneで動画を左右反転させる方法
インショット — 動画を簡単に作成・編集できる、高評価のアプリです。iPhoneで動画を左右反転できる便利な機能も搭載。動画を左右反転させ、ミラー効果を加えることができます。ユーザーフレンドリーなインターフェースと強力な編集ツールが評価されており、動画コンテンツや旅行映像のレベルアップを目指す方に最適です。iPhoneで動画を左右反転させたい場合でも、特定の視覚効果を加えたい場合でも、InShotを使えば簡単かつ効果的に作業を進めることができます。
詳細な手順:
• iPhoneでInShotアプリを開きます。「ビデオ」をクリックし、ギャラリーからミラーフリップしたい動画を選択します。
• 反転するには、ビデオを読み込み、「編集」ボタンをタップして「反転」を選択します。iPhoneでビデオを左右反転するには、左右反転ボタンをクリックします。
• 右上のフリップタップで動画を保存できます。写真アプリに直接保存したり、ソーシャルメディアで共有したりできます。
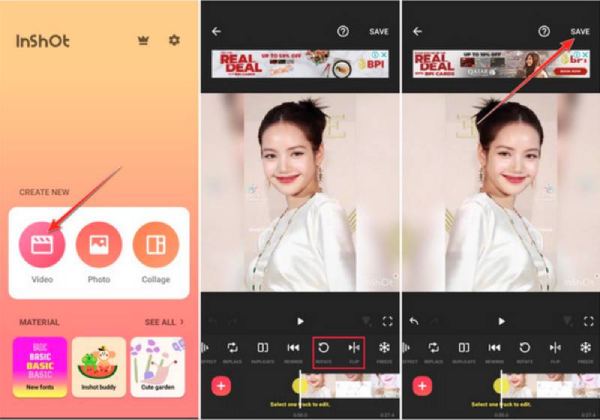
2. iPhoneでVideoShowを使って動画を水平方向に反転する方法
ビデオショー は、動画を回転させる機能など、動画編集に必要な多くの機能を備えた人気のiPhone用動画編集アプリです。エフェクト、トランジション、テキストを動画に追加できるツールを備えているため、初心者から上級者まで幅広く対応しています。VideoShowは、ここで紹介する動画編集・ムービー作成アプリの中で最もシンプルで、フリップモードにすれば誰でも本格的な動画スタジオにアクセスできます。iPhoneで動画を迅速かつ正確に左右反転させたい方に最適なアプリです。
詳細な手順:
• VideoShowアプリの起動画面で「ビデオ編集」をクリックし、新しいプロジェクトを作成します。フォトギャラリーから反転したいビデオを選択します。
• ビデオをインポートした後、「編集」ボタンをタップすると、「反転」オプションが表示されます。「反転」の下にある「ミラー反転」を選択すると、左右反転したビデオが復元されます。
• 右上隅の「エクスポート」をタップしてビデオコンテンツを VideoShow に空にし、カメラロール設定またはソーシャル メディア共有機能内でコピーを作成します。
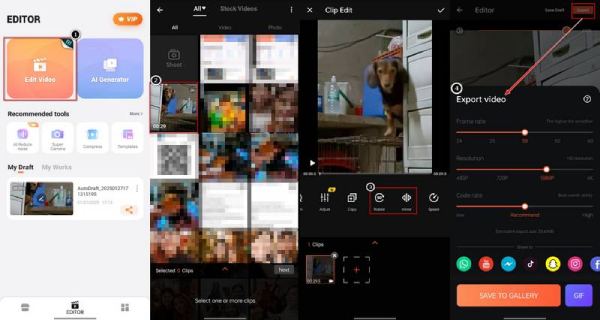
結論
まとめると、iMovieなどの内蔵ツールだけでなく、InShotやVideoShowなどのサードパーティ製ユーティリティを使ってiPhoneで動画を反転させることもできます。それぞれのテクニックには独自の利点があり、動画制作者は自分の好みに合わせて編集することができます。しかし、最も優れたオールインワンソリューションは 4Easysoft トータルビデオコンバータ強力なビデオ反転・変換機能を備えており、ハイエンド編集に最適です。このシナリオでは、4EasysoftはiPhoneでビデオをミラーリング反転するための最良かつ最も包括的な方法を提供します。



