あらゆるデバイスでスクリーンレコーディング編集をマスターする方法:ハウツーガイド
画面録画を編集することで、より視覚的に魅力的で、プロフェッショナルで、魅力的な作品に仕上げることができます。チュートリアルビデオ、プレゼンテーション、ゲームプレイ映像など、どんな動画を作成する場合でも、画面録画の編集方法を知ることは不可欠です。このガイドでは、様々なデバイスで画面録画を編集する方法を詳しく説明し、多機能な画面録画ツールを使って、あらゆるプラットフォームでシームレスな編集体験を提供する方法をご紹介します。
ガイドリスト
スクリーン録画を編集するためのオールインワンソリューション WindowsとMacで画面を録画・編集する方法 ゲームプレイの画面を録画・編集する方法 Androidデバイスで画面を録画・編集する方法 iPhone/iPadで画面を録画・編集する方法スクリーン録画を編集するためのオールインワンソリューション
4Easysoft スクリーンレコーダー は、あらゆるデバイスで画面録画、編集、補正ができるオールインワンツールです。トリミング、注釈の追加、エフェクトの適用など、使いやすい編集機能を備えており、初心者からプロまで、あらゆる方に最適なソリューションです。ゲームプレイの録画、チュートリアルの作成、ウェビナーの録画など、どんな用途でも、このツールを使えば、録画を完璧に微調整できます。
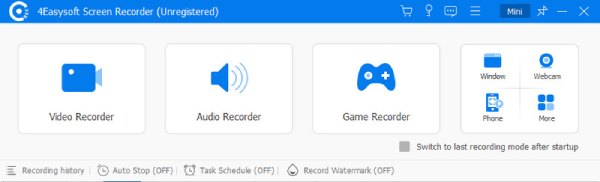
これらの利点により、4Easysoft Screen Recorderは画面録画編集のためのオールインワンソリューションとなっています。動画の画質を向上させたい場合も、魅力的なエフェクトを追加したい場合も、音声を強化したい場合も、このツールを使えばすべて簡単に行えます。特にユーザーから好評を得ているのが、以下の4つのメリットです。
1. 動画を正確にトリミング・カット
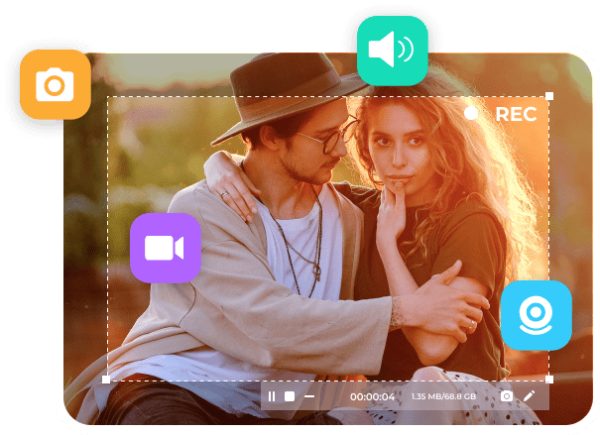
画面録画を編集するには、不要な部分を切り取る必要があることがよくあります。4Easysoft Screen Recorderを使えば、 録音の一部をトリミングおよびカットする 正確に。これは、無関係なコンテンツ、間違い、長い一時停止を削除したい場合に特に役立ち、より焦点を絞ったプロフェッショナルな動画を作成できます。
2. 注釈とテキストを追加する
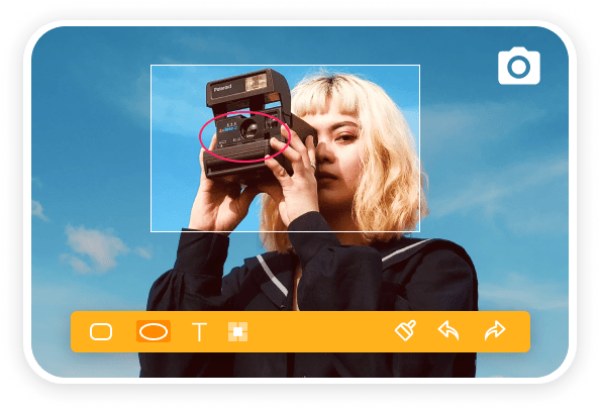
注釈やテキストの追加は、教育動画やチュートリアル動画を作成する上で重要な機能です。4Easysoft Screen Recorderを使えば、テキスト、矢印、図形などを追加して、録画の重要な部分を強調することができます。これらのツールを使うことで、視聴者がコンテンツを簡単に理解しやすくなり、動画をより魅力的で有益なものにすることができます。
3. ビデオエフェクトとトランジション
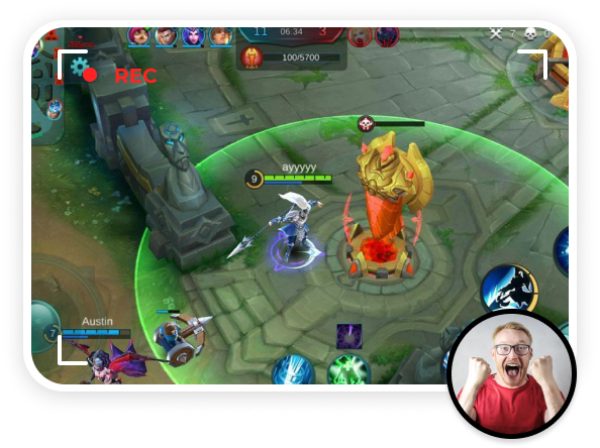
4Easysoft Screen Recorderは、動画をよりダイナミックで魅力的なビジュアルにするためのビデオエフェクトとトランジション機能を提供します。シーン間のフェードアウト効果や、ズームイン効果による強調など、このツールには録画効果を高めるための様々なエフェクトが用意されています。
4. オーディオ編集機能
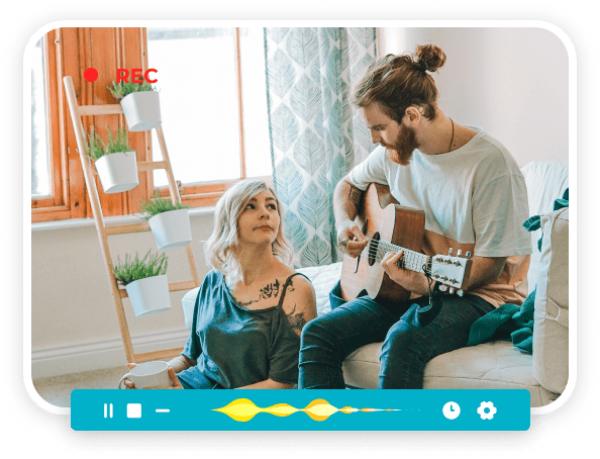
4Easysoft Screen Recorderは、動画編集に加えて、録画した動画の音声編集も可能です。音量調整、バックグラウンドノイズの除去、効果音の追加などが可能で、クリアでプロフェッショナルな音声を実現します。この機能は、チュートリアル動画、ポッドキャストなど、クリアな音声が求められる動画制作に特に役立ちます。

画面を録画しながら元のビデオ品質を維持します。
録画したビデオを編集するための多様な機能を提供します。
録画したビデオが適切に編集されているかどうかを確認するにはプレビューします。
録画したビデオをプラットフォームにアップロードするための事前設定。
WindowsとMacで画面を録画・編集する方法
4Easysoft Screen Recorderは、WindowsとMacの両方のユーザーにとって、画面アクティビティの録画と編集に最適な選択肢です。基本的な動画編集では、解像度やフレームレートなどのカスタマイズ可能な設定で画面を録画できます。 ビデオを4Kにアップスケールする.
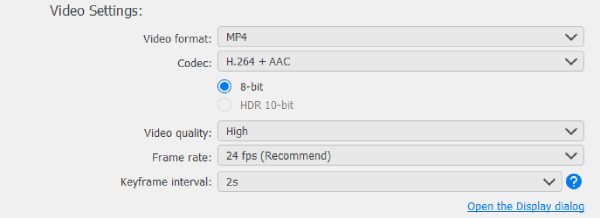
画面録画が完了したら、内蔵の編集ツールを使って不要な部分をトリミングしたり、テキスト注釈を追加したり、重要なポイントを強調したりできます。YouTube、ソーシャルメディア、ビジネスプレゼンテーション用の美しい動画を作成するのに最適です。画面上のアクティビティを録画・編集したい場合は、以下の簡単な手順に従ってください。
ステップ14Easysoft スクリーン レコーダーを起動し、「ビデオ レコーダー」ボタンをクリックして画面のアクティビティを記録します。

ステップ2エリアとデバイスを選択したら、「記録」ボタンをクリックして、後で編集できるように画面を記録します。
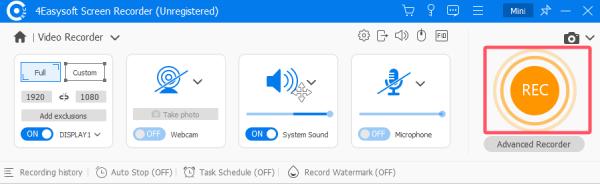
ステップ3録画したビデオを保存する前に、「高度なトリマー」をクリックして、画面録画を編集してから保存します。
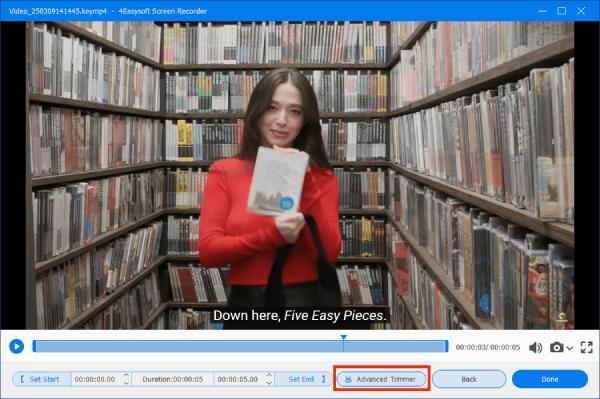
ゲームプレイの画面を録画・編集する方法
多くの人がスクリーン録画を編集する必要がある理由の一つは、ゲームプレイです。ゲームプレイを編集することで、動画の重要な瞬間を強調し、邪魔なものを取り除き、よりスムーズな流れを作ることができます。4Easysoft Screen Recorderを使えば、 ゲームプレイを高画質でキャプチャ編集ツールを使用して、不要な映像をカットしたり、字幕を追加したり、効果をオーバーレイしたりできます。
ステップ14Easysoft スクリーン レコーダーを起動し、「ゲーム レコーダー」ボタンをクリックして、レコーダーをゲームプレイ モードに設定します。
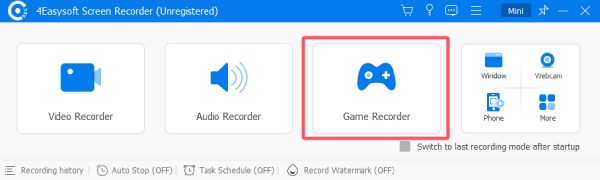
ステップ2「ゲームを選択」ボタンをクリックして、プレイするゲームを選択します。
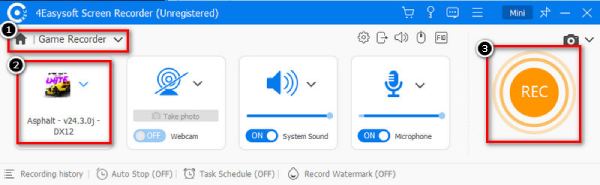
ステップ3最後に「録画」ボタンをクリックします。エクスポートする前に、「高度なトリマー」ボタンをクリックして画面録画を編集してください。
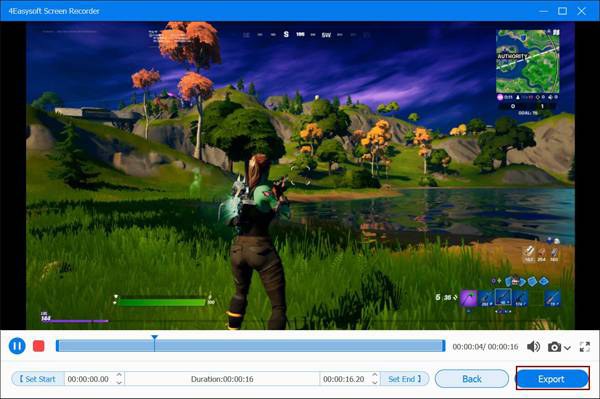
Androidデバイスで画面を録画・編集する方法
Android端末で画面録画を編集するのは、内蔵機能が限られているため、少し難しい場合があります。しかし、4Easysoft Screen Recorderを使えば、Android端末で画面を簡単に録画し、素早く編集できます。注釈を追加したり、画面に絵を描いたり、動画をトリミングして必要な部分だけを表示したりすることも可能です。この使いやすいアプリを使えば、モバイル端末でもプロ並みの編集体験が得られます。以下の手順に従って、Android端末で画面を素早く録画・編集できます。
ステップ14Easysoft スクリーン レコーダーを起動し、「電話」ボタンをクリックし、「Android レコーダー」ボタンをクリックします。
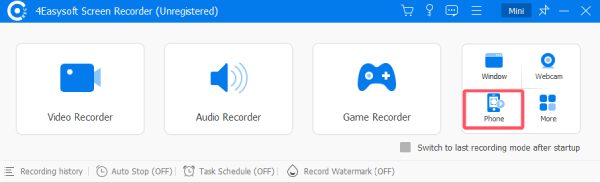
ステップ2指示に従って、提供されている 3 つの方法のいずれかを使用して Android をコンピューターに接続します。
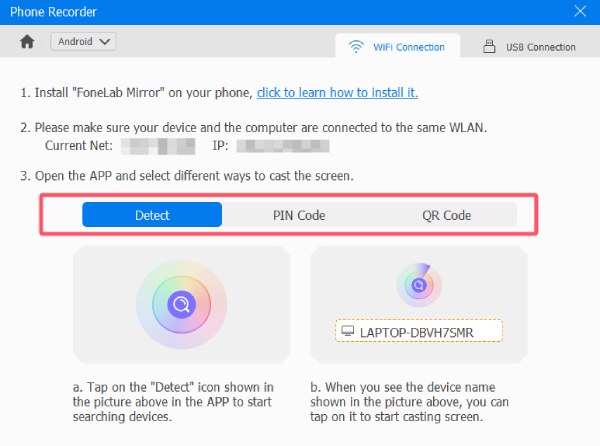
ステップ3ファイルを保存する前に、「設定」ボタンをクリックして、記録された Android 画面を編集します。
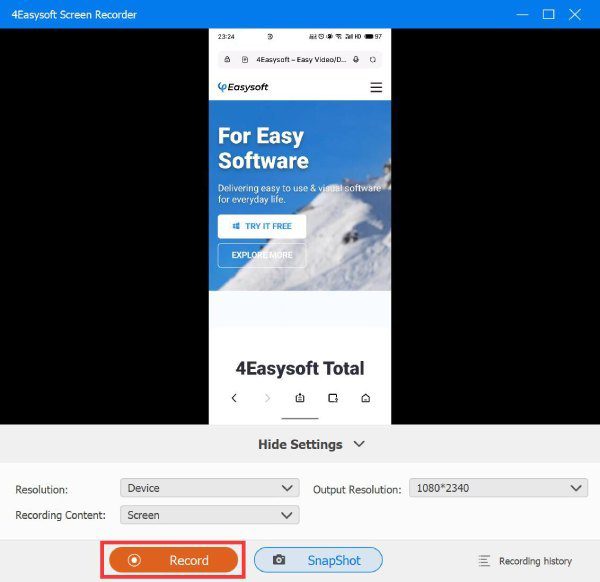
iPhone/iPadで画面を録画・編集する方法
4Easysoft Screen Recorderは、iPhone/iPadユーザーにとって画期的なアプリです。iOS画面を高画質で録画できるだけでなく、録画した動画をシームレスに編集できます。字幕の追加、不要な部分の削除、画面上のハイライト表示など、すべてiPhoneまたはiPadから直接行えます。以下の手順に従って、プロ品質のスクリーン録画を素早く作成しましょう。
ステップ14Easysoft スクリーン レコーダーを起動し、「電話」ボタンをクリックし、「iOS レコーダー」ボタンをクリックします。
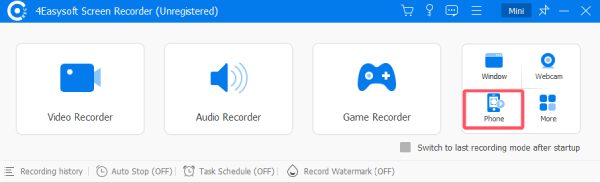
ステップ2指示に従って、提供されている 3 つの方法のいずれかを使用して iPhone/iPad をコンピューターに接続します。
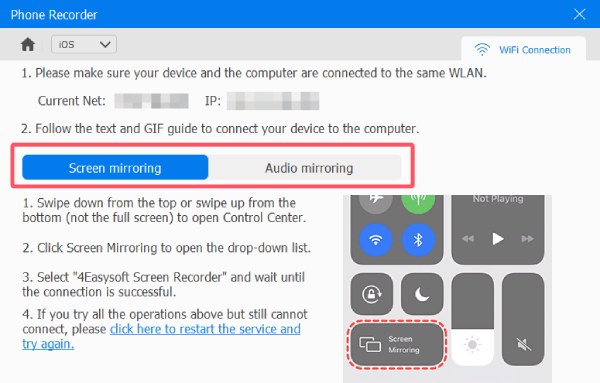
ステップ3ファイルを保存する前に、「設定」ボタンをクリックして、録画した iPhone/iPad 画面を編集します。
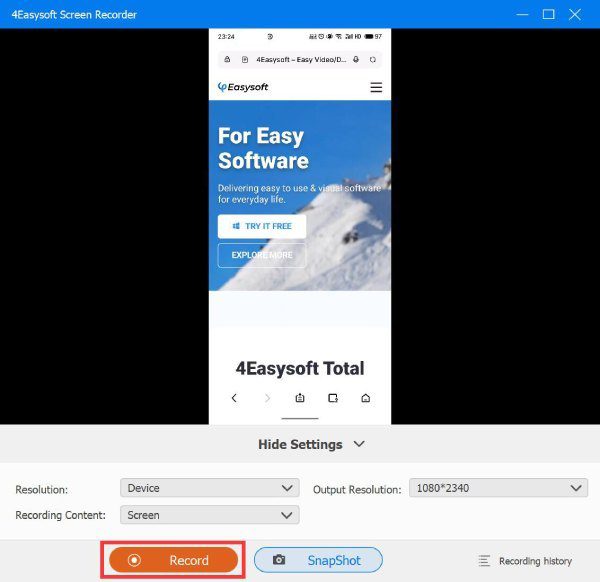
結論
どのデバイスを使用していても、画面録画を編集することは、より魅力的でプロフェッショナルな映像にするために必須のステップです。 4Easysoft スクリーンレコーダーを使えば、Windows、Mac、Android、iOSデバイスの画面を簡単に録画・編集できます。録画した画面を鮮明にしたり、注釈を追加したり、動画を簡単に目立たせたりできます。



