Rögzítsen videót, hangot, játékmenetet és webkamerát az értékes pillanatok egyszerű rögzítéséhez.
Rögzítsen minden pillanatot: 5 legjobb alkalmazás képernyőfelvételhez iPaden
Akár oktatóanyagokat és prezentációkat szeretnél készíteni, akár egyszerűen csak egy tevékenységet rögzítesz iPad képernyőjén, a képernyőrögzítés értékes készség. Azt gondolhatod, hogy tudod, hogyan kell képernyőrögzítést végezni iPaden, de ennél több is van, hogy a felvétel még lenyűgözőbb legyen. Hogyan? Ez a cikk túlmutat az alapokon, tippeket és öt eszközt mutat be az iPad képernyőrögzítéséhez, az alapértelmezett módtól a hatékony, fejlett képességekkel rendelkező alkalmazásokig. Jó felvételkészítést!
Útmutató lista
Hogyan engedélyezhető a képernyőfelvétel iPaden Hogyan készítsünk képernyőfelvételt iPaden [az alapértelmezett mód] Néhány tipp, hogy lenyűgözővé tedd a képernyőfelvételeidet iPaden Négy további alkalmazás, amit érdemes megfontolni a képernyőrögzítéshez iPadenHogyan engedélyezhető a képernyőfelvétel iPaden
Mielőtt elkezdenéd, egyes felhasználóknak nincs engedélyezve a képernyőfelvétel funkció az iPadjükön. Ha nem tudod elérni a funkciót a Vezérlőközpontból a képernyőfelvételhez iPaden, akkor a következőket kell tenned:
1. lépésNyisd meg a Beállítások alkalmazást iPaden, majd lépj a „Vezérlőközpont” részre. Ott válaszd a „Vezérlők testreszabása” lehetőséget.
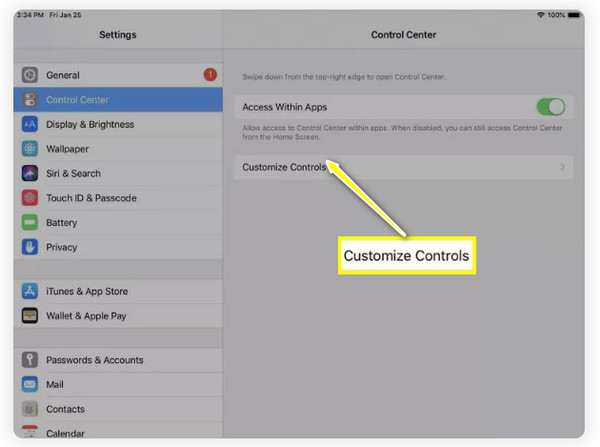
2. lépésNézd meg, hogy a „Képernyőfelvétel” már szerepel-e a listában; ha nem, görgess lejjebb a további vezérlők megtekintéséhez, majd koppints a funkció melletti „Hozzáadás” gombra.
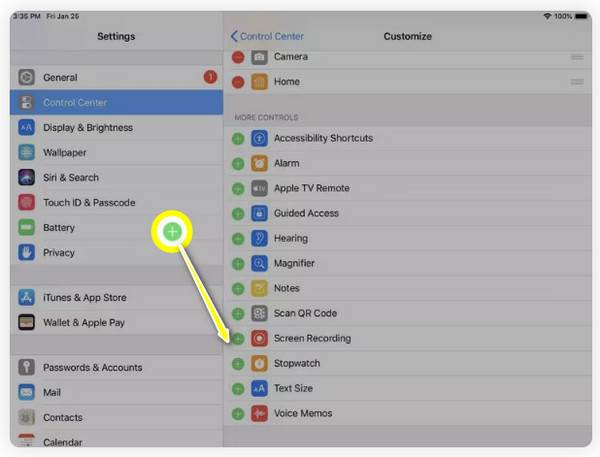
3. lépésMost lépj ki a „Beállítások” menüből, és pöccints lefelé a „Vezérlőközpont” megnyitásához, majd keresd meg a „Képernyőfelvétel” ikont. Ha készen állsz a képernyőfelvételre iPaden, egyszerűen koppints erre a gombra.
Hogyan készítsünk képernyőfelvételt iPaden [az alapértelmezett mód]
Miután hozzáadtad a képernyőfelvétel funkciót, itt az ideje képernyőfelvételt készíteni iPaden! Lépj a rögzíteni kívánt oldalra, videóra vagy tartalomra, majd kövesd az alábbi részletes lépéseket:
1. lépésA Vezérlőközpont eléréséhez pöccintsd lefelé az ujjad a képernyő jobb felső sarkából, majd keresd meg a „Képernyőfelvétel” gombot (ponttal jelölt kör). Koppints rá, és elindul egy 3 másodperces visszaszámlálás.
Jegyzet: Mikrofonhang rögzítéséhez koppintson és tartsa lenyomva a gombot a további lehetőségek megnyitásához, majd válassza a „Mikrofonhang” lehetőséget.
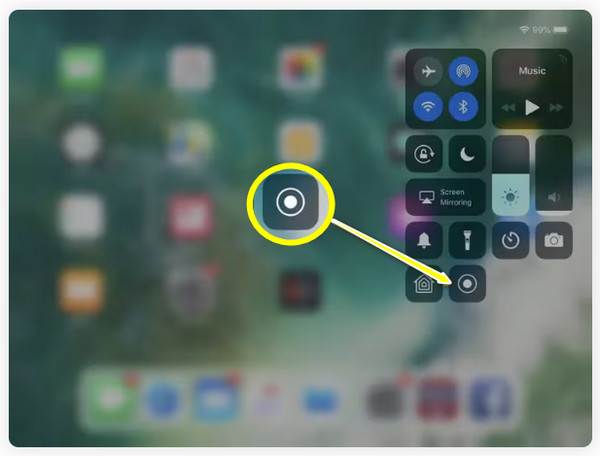
2. lépésFelvétel közben a „Piros állapotsáv” látható felül. Később, ha befejezte, koppintson rá, majd a felugró ablakban koppintson a „Leállítás” gombra.
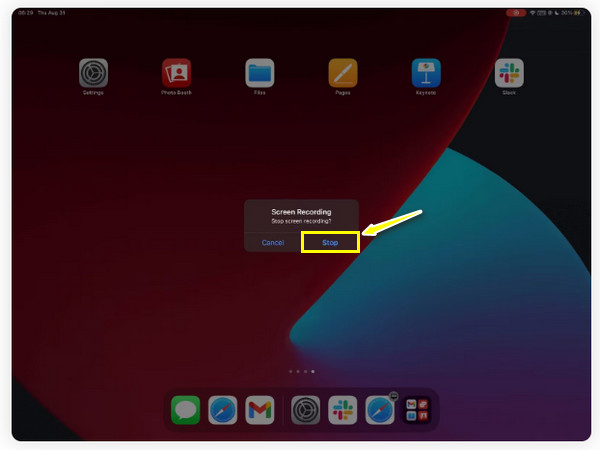
3. lépésLépj a „Fotók” alkalmazásba, és látni fogod, hogy a képernyőfelvétel a „Könyvtár” mappában van elmentve. Ilyen egyszerű képernyőfelvételt készíteni iPaden az alapértelmezett módszerrel.
Néhány tipp, hogy lenyűgözővé tedd a képernyőfelvételeidet iPaden
Könnyű megtanulni, hogyan készíthet képernyőfelvételt iPaden, de ahhoz, hogy kiemelkedő és professzionális legyen, időre lehet szükség. Szerencsére van néhány tipp, amit követhet, és segítségül ez a rész felsorolja az előtte-utána tippeket, hogyan emelheti felvételeit a következő szintre:
• Tartsa tisztán a képernyőjétMielőtt elkezdenéd, zárj be minden extra alkalmazást vagy fület, ami a képernyőn látható. Győződj meg róla, hogy a képernyőd tiszta és rendezett, hogy a közönséged a tartalomra tudjon koncentrálni.
• Engedélyezze a Ne zavarj módotA felugró értesítések megszakíthatják a képernyőfelvételeket iPaden, és befolyásolhatják a videó minőségét. Ennek elkerülése érdekében kapcsolja be a „Ne zavarj” módot iPadjén.
• Állítsa be a képernyő fényerejétA képernyő fényerejét tökéletes szintre kell állítani, ne túl világosan vagy túl alacsonyan. Így biztosíthatod a megfelelő láthatóságot a nézők számára.
• Tervezze meg tartalmátAz iPad képernyőjének felvételre való előkészítése mellett győződj meg róla, hogy világosan tudod, mit szeretnél mutatni. Készíthetsz egy forgatókönyvet vagy vázlatot, amely segít nyomon követni, hogy mit szeretnél rögzíteni.
• Használja a képernyőn megjelenő rajzolástKülönösen oktatóanyagok vagy oktatási tartalmak esetén jó, ha kiemeled a fontos területeket, vagy a képernyő bizonyos részeire rajzolsz a részletek hangsúlyozása érdekében. Ehhez egy Apple Pencil kiváló kiegészítő az iPadhez.
• Javítsa videója teljesítményétMiután képernyőfelvételt készítettél az iPadedről, használj szerkesztőalkalmazásokat a további szerkesztéshez. Vágj le extra részeket, adj hozzá kiemeléseket, alkalmazz effektusokat, átmeneteket és sok mást.
Négy további alkalmazás, amit érdemes megfontolni a képernyőrögzítéshez iPaden
Az iPad alapértelmezett képernyőrögzítési módján kívül további képernyőrögzítők is léteznek, amelyek javíthatják a kiváló minőségű tartalomrögzítést Apple eszközén. Effektekért, szűrőkért és további fejlesztésekért íme négy további alkalmazás iPad képernyőrögzítéshez:
1. 4Easysoft Screen Recorder
Az első a listán a 4Easysoft Screen Recorder, egy hatékony program, amellyel könnyedén rögzítheted iPaded képernyőfelvételét! A program segítségével kiváló minőségben rögzítheted a képernyőt a Telefonrögzítő segítségével, egyszerre rögzítve a belső és külső forrásokból származó hangot. Emellett valós idejű jegyzeteket, például vonalakat, feliratokat, rajzokat és egyebeket is hozzáadhatsz a videó és a hangminőség romlása nélkül. Ezekkel a funkciókkal hatékonyan készíthetsz oktatóanyagokat, játékmenet-felvételeket vagy bemutatókat. Felhasználóbarát felülettel és vezérlőkkel ez az iPad képernyőrögzítő lehetővé teszi, hogy másodperceken belül elkezdhesd a tevékenység rögzítését!

Képernyőfelvétel iPad nagy felbontásban, beleértve az 1080p és 4K felbontást.
Rögzítse a rendszerhangot és a mikrofon hangját egyszerre a képernyő hangjával együtt.
Exportálja a felvételt különféle formátumokba, például MOV, MP4, AVI és mások.
Módosítsa a felvételi beállításokat a kívánt minőség eléréséhez.
100% Biztonságos
100% Biztonságos
1. lépésMiután elindította a 4Easysoft Screen Recorder, kattintson a jobb oldalon található „Telefonrögzítő” gombra.

Itt kell kiválasztania az eszköz típusát, és mivel képernyőfelvételt kell készítenie iPadről, kattintson az „iOS Recorder” gombra.

2. lépésA két eszköznek ugyanazt a hálózatot kell használnia; ezután válassza a „Képernyőtükrözés” lehetőséget a videó rögzítéséhez. Most az iPadjén húzza lefelé az ujját a „Vezérlőközpont” megnyitásához, válassza a „Képernyőtükrözés” lehetőséget a listából, majd válassza a „4Easysoft Screen Recorder” lehetőséget.

3. lépésMiután a csatlakozás sikeres volt, láthatja iPadje képernyőjét a számítógépén; állítsa be a kimeneti felbontást, majd kattintson a „Felvétel” gombra a kezdéshez.

2. Menj a Recordhoz
Egy másik egyszerű, mégis hatékony képernyőrögzítő iPadre a Go Record. Ez az eszköz különösen a könnyű használatra és az akadálymentesítésre összpontosít, gyors és egyszerű rögzítési megoldást kínálva játékmenetekhez, oktatóanyagokhoz, megbeszélésekhez stb. Kiemelkedő funkciói közé tartozik a hangalámondás hozzáadása, ami hasznos a felvételek narrációjához. Mások a felvételek vágását és beállítását is magukban foglalják, mielőtt megosztanák azokat a világgal.
Amit szeretek:
• A felhasználóbarát kezelőfelület tökéletes a képernyőrögzítés gyors elsajátításához.
• Több szerkesztőeszköz a felvétel finomhangolásához.
Amit nem szeretek:
• A teljes hozzáférés fizetéshez kötött.
• Hosszú felvételek esetén időnként összeomlik.
3. DU felvevő
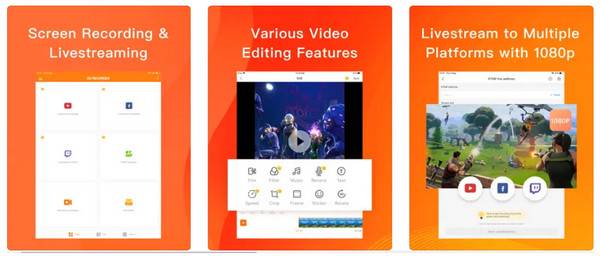
Eközben a DU Recorder egy híres, sokoldalú képernyőrögzítő alkalmazás iPadre, amely rengeteg funkciót kínál mind a kezdők, mind a profik számára. Elegáns és felhasználóbarát felülettel rendelkezik, így egyetlen érintéssel elindítható a felvétel. Az alkalmazás segítségével kiváló minőségű videókat rögzíthet testreszabható beállításokkal, például felbontással és képkockasebességgel. Élő közvetítésre is képes, ami nagyszerű lehetőség, ha valós időben szeretné közvetíteni a képernyőn végzett tevékenységeit, vagy... Zoom-megbeszélések rögzítése iPaden.
Amit szeretek:
• Élő közvetítés olyan platformokon, mint a Facebook, a YouTube és a Twitch.
• Készítsen képernyőképeket és szerkessze a képeket
• Válassza ki a képernyő tájolását felvétel közben.
Amit nem szeretek:
• Bizonyos alkalmazásoknál ne rögzítsen hangot.
• A szerkesztési funkciók a profi verzióban érhetők el.
4. Képernyőrögzítő Pro
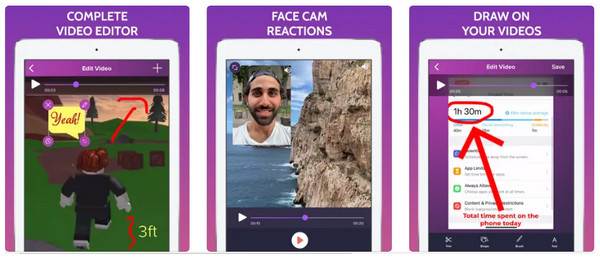
A hatékony és kiváló minőségű képernyőrögzítési élmény érdekében a Screen Recorder Pro készen áll arra, hogy ezt megadja neked. Lehetővé teszi a képernyőfelvételek készítését iPaden teljes HD minőségben, időkorlát nélkül, így nagyszerűen alkalmas hosszú előadásokhoz, oktatóanyagokhoz vagy játékmenetekhez. Eszközöket is tartalmaz külső hangfelvételhez, ami részletes oktatóvideók vagy kommentárok készítéséhez szükséges. Később könnyedén szerkesztheted a felvételeket extra részek kivágásával, jegyzetek és rajzok hozzáadásával.
Amit szeretek:
• A felvételek garantáltan kiváló minőségűek.
• Leegyszerűsíti a megosztást más platformokon, például a Facebookon.
• Válassza ki a felbontást a videók rögzítéséhez.
Amit nem szeretek:
• Korlátozott hangszerkesztő eszközök az arccal szemben.
• A felvétel hangja néha nincs szinkronban.
Következtetés
Összefoglalva, számos kiváló eszköz áll rendelkezésre az iPad képernyőrögzítésének megkönnyítésére; mindegyik egyedi funkciókkal rendelkezik, amelyek a különböző preferenciákhoz igazodnak. Ha egy egyszerű alkalmazást szeretne, vegye fontolóra a Go Record alkalmazást, vagy ha nem szeretne semmit telepíteni, használja az alapértelmezett felvételi funkciót. Ha azonban a kiváló minőségű eredményekre és szerkesztési funkciókra összpontosít, akkor a következőt találja: 4Easysoft Screen Recorder jó választás. Miután tükrözted az iPad képernyőjét, elkezdheted a valós idejű felvételt és jegyzetelést, majd a videót a választott formátumban, kivételes minőségben mentheted el!
100% Biztonságos
100% Biztonságos



