Másolja a DVD-t MP4-re (H.264/HEVC) és más népszerű formátumokra eredeti minőségben
A tökéletes megoldás: Rippelje a Blu-ray-t ISO-ba az egyszerű tárolás érdekében
A Blu-ray ISO fájllá konvertálásával digitális biztonsági mentést készíthet, amely megőrzi az eredeti videó minőségét, menüit és egyéb tartalmait. Az ISO fájlok lehetővé teszik a Blu-ray tartalom tárolását, megosztását vagy csatolását fizikai lemezek nélkül. Akár Windows, akár Mac rendszert használ, ez az útmutató bemutatja a legjobb eszközöket és módszereket, amelyek segítenek a Blu-ray lemezek egyszerű és hatékony ISO formátumba konvertálásában. Kezdje el olvasni most, hogy felfedezze a Blu-ray gyűjtemény biztonsági mentésének leghatékonyabb módját!
Útmutató lista
Miért érdemes a Blu-ray lemezt ISO fájlokká másolni? Hogyan lehet Blu-ray-t ISO-ra másolni eredeti minőségben [Windows] Hogyan lehet Blu-ray-t ISO-ba másolni az ImgBurn segítségével [Mac] Hogyan lehet Blu-ray-t ISO-ba másolni macOS-en belülMiért érdemes a Blu-ray lemezt ISO fájlokká másolni?
A Blu-ray ISO fájlba rippelése az egyik legjobb módja a Blu-ray gyűjtemény megőrzésének és biztonsági mentésének. Más digitális formátumokkal ellentétben az ISO fájl az eredeti lemez pontos másolata, beleértve az összes videót, hangot, menüt és különleges funkciót. Íme a fő okok, amiért érdemes megfontolni a Blu-ray ISO-ba rippelését. Ezekkel az előnyökkel a Blu-ray ISO-ba írása okos választás a filmgyűjtők és a házimozi-rajongók számára:
• Eredeti minőségA tömörített formátumokkal, például az MP4-gyel vagy az MKV-vel ellentétben az ISO fájl megőrzi a Blu-ray teljes felbontását, bitrátáját és minőségét, biztosítva a legjobb vizuális élményt.
• Egyszerű biztonsági mentés: : A Blu-ray lemezek idővel megkarcolódhatnak, megsérülhetnek vagy elveszhetnek. Blu-ray lemezek másolása és biztonsági mentése mivel az ISO fájlok biztonságos és tartós biztonsági mentést biztosítanak merevlemezen vagy külső adattárolón.
• Kényelmes lejátszásAz ISO fájlt virtuális meghajtó szoftverrel is csatlakoztathatod, és a műveletek nem különböznek a lemezétől. Ugyanúgy megtekintheted, mint egy fizikai lemezt, Blu-ray lejátszó nélkül.
• Gyors megosztásAz ISO fájl lehetővé teszi egy új Blu-ray lemez létrehozását ugyanazzal a tartalommal, ha szükséges, így ideális a barátokkal való megosztáshoz.
Hogyan lehet Blu-ray-t ISO-ra másolni eredeti minőségben
Amikor a Blu-ray lemezeket ISO fájlokká konvertáljuk a minőség romlása nélkül, 4Easysoft DVD Ripper a legjobb eszköz a feladathoz. Más rippelőszoftverekkel ellentétben, amelyek tömörítik a videót és rontják a minőséget, a 4Easysoft DVD Ripper megőrzi az eredeti felbontást, hangsávokat és menüstruktúrát, biztosítva a Blu-ray gyűjtemény teljes és veszteségmentes biztonsági mentését. DVD-kről videók konvertálása egyetlen eszközzel.
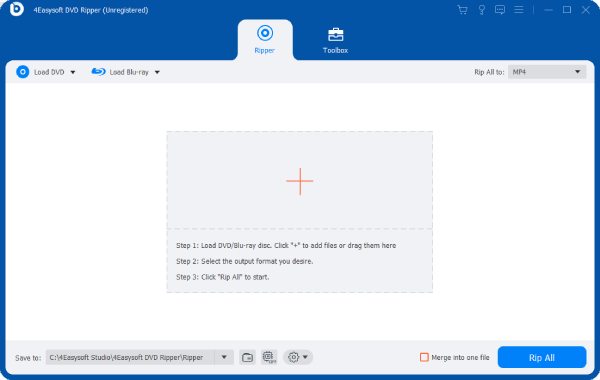
A 4Easysoft DVD Ripper egyik legnagyobb előnye a fejlett dekódolási technológiája, amely lehetővé teszi mind a védett, mind a védelem nélküli Blu-ray lemezek rippelését. Ez tökéletes választássá teszi azok számára, akik kereskedelmi Blu-ray lemezekről, valamint személyes otthoni videóikról szeretnének biztonsági másolatot készíteni. Hardveres gyorsítást is kínál, így a rippelési folyamat gyors és hatékony a minőség feláldozása nélkül. Ha egyszerű, kiváló minőségű és megbízható módot keres a Blu-ray lemezek ISO fájlokká rippelésére, a 4Easysoft DVD Ripper a tökéletes megoldás.

Készítsen teljes másolatot a Blu-ray lemezeken található összes fájlról.
Tartsa meg az összes eredeti címet, fejezetet és feliratot.
Készítsen biztonsági mentéseket a Blu-ray lemezekről tárolt fájlok mentéséhez.
Kötegelt fájlok másolása Blu-ray lemezekről egy másodperc alatt.
100% Biztonságos
100% Biztonságos
1. lépésIndítsa el a 4Easysoft DVD Ripper programot, és helyezze be a Blu-ray lemezt az ISO fájlokba való rippeléshez. Kattintson a „Blu-ray lemez betöltése” gombra.
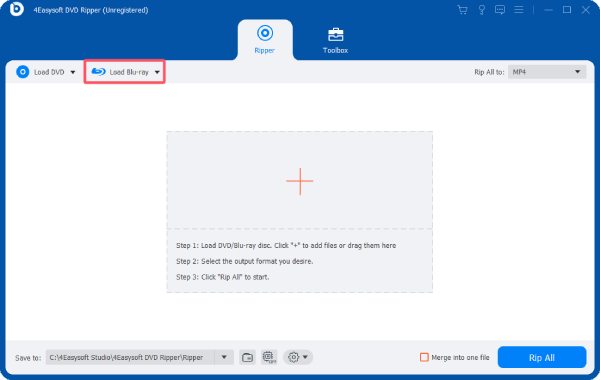
2. lépésKattintson a „Teljes címlista” gombra, és válassza ki a kívánt tartalmat az ISO fájlok létrehozásához.
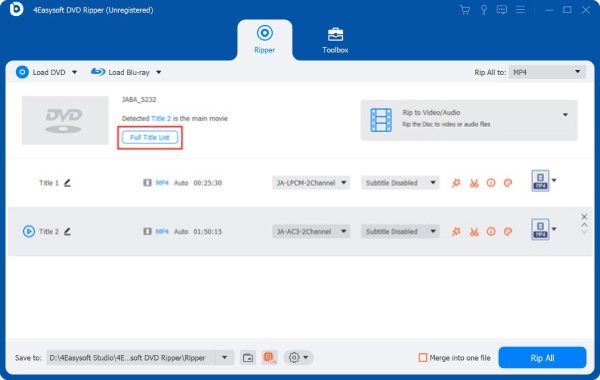
3. lépésA felugró ablakban kattintson a „Mentés ISO-ként” gombra, és válassza ki a célhelyet. Ezután kattintson a „Start” gombra a folyamat elindításához.
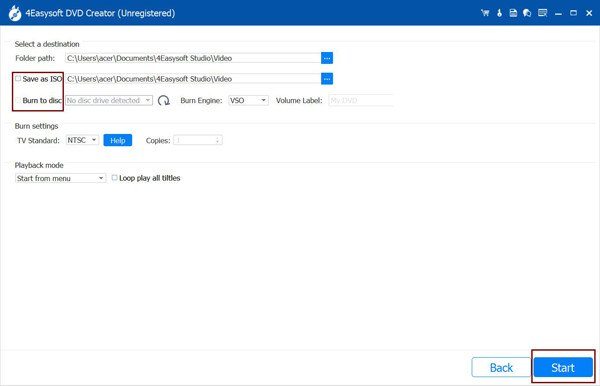
[Windows] Hogyan lehet Blu-ray-t ISO-ba másolni az ImgBurn segítségével
A Windows felhasználók számára az ImgBurn egy népszerű nyílt forráskódú DVD-ripper ...amely képes Blu-ray lemezeket ISO fájlokká konvertálni. Könnyű kialakításáról és egyszerű kezelőfelületéről ismert, így nagyszerű választás azok számára, akik pontos másolatot szeretnének készíteni egy Blu-ray lemezről biztonsági mentés vagy lejátszás céljából. Az ImgBurn egyik legnagyobb előnye, hogy képes megőrizni a Blu-ray lemez eredeti szerkezetét, biztosítva, hogy minden menü, fejezet és hangsáv érintetlen maradjon.

Az ImgBurnnek azonban vannak korlátai is. Nem tudja megkerülni a Blu-ray másolásvédelmet, ami azt jelenti, hogy ha a Blu-ray lemez titkosítva van, akkor további szoftverre lehet szükség a védelem eltávolításához az ImgBurn használata előtt. Mindazonáltal azoknál a Blu-ray lemezeknél, amelyeket nem véd a protokoll, az ImgBurn továbbra is jó választás azoknak a Windows-felhasználóknak, akik ingyenesen szeretnék ISO formátumba konvertálni a védelem nélküli Blu-ray lemezeket.
1. lépésIndítsa el az ImgBurn programot, és helyezze be a Blu-ray lemezt a Windows PC-hez csatlakoztatott meghajtóba.
2. lépésKattintson a „Képfájl létrehozása lemezről” gombra a Blu-ray ISO fájlokba másolásához.
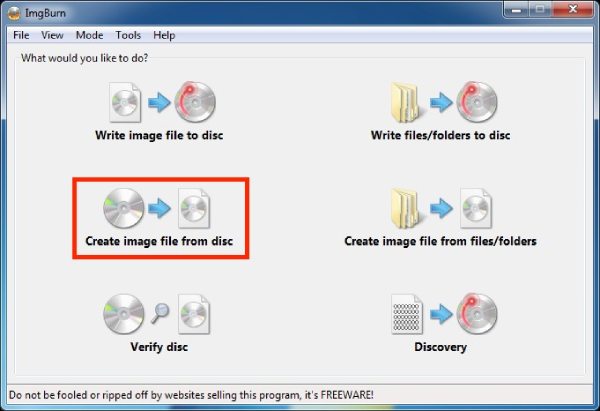
3. lépésA „Cél” lapon kattintson a „Mappa” gombra, és válassza ki, hová mentse az ISO fájlt. Végül kattintson a „DVD” gombra.
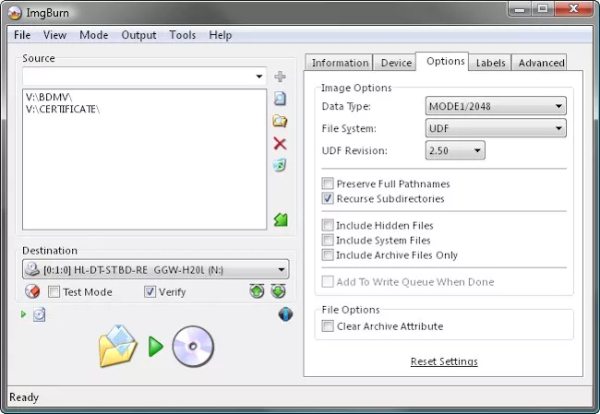
[Mac] Hogyan lehet Blu-ray-t ISO-ba másolni macOS-en belül
Mac felhasználók számára a Blu-ray lemezek ISO fájlokba rippelése nagyszerű módja a filmek biztonsági mentésére az eredeti minőség megőrzése mellett. A Windowsszal ellentétben a macOS nem rendelkezik annyi beépített Blu-ray ISO létrehozási lehetőséggel, de szerencsére a macOS beépített lehetőségekkel támogatja a Blu-ray lemezek ISO fájlokba rippelését, lehetővé téve a Blu-ray lemezek egyszerű ISO fájlokba másolását, miközben megőrzi az összes menüt, hangsávot és feliratot. Bár beépített eszközként az extra funkciói viszonylag korlátozottak, mégis nagyszerű választás azoknak a felhasználóknak, akiknek gondtalan élményre van szükségük.
1. lépésHasználjon külső Blu-ray meghajtót a Mac számítógépéhez, hogy a Blu-ray lemezen található összes tartalom betölthető legyen.
2. lépésIndítsa el a Lemezkezelőt, és kattintson az „Új kép” gombra a „Fájl” lapon. Ezután kattintson a „Kép innen: ...” gombra.
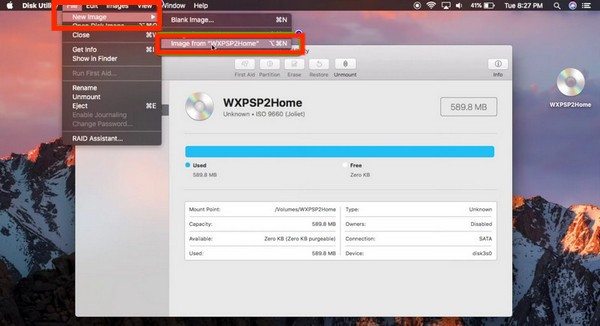
3. lépésKattintson a „Mentés másként” gombra az ISO fájl elnevezéséhez. Kattintson a „DVD/CD Master” gombra a fájl ISO formátumba mentéséhez.
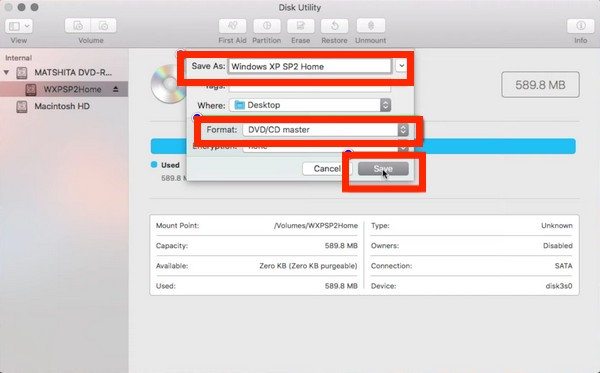
Következtetés
A Blu-ray lemezek ISO-ra rippelése nagyszerű módja a filmek kiváló minőségű megőrzésének, hatékony tárolásának és fizikai lemezek nélküli lejátszásának. A folyamat valójában nagyon egyszerű, ha a megfelelő eszközöket használja. Ha a legkényelmesebb és legegyszerűbb módra van szüksége ahhoz, hogy a Blu-ray tartalmakat ugyanolyan filmminőségben élvezhesse, mint az eredeti, anélkül, hogy a fizikai lemezek gondjaival kellene foglalkoznia. Letöltés 4Easysoft DVD Ripper jelenleg!
100% Biztonságos
100% Biztonságos



