Konvertálja, szerkessze és tömörítse a videókat/audiókat 1000+ formátumban, kiváló minőségben.
Képernyőfelvétel-korlátozott alkalmazások Androidon: 3 módszer a kipróbálásra
Bár egyes Android-eszközök rendelkeznek képernyőfelvételi funkcióval, sok alkalmazás korlátozza vagy blokkolja ezt a funkciót bizonyos tartalmak rögzítéséhez. Akár szerzői jogi, adatvédelmi vagy egyéb okokból, Androidon nem lehet képernyőfelvétellel korlátozott alkalmazásokat szűrni és rögzíteni, és ezek biztosan frusztrálóak lesznek. Szerencsére vannak módok a megkerülésére! Ez a bejegyzés három módszert mutat be, amelyek lehetővé teszik a képernyőfelvétellel korlátozott alkalmazások szűrését és rögzítését Androidon. Rögzítsd a képernyőn végzett tevékenységeidet most.
Útmutató lista
1. út. Korlátozott alkalmazások rögzítése Androidon a 4Easysoft képernyőrögzítővel 2. módszer. Használja a képernyőmegosztás funkciót a Zoom alkalmazásban 3. módszer. Telepítse a korlátozott alkalmazást virtuális térbe| Út | Különleges jellemzők |
| Rögzítsen korlátozott alkalmazásokat Androidon a 4Easysoft képernyőrögzítővel | Egy hatékony felvételkészítő eszköz, amely képes megkerülni az alkalmazáskorlátozásokat, és kiváló minőségű eredményeket kínál root hozzáférés nélkül. |
| Használja a képernyőmegosztás funkciót a Zoom alkalmazásban | A Zoom képernyőmegosztási funkciójával korlátozott alkalmazásokat rögzíthetsz hívás közben. |
| Telepítse a korlátozott alkalmazást virtuális térben | Virtuális környezetet vagy alkalmazásklónozót használ a korlátozott alkalmazás megnyitásához, lehetővé téve a képernyőfelvétel rögzítését a kiváltó korlátozásokkal. |
1. út. Korlátozott alkalmazások rögzítése Androidon a 4Easysoft képernyőrögzítővel
A 4Easysoft Screen Recorder egy sokoldalú és felhasználóbarát felvevőszoftver, amely lehetővé teszi az alkalmazáskorlátozások megkerülését és a képernyőrögzítést korlátozott alkalmazásokban Androidon. Kihasználva a képességeit, kiváló minőségű videót és hangot rögzíthet a képernyőjéről tükrözés segítségével. A képernyőrögzítés mellett a szoftver olyan funkciókat is kínál, mint a webkamerás felvétel, a valós idejű jegyzetek és a kimeneti formátum kiválasztása. Lehetővé teszi a felvételi beállítások, például a felbontás, a képkockasebesség és egyebek testreszabását is, hogy a kívánt kiváló minőségű eredményeket érje el. A White egy harmadik féltől származó szoftver, amelyet telepíteni kell; kiváló minőségű felvételt biztosít robusztus funkciókkal, amelyek a korlátozott alkalmazásokon végzett felvételi feladatokat a következő szintre emelik.

Képes tükrözni és rögzíteni a korlátozott alkalmazásokat bármely Androidról.
Biztosítson 4K kiváló minőségű felvételt valós idejű képernyőképekkel és egyebekkel.
Módosítsa a felbontást, a képkockasebességet, a formátumot és egyebeket az igényei szerint.
Rögzítse a webkamera, a mikrofon és a rendszer hangját a képernyő hangjával együtt.
Lehetővé teszi kiemelések és jegyzetek hozzáadását felvétel közben és után.
100% Biztonságos
100% Biztonságos
1. lépésAktiválja a 4Easysoft Screen Recorder alkalmazást a számítógépén. Kezdéshez válassza a „Telefonrögzítő” gombot a fő felületen.
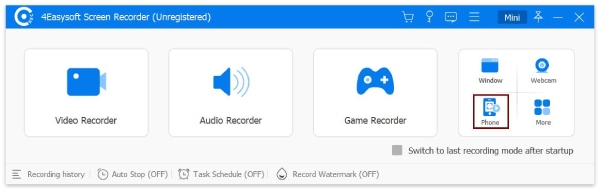
2. lépésMivel Androidon korlátozott alkalmazásokat kell képernyőre rögzítenie a felvételhez, mindenképpen válassza az „Android Recorder” gombot ebben az ablakban.
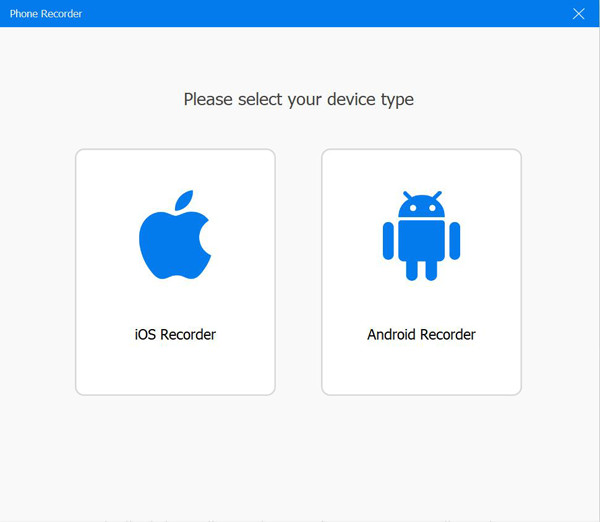
Először is le kell töltened a FoneLab Mirror alkalmazást az Android-eszközödre. A telepítés után küldd át a képernyődet a számítógépre érzékelő, PIN-kód vagy QR-kód segítségével. Egyéb esetben használj USB-kábelt az eszközök összekapcsolásához.
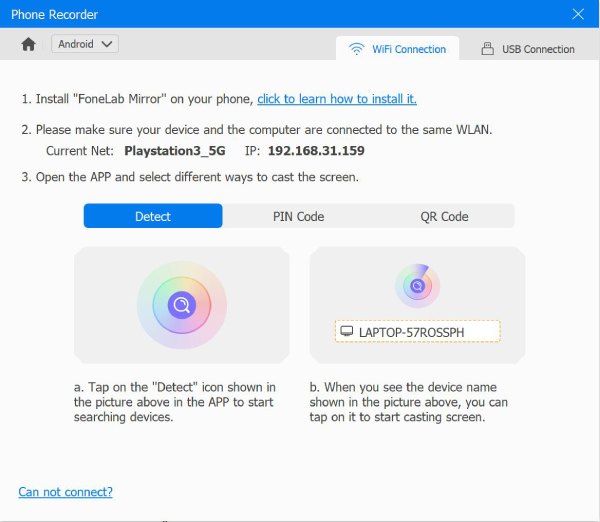
3. lépésMiután tükrözted az Android képernyődet a számítógépeden, elforgathatod a képernyőt és megváltoztathatod a kimeneti felbontást. Lépj be a felvételi korlátozásokkal rendelkező alkalmazásba, majd kattints a program „Felvétel” gombjára a kezdéshez.
2. módszer. Használja a képernyőmegosztás funkciót a Zoom alkalmazásban
Egy másik praktikus módszer a korlátozott alkalmazások képernyőmegosztására Androidon a Zoom alkalmazás képernyőmegosztási funkciója. Egy Zoom-értekezlet megkezdésekor megoszthatod a képernyődet, majd hatékonyan rögzíthetsz bármit az Android képernyődön. A Zoom alkalmazás emellett felhőalapú felvételi lehetőséget is kínál, ami hasznos azok számára, akik a felvételeket az eszköz tárhelyének felemésztése nélkül szeretnék tárolni. Eközben ehhez a megoldáshoz aktív internetkapcsolat szükséges, és a minőség valószínűleg nem olyan jó, mint az elsőnél.
Kevésbé rugalmasnak tűnhet, különösen, ha nem szeretnéd használni a konferenciafunkciókat. De ha nem bánod, kövesd az alábbi lépéseket a korlátozott alkalmazások képernyőfelvételének megkezdéséhez Androidon.
1. lépésKérjük, töltsd le a Zoom alkalmazást Androidos telefonodra, majd indítsd el. Kezdj egy új megbeszélést, kattints a „Képernyő megosztása” opcióra, és máris elkezdheted keresni a megosztani kívánt alkalmazást.
2. lépésA Zoom alkalmazásban koppintson a „Felvétel” gombra a rögzítse a Zoom-megbeszéléstMiután befejezted az alkalmazás rögzítését, állítsd le a felvételt, és a Zoom elmenti azt az eszközödre vagy a felhőalapú tárhelyre.
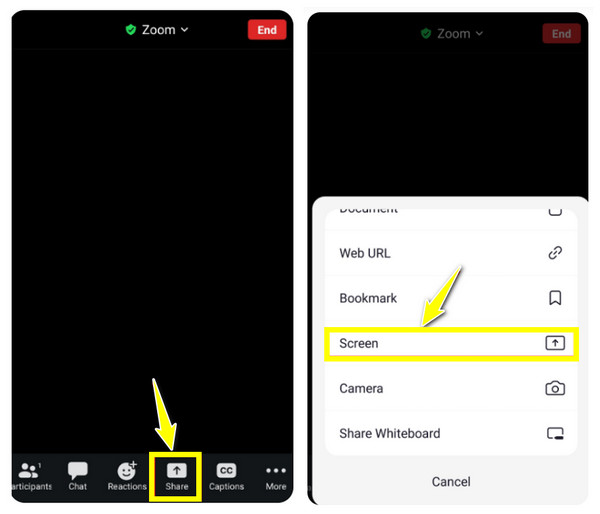
3. módszer. Telepítse a korlátozott alkalmazást virtuális térbe
Azok a felhasználók, akik teljesen meg szeretnék kerülni az alkalmazáskorlátozásokat, megpróbálhatják a korlátozott alkalmazást virtuális térben telepíteni, vagy alkalmazásklónozót használni. Az olyan alkalmazások, mint a Tai-Chi és a DisableFlagSecure, segítenek egy virtuális környezet létrehozásában, ahol egy adott alkalmazást futtathat, és lehetővé teszik a korlátozott alkalmazások Androidon történő szűrését és rögzítését zavartalanul. Ez azonban nem biztos, hogy zökkenőmentes lesz, és egyes alkalmazások nem futnak megfelelően ebben a térben.
Az Androidon futó korlátozott alkalmazások képernyőrögzítésére szolgáló előző két módszerhez képest ez több technikai tudást igényel, de nagyobb szabadságot biztosít az alkalmazások kompatibilitása terén. Íme, hogyan kell csinálni:
1. lépésSzerezd meg a szükséges virtuális tér modulokat, amelyek a DisableFlagSecure és a Tai-Chi, az Android-eszközödön. Később indítsd el a Tai-chit, koppints a „Menü” gombra, és válaszd a „Modulok kezelése” lehetőséget.
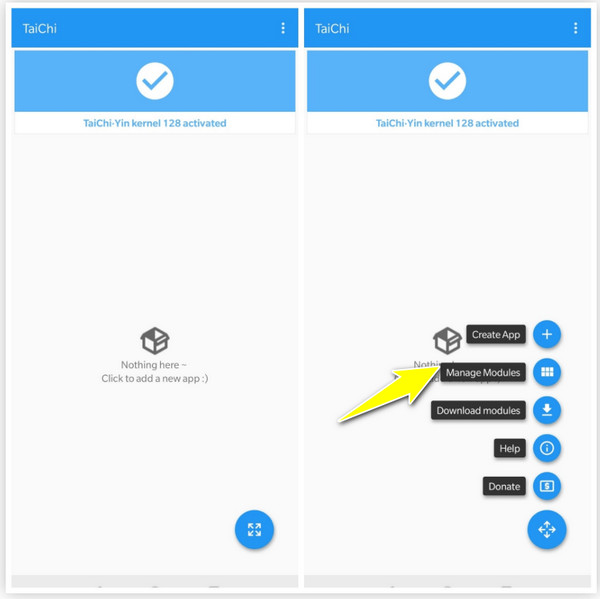
2. lépésMost jelölje be a „DisableFlagSecure” jelölőnégyzetet a felvételi paraméter kikapcsolásához. Ezután koppintson ismét a „Menü” gombra, és válassza az „Alkalmazás létrehozása” lehetőséget a korlátozni kívánt alkalmazás kiválasztásához. képernyő rögzítése Androidon, majd kattintson a „Létrehozás” gombra.
Koppintson az „OK” gombra az eredeti alkalmazás eltávolításához, majd koppintson a „Megerősítés” gombra a klónalkalmazás beszerzéséhez.
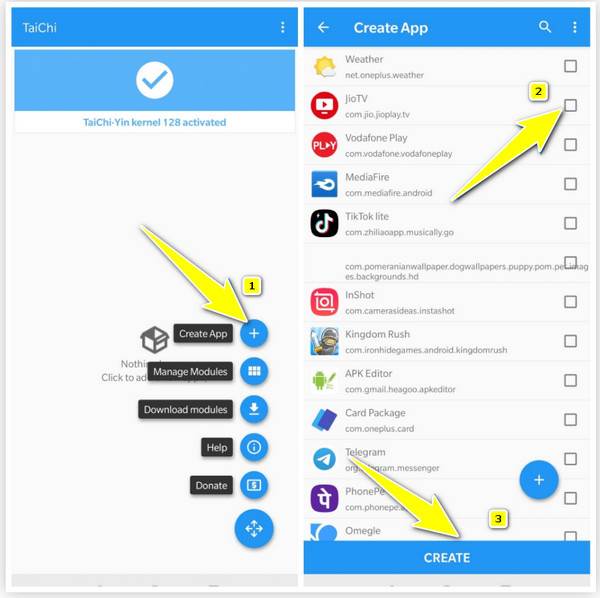
Következtetés
Bár a fenti módszerek mindegyike lehetővé teszi a korlátozások megkerülését és a korlátozott alkalmazások képernyőrögzítését Androidon, mindegyiknek vannak előnyei és hátrányai – így a legjobb módszer a prioritásaidtól függ. Használhatod a Zoom képernyőmegosztást egy egyszerű megoldáshoz, vagy használhatsz egy virtuális teret az alkalmazások korlátozás nélküli megnyitásához. De az Android képernyőjének kiváló minőségű rögzítéséhez válaszd a... 4Easysoft Screen RecorderEz a program képes tükrözni a telefon képernyőjét egy számítógépre, és gyorsan elindítani a felvételt. Jegyzeteket fűzhetsz hozzá, módosíthatod a felvételi beállításokat, és rögzítheted a rendszerhangot és a mikrofon hangját a minőség romlása nélkül. Rögzíts bármilyen tartalmat bármelyik alkalmazásból most!
100% Biztonságos
100% Biztonságos


