Snimajte video, audio, igranje i web kameru za jednostavno snimanje dragocjenih trenutaka.
Vodič za snimanje govorne poruke na iPhoneu i još mnogo toga
Za današnju modernu komunikaciju, govorna pošta je ključna kako ne biste propustili važne poruke od svojih voljenih. Ne znate kako snimiti govornu poštu na iPhoneu? Ili možda želite prilagoditi svoje pozdrave u govornoj pošti. Odgovori su ovdje! Ovaj post vam je pokazao različite načine snimanja nove govorne poruke na iPhoneu, Androidu, Windowsima i Macu. Želite li snimiti poruku ili pozdrave ili ih spremiti, sve korake možete pronaći već danas!
Popis vodiča
Kako snimiti pozdrave govorne pošte na iOS-u 17 i novijim verzijama Brz način snimanja govorne poruke na Androidu Najbolji način za snimanje govorne poruke na Windowsima/Mac sustavima Dodatni savjeti za snimanje pozdrava govorne pošte na iPhoneuKako snimiti pozdrave govorne pošte na iOS-u 17 i novijim verzijama
Postavljanje personalizirane pozdravne poruke govorne pošte na vašem iPhoneu praktičan je i simpatičan način da čujete kada vam voljeni ostave poruku na govornoj pošti. S iOS-om 17 i novijim ažuriranjima, Apple svojim korisnicima pruža profinjeno korisničko sučelje i funkcionalnost, što snimanje pozdravnih poruka govorne pošte čini bržim nego ikad prije. Dakle, bez puno toga za reći, evo vodiča za prilagodbu pozdravne poruke govorne pošte, osiguravajući da će vaši pozivatelji čuti upravo ono što želite da čuju kada vam pošalju poruku.
Korak 1Na svom iPhoneu otvorite aplikaciju "Telefon", a zatim "Glasovna pošta". Ovdje, na ovom zaslonu, dodirnite opciju "Pozdrav". Ako ne vidite ništa, dodirnite gumb "Postavi sada" i prvo to dovršite.
Korak 2Nakon što dodirnete opciju Pozdrav, odaberite "Prilagođeno", a zatim, kada budete spremni, dodirnite "Snimi" za početak snimanja pozdrava govorne pošte na iPhoneu. Kasnije dodirnite "Zaustavi" i "Spremi" za spremanje prilagođenog pozdrava govorne pošte.
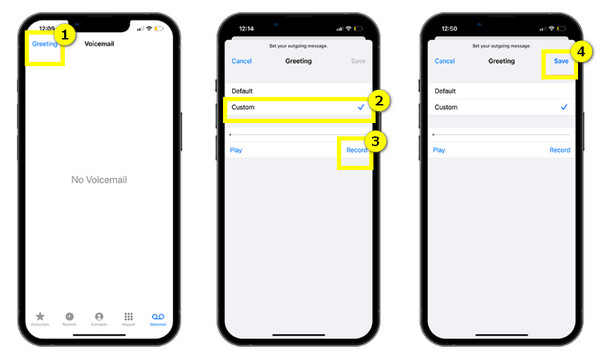
Kako snimiti govornu poruku na iPhoneu od drugih?
• Unutar "Glasovne pošte" u aplikaciji Telefon odaberite poruku govorne pošte koju želite spremiti i dodirnite gumb "Podijeli".
• Iz dolje navedenih opcija odaberite aplikaciju „Glasovne bilješke” kao lokaciju za spremanje govorne pošte kao glasovne bilješke.
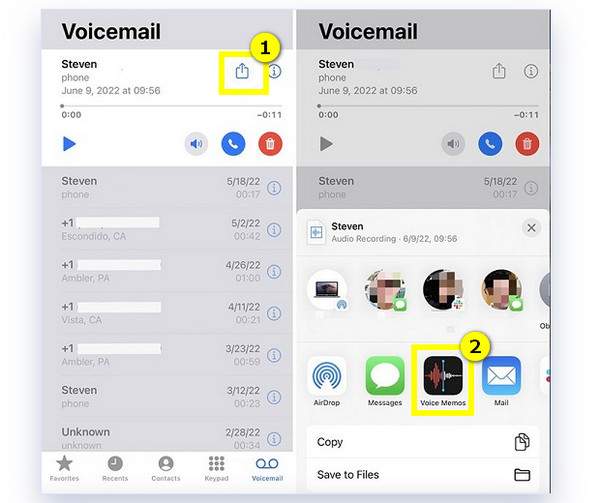
Brz način snimanja govorne poruke na Androidu
Nakon koraka za snimanje govorne poruke na iPhoneu, možete li to učiniti i na svom Android uređaju? Da! Bez obzira želite li ažurirati svoj osobni pozdrav ili jednostavno dodati prijateljsku poruku, postupak na Androidu je jednostavan kao i na iPhoneu. Slijedite dolje navedene korake za snimanje govornih poruka na Androidu.
Korak 1Na svom Android uređaju otvorite aplikaciju „Google Voice“. Tamo dodirnite „Izbornik“, zatim „Postavke“ i idite na odjeljak „Glasovna pošta“. Odaberite „Pozdravna poruka govorne pošte“, a zatim „Snimi pozdravnu poruku“. Ako ste spremni, dodirnite gumb „Snimi“ za početak.
Korak 2Nakon što završite sa snimanjem pozdravne poruke, dodirnite gumb "Zaustavi" i spremite je na svoj Android uređaj.
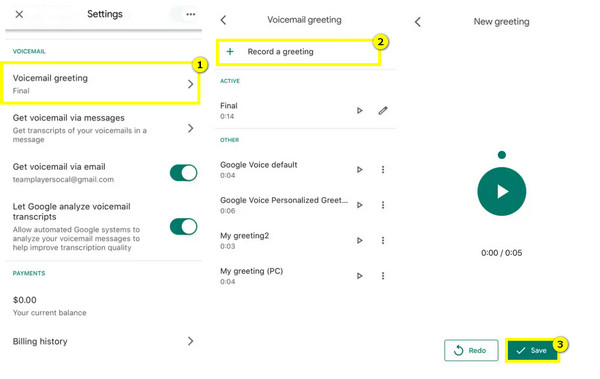
Bilješka: Ako ga želite promijeniti u bilo kojem trenutku, samo ponovno idite na odjeljak "Govorna pošta", zatim "Pozdravna poruka govorne pošte" i dodirnite "Više" pored pozdravne poruke koju želite koristiti, a zatim dodirnite "Postavi kao aktivno".
Kako snimiti govornu poruku na Androidu od drugih?
• Pomoću ugrađenog snimanja na vašem Androidu možete snimiti govornu poštu. Započnite tako da povučete prstom prema dolje po zaslonu telefona da biste otvorili "Ploču s obavijestima" i odaberite opciju "Snimanje zaslona".
• Odaberite izvor kao „Interni zvuk“, a zatim dodirnite „Pokreni“ za početak snimanja. Sada reproducirajte poruku govorne pošte koju želite spremiti.
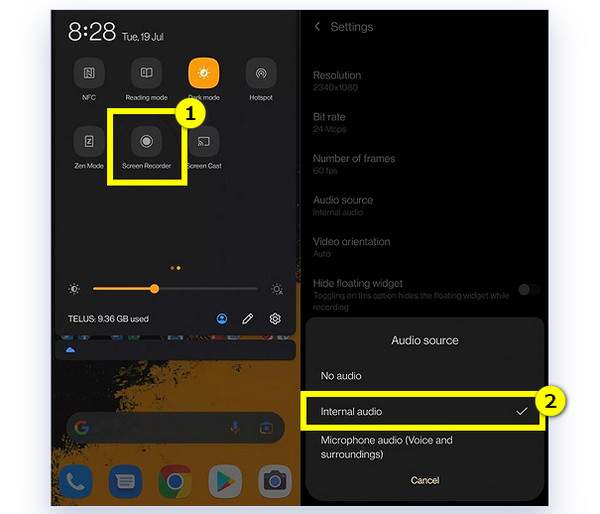
Najbolji način za snimanje govorne poruke na Windowsima/Mac sustavima
Iako se govorne poruke na iPhoneu pohranjuju u vašem poštanskom sandučiću, ne mogu tamo biti zauvijek. Također, na vašem iPhoneu može se pohraniti samo jedna govorna pozdravna poruka, pa što kažete na to da je spremite na dulje vrijeme? Baš kao što snimate govorne poruke drugih na svojim mobilnim uređajima, tim govornim porukama možete pristupiti na puno sigurnijem mjestu, poput računala. Jedan od najboljih načina za to je korištenje 4Easysoft Screen RecorderOvo ekran i snimač glasa Omogućuje vam snimanje zvuka iz bilo kojeg izvora na vašem računalu, uključujući poruke govorne pošte, jamčeći da nikada nećete propustiti ključne detalje i da im se možete vratiti kasnije. Bez obzira koristite li Android ili iPhone, možete snimiti sve poruke govorne pošte s visokom jasnoćom, zahvaljujući naprednim tehnologijama. Kasnije možete spremiti te govorne poruke u raznim formatima, osiguravajući kompatibilnost sa svim uređajima za reprodukciju.

Snimač telefona omogućuje vam snimanje svih govornih poruka u najvišoj kvaliteti.
Izvezite snimljene govorne poruke u formate koji vam se sviđaju, kao što su MP4, MOV itd.
Prilagodite kvalitetu, brzinu prijenosa, brzinu uzorkovanja i ostale postavke svojim željama.
Pregledajte i uredite govorne poruke prije nego što ih spremite na računalo.
100% Sigurno
100% Sigurno
Korak 1Nakon pokretanja 4Easysoft Screen Recorder, idite izravno na gumb "Snimač telefona". Pripremite glasovne poruke za snimanje s iPhonea ili Android uređaja, a zatim spojite mobitel s računalom da biste započeli zrcaljenje.

Korak 2Sada odaberite vrstu uređaja, ovisno o tome što koristite. Slijedite dolje navedene korake za svoj uređaj.

iOS snimač
Nakon odabira ove opcije, provjerite koriste li oba uređaja istu WLAN mrežu. Nakon toga možete odabrati "Zrcaljenje zaslona" ili "Zrcaljenje zvuka" za snimanje videa/zvuka. Na svom iUređaju otvorite "Upravljački centar" i idite na gumb "Zrcaljenje zaslona", a zatim s popisa odaberite "4Easysoft Snimač zaslona".

Android snimač
Kada odaberete ovu opciju, na svom uređaju trebate imati instaliranu aplikaciju FoneLab Mirror. Zatim emitirajte zaslon na računalo pomoću opcija poput Otkrivanja, PIN koda ili QR koda. Za povezivanje Android telefona s računalom možete koristiti i USB kabel.
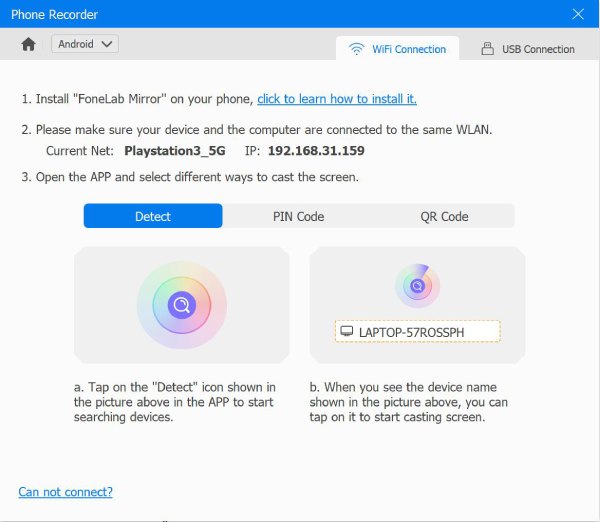
3. korakNakon što ste na računalu vidjeli zaslon svog mobitela, prvo možete postaviti izlaznu rezoluciju, otići na govornu poštu koju želite snimiti, kliknuti gumb "SNIMI" na zaslonu 4Easysofta, a zatim reproducirati govornu poštu.

Dodatni savjeti za snimanje pozdrava govorne pošte na iPhoneu
Prije nego što završimo cijeli ovaj post o snimanju govornih poruka na iPhoneu i drugim uređajima, evo dodatnog savjeta za vaše govorne pozdrave! Da biste ostavili učinkovit i odličan govorni pozdrav, razmislite o ovim savjetima:
• Po potrebi ažurirajte pozdrave u govornoj pošti; budući da se na vašem iPhoneu može pohraniti samo jedan prilagođeni pozdrav, možete ga snimiti ako ga želite spremiti, a zatim snimiti novi pozdrav kako biste uspješno uklonili stari s uređaja.
• Snimite pozdravnu poruku govorne pošte u tihom prostoru kako biste spriječili bilo kakve smetnje ili buku koja ometa vaše snimke.
• Pozdravi neka budu kratki i precizni, navodeći svoje ime i sve potrebne informacije za pozivatelja.
• Razmislite o korištenju slušalica ili AirPodsa kako biste smanjili odjek i provjerite je li vam glas glasan i jasan. Naravno, možete koristiti pojačivači volumena poboljšati kvalitetu.
Zaključak
Održavanje veze važnije je nego ikad u ovom brzom svijetu; zato je učenje snimanja govorne poruke na iPhoneu danas ključno. Zahvaljujući ovom postu, sada imate personalizirane govorne pozdrave za svoje pozivatelje, bez obzira jeste li na iPhoneu ili Androidu. Što se tiče ovih govornih poruka pohranjenih na vašim mobilnim uređajima, pohranite ih zauvijek na računalu pomoću 4Easysoft Screen RecorderSnimite sve prilagođene pozdrave i važne poruke u visokoj kvaliteti kako biste ih spremili i poslušali kad god želite! Isprobajte danas i nikada nećete propustiti nijednu govornu poštu.
100% Sigurno
100% Sigurno



