הקלט וידאו, אודיו, משחק ומצלמת אינטרנט כדי להקליט רגעים יקרים בקלות.
האם Snipclip שווה את זה? סקירה מקיפה של Snipclip כאן
מאחר שכלי צילום מסכים הפך להיות הכרחי עבור מחנכים, יוצרי תוכן ואנשי מקצוע, מקליט אמין הוא בדרך כלל מה שהם מחפשים. כלי מקוון חינמי שיכול להקל על התהליך הוא Snipclip - כלי אינטואיטיבי שיכול להקליט ולערוך הקלטות באופן מיידי. כדי לדעת עוד, התעמקו בסקירת Snipclip הזו וקבעו אם זה הכלי המתאים לצרכים שלכם. בנוסף לכך, מוצעות שלוש חלופות נוספות. התבוננו מקרוב עכשיו!
רשימת מדריכים
Snipclip Record: הכירו את התכונות, היתרונות והחסרונות שלו האלטרנטיבה המקצועית הטובה ביותר להקלטה על מסך Windows/Mac 2 חלופות מקוונות נוספות ל-Snipclip RecordSnipclip Record: הכירו את התכונות, היתרונות והחסרונות שלו
התחילו את סקירת Snipcip הזו על ידי הכרת התכונות, היתרונות והחסרונות הפוטנציאליים שלה כדי לקבוע האם זהו הכלי החינמי הטוב ביותר למשימות ההקלטה שלכם. מלבד הקלטת מסך, הוא יכול גם לערוך את הסרטונים שלכם. אילו דברים נוספים הוא מציע? להלן הפרטים המלאים על Snipclip.
תכונות של Snipclip Record:
• הקלטת מסך. כלי הקלטה מקוון זה מאפשר לך להקליט את מסך המחשב שלך, וללכוד בקלות את כל הפעילויות שעל המסך. תוכל לבחור לציין אזורים להקלטה או את המסך כולו.
• לכידת אודיו. ניתן גם להקליט אודיו מהמערכת והמיקרופון, מה שהופך אותו למושלם ליצירת הדרכות, מצגות ומשחקים.
• עריכת וידאו. לאחר ההקלטה, בעזרת Snipclip, תוכלו לקצץ, לחתוך ולהתאים סרטונים מוקלטים, ובכך לייעל את התהליך לעריכה מהירה.
• אפשרויות ייצוא. Snipclip תומך בייצוא הקלטות בפורמטים שונים, כמו MP4 המפורסם, לשיתוף קל בין פלטפורמות אחרות.
• הערות. הכלי תומך גם בהוספת צורות, טקסטים והדגשות נוספות לסרטוני ההקלטה שלכם, דבר מועיל למי שמקליט סרטוני הדרכה וסרטוני הדרכה.
יתרונות של Snipclip Record:
• לכידת הקלטות ברורות וברזולוציה גבוהה.
• מעולה למי שרוצה התאמות מהירות ללא תוכנה נוספת.
• גמישות עם אזור ההקלטה והגדרות האודיו.
חסרונות של Snipclip Record:
• ייתכן שתיתקלו בבעיות ביצועים במהלך ההקלטה, במיוחד עבור תוכן באיכות HD.
• הוסיפו סימני מים לסרטונים בגרסה החינמית.
איך מקליטים בדפדפן באמצעות Snipclip Record?
שלב 1בדפדפן האינטרנט שבחרת, פתח את האתר הרשמי של Snipclip Record.
שלב 2כדי להתחיל, קראו את מה שברצונכם להקליט, לחצו על כפתור "בחר מסך" באמצע כדי לבחור חלון או אזור פעיל על המסך. אחרת, לחצו על כפתור "מסך + מצלמה" או על כפתור "מצלמה" בלבד, בהתאם למה שברצונכם להקליט.
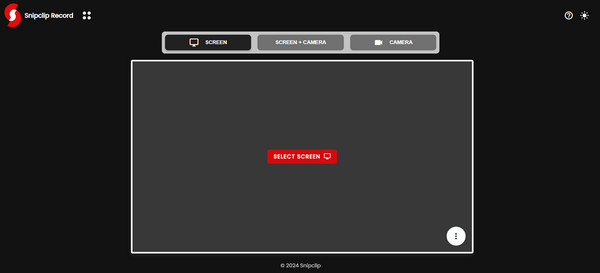
שלב 3לאחר שהכל מוגדר, לחצו על כפתור "הקלטה". זמן מה לאחר מכן, עצרו את הגדרות ההקלטה והורידו אותה למחשב שלכם.
בסך הכל, Snipclip היא בחירה טובה למשתמשים מזדמנים המחפשים פתרון מהיר אך חסכוני לפעילויות ההקלטה והעריכה שלהם. עם זאת, לעריכה מתקדמת יותר, ייתכן שתרצו להכיר אלטרנטיבה מקצועית התומכת בפרויקטים ברמה מקצועית שלכם. המשך לחלק הבא.
האלטרנטיבה המקצועית הטובה ביותר להקלטה על מסך Windows/Mac
כאשר בוחנים את האלטרנטיבה הטובה ביותר ל-Snipclip להקלטה מקצועית, סקירת Snipclip הזו ממליצה עליה מקליט מסך 4Easysoftלמרות שדרוש התקנה, כלי זה מאפשר לך ללכוד את המסך שלך במגוון דרכים, כולל את המסך כולו, חלון נבחר או אזורים מותאמים אישית, מה שהופך אותו לנהדר לכל מטרה, למשל, הדרכות, פגישות, משחקיות, קריינות וכן הלאה. כ... מקליט האודיו הטוב ביותר, הוא גם מקליט מצלמת רשת, צליל מערכת וקול מיקרופון תוך התאמה אישית של כל אחת מההגדרות שלהם. בנוסף, ניתן להוסיף צורות, קווים, טקסט ועוד תוך כדי הקלטת ועריכת הסרטון שלך בחלון התצוגה המקדימה. אין צורך לדאוג לאיכות, מכיוון שלמכשיר ההקלטה הזה יש תמיכה בהקלטות ברזולוציה גבוהה יותר.

לכידת המסך כולו או חלקים ספציפיים ללא סימני מים ומגבלות.
תמיכה בהקלטות באיכות גבוהה עד 4K ו-60 פריימים לשנייה.
מאפשר לך להתאים אישית את פרמטרי ההקלטה מראש.
ייצוא הקלטות בפורמטים שונים כמו MP4 ו-MOV לתאימות רחבה יותר.
100% Secure
100% Secure
שלב 1הפעל את מקליט מסך 4Easysoft על המסך שלך. כדי להתחיל, לחץ על כפתור "מקליט וידאו" בממשק הראשי.

כדי להקליט את האזור הנבחר, לחצו על כפתור "מלא" עבור המסך כולו או על כפתור "מותאם אישית" כדי לבחור ידנית חלק מהמסך. לא משנה מה תבחרו, עדיין תוכלו להתאים את המסגרת כדי לשנות את אזור הצילום.

שלב 2הפעל את המתג "צליל מערכת" כדי להקליט את צליל המחשב שלך; עבור הקול שלך, הפעל את לחצן "מיקרופון". ניתן להתאים את עוצמת השמע על ידי גרירת המחוון.

שלב 3לאחר התצורה, לחצו על כפתור "REC" כדי להתחיל בהקלטה. בעזרת ארגז הכלים הנפתח, תוכלו להוסיף הערות במהלך ההקלטות או אפילו לצלם צילום מסך במידת הצורך.

שלב 4מעט לאחר מכן, שמרו את ההקלטה על ידי לחיצה על כפתור "עצור", ותועברו לחלון התצוגה המקדימה, שם תוכלו לצפות בה ולראות אם נדרש חיתוך כלשהו. אם אתם מרוצים מההקלטה, לחצו על כפתור "שמור".

2 חלופות מקוונות נוספות ל-Snipclip Record
אם אתם עדיין מעדיפים לא להתקין דבר ויש לכם אלטרנטיבה מקוונת ל-Snipclip, הנה עוד שני כלים מבוססי אינטרנט בסקירת Snipclip הזו שכדאי לכם לשקול:
1. מקליט מסך Loom
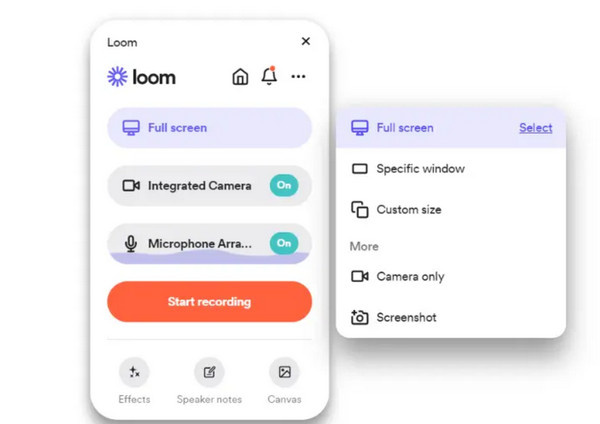
Loom Screen Recorder, כלי פופולרי להקלטת מסך שנוצר במיוחד ליצירת וידאו מהירה, מושלם לשימוש חינוכי, עסקי ואישי. כמו Snipclip, כלי מקוון זה מאפשר לך להקליט את מסך המחשב שלך לצד צילומי מצלמת רשת, כמו במצב תמונה בתוך תמונה. לאחר שיתוף הסרטון, ל-Loom יש תכונה שבה חברי הצוות יכולים להגיב ולשתף פעולה בתוכן הווידאו. בין אם ברצונך ליצור סרטון הדרכה או לשלוח עדכון לצוות שלך, Loom הופך את זה לפשוט ומהיר.
2. מסך-פאל
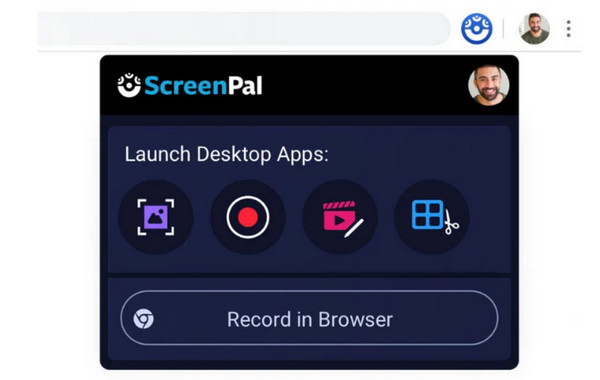
בינתיים, Snipclip, שנקראה בעבר Screencast-O-Matic, ידועה בפשטותה ובגמישותה. היא יכולה להקליט גם את המסך וגם את מצלמת הרשת, וזה אידיאלי לסרטוני הדרכה. מלבד זאת, ל-ScreenPal יש עורך משולב המאפשר לך לקצץ, להוסיף כיתובים ולהחיל אפקטים על ההקלטות שלך, אפילו בגרסה החינמית. לאחר שתסיים, תוכל להעלות אותן ישירות ליוטיוב או לשתף אותן דרך אחסון ענן. לשם כך, אינך צריך להתמודד עם קבצי וידאו ענקיים ולהתמקד אך ורק בהקלטה ועריכה.
סיכום
האם ל-Snipclip יש את כל מה שאתם צריכים כדי להקליט ולערוך את הסרטונים שלכם? בוודאי יש לכם תשובה עכשיו אחרי סקירת Snipclip הזו. ראיתם היום שכלי מקוון זה הוא מקליט יעיל שאידיאלי עבור אלו שרוצים הקלטה מהירה ופשוטה עם עריכה בסיסית. עם זאת, אם תרצו יותר, זה עלול להיכשל מעט, ולכן פוסט זה ממליץ... מקליט מסך 4Easysoft—תוכנה מקצועית הכוללת תכונות עוצמתיות, כמו לכידת מסך באיכות גבוהה, מיקרופון, שמע מערכת ומצלמת רשת, כמו גם הגדרות הניתנות להתאמה אישית. קחו את חוויית ההקלטה שלכם לשלב הבא עם 4Easysoft!
100% Secure
100% Secure



