Compress videos from GB to MB and keep its original quality with the AI technology
Handbrake Compress Video: How-to, Best Settings, and More
Is shrinking massive video files without sacrificing possible? Well, Handbrake compresses videos this way—a powerful free tool that reduces file size, helps you save space, enhances upload speeds, and offers a smoother playback. Today's guide will teach you how to use Handbrake to compress a video effectively, as well as more crucial information about it. Explore it now and unlock its video compression power!
Guide List
How to Make Handbrake Compress Video without Quality Loss The Best Settings for Video Compression Using Handbrake Disadvantages of Using Handbrake to Compress Video Suggested Alternative to Compress Videos with High QualityHow to Make Handbrake Compress Video without Quality Loss
Handbrake is a robust, open-source video compressor that permits you to minimize the video file size without affecting the quality too much. While it supports zero quality loss, it is not always achievable when compressing, but with Handbrake settings, such as bitrate, resolution, frame rate, etc., you can lessen degradation in quality. Here’s how to compress a video using Handbrake:
Step 1Begin with launching the Handbrake. Then, click “File” from the “Source Selection” to import the video you want to compress. In this example, MKV is used for video compression.
Step 2Now, in the “Format” field, ensure to choose “MP4” as it has the widest compatibility with various platforms and devices. As for “Preset”, you can select “fast 1080p30” or whatever you need.
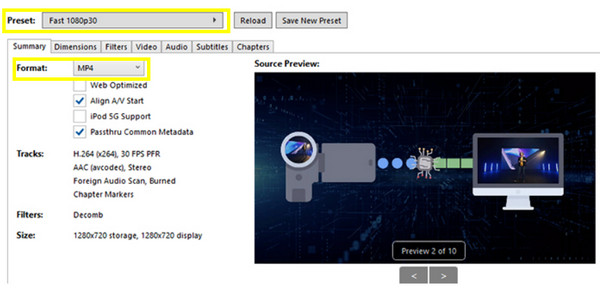
Step 3Head to the “Video” tab now, where you can decide on the video codec, resolution, frame rate, and more. For “Video Codec”, pick “H.264”; set the “Bitrate” to between 5,000-10,000, while for “Quality”, start with an RF value around “20-22”. You can leave the “Framerate” set to the “Same as source” option.
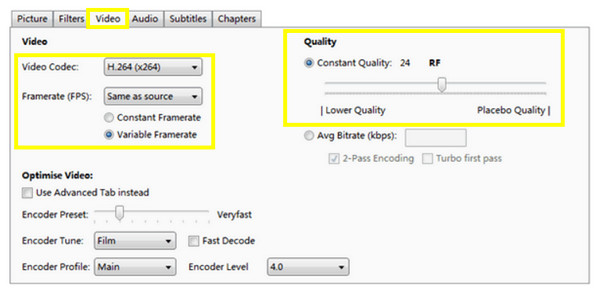
Next, head to the “Dimensions” tab, where you can set the “Resolution Limit” to “1080p”. After that, go to the “Audio” tab, then choose “AAC” for the “Audio Codec”, and determine “160-190 kbps” for “Bitrate.
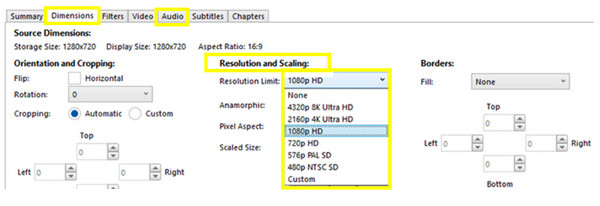
Step 4Finally, select the destination where you’ll save the compressed video. Then, click the “Start Encode” button to begin the compression operation. That’s how you compress video with Handbrake!
The Best Settings for Video Compression Using Handbrake
After reading the complete guide for the ‘Handbrake compress video,’ how are you so sure you’ll maintain the original high-quality after the compression? Don’t worry, as this section has got you! Here are the best compression settings to use in Handbrake.
1. Preset. For this, Handbrake has many pre-configured presets for specific platforms and devices. You should choose a preset that fits your wanted output resolution:
• Fast 1080p30 for HD videos.
• Fast 720p30 for 720p videos or much smaller sizes
• Very Fast 1080p30 for faster encoding with a larger size.
2. Frame Rate. To maintain a smooth playback when you use Handbrake to compress videos, you can keep the frame rate the same as the source. Lowering it could result in choppy playback, but here are some settings to try depending on what you need:
• 60 FPS for 4K video playback on iPhone or the latest Android.
• 60 FPS or 30 FPS for 1080p videos that compress size to a certain degree.
• 30 FPS or 23.976 FPS for 720p videos that have no considerable influence on file size.
3. Video Codec. Usually, the H.264 is used for excellent compression and huge compatibility. Otherwise, you can use the H.265, too, for better compression, though it needs more processing power.
4. Quality. This compression setting lets you adjust the bitrate dynamically, ensuring better quality before and after the compression.
• 4K UHD. The suggested range is between 22 and 28.
• 1080p Full HD. Set the RF level between 20 and 24.
• 720p HD. Pull the slider between 19 and 23.
• 480p SD. Start from 18 up to 22.
By following these settings, you can learn how to compress video with Handbrake without losing quality for sure. So, is Handbrake the perfect tool to use for compressing videos? Proceed to the following part!
Disadvantages of Using Handbrake to Compress Video
Like any other tool, the Handbrake does come with some disadvantages that you should know before completing how to compress a video with the Handbrake. Check out the listed cons of using Handbrake:
• Steep Learning Curve. For beginners, Handbrake’s options can be overwhelming. So, finding the perfect compression settings to maintain the quality requires some time.
• Limited Format Support. Handbrake covers MP4 and MKV as its output formats, and while these formats are commonly used, you may need or look for others like MOV, AVI, etc., which the program does not support.
• Time Consuming. The process of Handbrake can be slower than some other dedicated compression tools. If you enable the two-pass encoding or set high-quality settings, the program may process it slowly.
• Lack of Preview. Unlike other programs, Handbrake won’t allow you to check the output video before the compression process.
• Not Suitable for Quick Conversions. The program needs you to manually adjust settings for optimal compression, making it not ideal for quick and simple conversions.
Suggested Alternative to Compress Videos with High Quality
While Handbrake is an excellent tool for video compression, especially if you opt for high customization, it may not be ideal for starters. Thus, you need a simple yet powerful tool like 4Easysoft Total Video Converter. Besides being a total converter, it provides a built-in Video Compressor, allowing you to shrink video files quickly. Here, you can set your own frame rate, resolution, bitrate, format, and more compression settings without compromising on quality, thanks to its advanced technology. So, instead of learning how to make Handbrake compress videos, why not try this friendly and powerful video compressor on Windows/Mac?

Can compress large files into smaller ones without quality loss.
Support hardware acceleration, giving you a super-fast compression speed.
Offer multiple file formats where you can convert and compress your video.
Check what your video looks like after the compression with the preview.
100% Secure
100% Secure
Step 1Upon starting the 4Easysoft Total Video Converter, head straight to the “Toolbox” widget above and click the “Video Compressor” tool. Then, click the “Add” button to import the video file.

Step 2Start the operation by setting the size and bitrate by pulling the sliders or using the “Up/Down” buttons. Select your desired output format in the “Format” drop-down menu. You can compress MP4, MOV, and many popular formats.
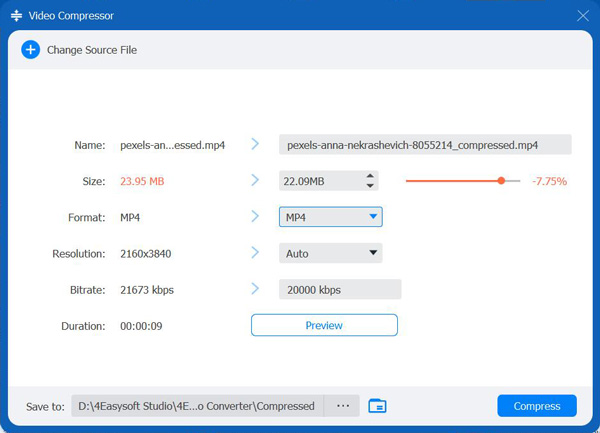
Step 3When you’re done with all the settings and satisfied with how it looks, give your file a name and set a destination folder; click the “Compress” button to save.
Conclusion
No doubt, Handbrake is a powerful, free tool for compressing videos, giving you a range of customizable settings that shrink sizes without affecting too much on quality. While that’s the case with Handbrake compress video, its learning curve and limited format support may be issues for some users. Thus, if this pushes you to look for an alternative, go to none other than 4Easysoft Total Video Converter. This tool is friendly, has wide format support, and ensures high-quality before and after the compression. Whether you are a starter or not, the program delivers a reliable solution for you.
100% Secure
100% Secure


