Muunna, muokkaa ja pakkaa videoita/ääniä 1000+ muodossa laadukkaasti.
Näytön tallennusrajoitetut sovellukset Androidilla: 3 tapaa kokeilla
Vaikka joissakin Android-laitteissa on näytön tallennustoiminto, monet sovellukset rajoittavat tai estävät tietyn sisällön tallentamisen. Olipa kyseessä sitten tekijänoikeudet, yksityisyys tai muut syyt, et voi näyttää ja tallentaa rajoitettuja sovelluksia Androidilla, ja nämä varmasti turhauttavat sinua. Onneksi on olemassa tapoja ohittaa tämä! Tässä viestissä esittelemme kolme tapaa, joiden avulla voit näyttää ja tallentaa rajoitettuja sovelluksia Androidilla. Tallenna kaikki näytön aktiviteetit nyt.
Opasluettelo
Tapa 1. Tallenna rajoitetut sovellukset Androidilla 4Easysoft Screen Recorderilla Tapa 2. Käytä Zoom-sovelluksen näytönjakotoimintoa Tapa 3. Asenna rajoitettu sovellus virtuaalitilaan| Tapa | Erikoisominaisuudet |
| Tallenna rajoitetut sovellukset Androidilla 4Easysoft Screen Recorderilla | Tehokas äänitystyökalu, joka voi ohittaa sovellusrajoitukset ja tarjoaa korkealaatuisia tuloksia ilman pääkäyttäjän oikeuksia. |
| Käytä Zoom-sovelluksen näytönjakotoimintoa | Zoomin näytönjaon avulla voit tallentaa rajoitettuja sovelluksia puhelun aikana. |
| Asenna rajoitettu sovellus virtuaalitilaan | Käyttää virtuaaliympäristöä tai sovelluskloonaajaa rajoitetun sovelluksen avaamiseen, jolloin voit tallentaa näytön rajoituksilla. |
Tapa 1. Tallenna rajoitetut sovellukset Androidilla 4Easysoft Screen Recorderilla
The 4Easysoft Screen Recorder on monipuolinen ja helppokäyttöinen tallennusohjelmisto, jonka avulla voit ohittaa sovellusrajoitukset ja tallentaa näytön rajoitettuja sovelluksia Androidilla. Sen tehon avulla voit tallentaa korkealaatuista videota ja ääntä näytöltäsi peilaamalla. Näytön tallennuksen lisäksi ohjelmisto tarjoaa ominaisuuksia, kuten web-kameratallennuksen, reaaliaikaiset merkinnät ja tulostusmuodon valinnan. Sen avulla voit myös mukauttaa tallennusasetuksia, kuten resoluutiota, kuvataajuutta ja muita, saadaksesi haluamasi korkealaatuiset tulokset. White voi olla kolmannen osapuolen ohjelmisto, joka on asennettava; se tarjoaa korkealaatuista tallennusta vankoilla toiminnoilla, jotka vievät kaikki rajoitettujen sovellusten tallennustehtävät seuraavalle tasolle.

Pystyy peilaamaan ja sitten tallentamaan rajoitettuja sovelluksia mistä tahansa Android-laitteesta.
Tarjoa korkealaatuista 4K-tallennusta reaaliaikaisilla kuvakaappauksilla ja muulla.
Muuta resoluutiota, kuvataajuutta, muotoa ja muita asetuksia tarpeidesi mukaan.
Tallenna web-kameran, mikrofonin ja järjestelmän äänet yhdessä näytön kanssa.
Voit lisätä kohokohtia ja merkintöjä tallennuksen aikana ja sen jälkeen.
100% suojattu
100% suojattu
Vaihe 1Aktivoi 4Easysoft Screen Recorder sovellus tietokoneellasi. Aloita valitsemalla "Puhelintallennin"-painike pääkäyttöliittymästä.
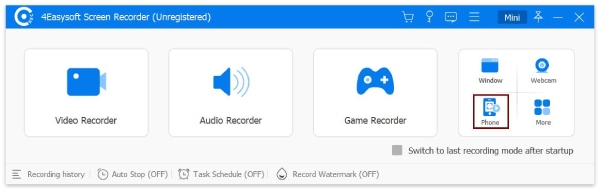
Vaihe 2Koska sinun on seulottava nauhoitettava rajoitettuja sovelluksia Androidilla, muista valita "Android-tallennin" -painike tässä ikkunassa.
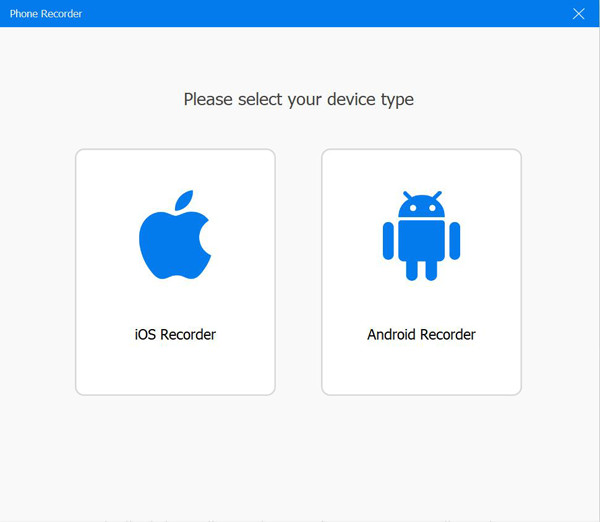
Ensin sinun on ladattava FoneLab Mirror -sovellus Android-laitteellesi. Kun sovellus on asennettu, voit lähettää näytön näkymän tietokoneelle tunnistuksen, PIN-koodin tai QR-koodin avulla. Muussa tapauksessa yhdistä laitteet USB-kaapelilla.
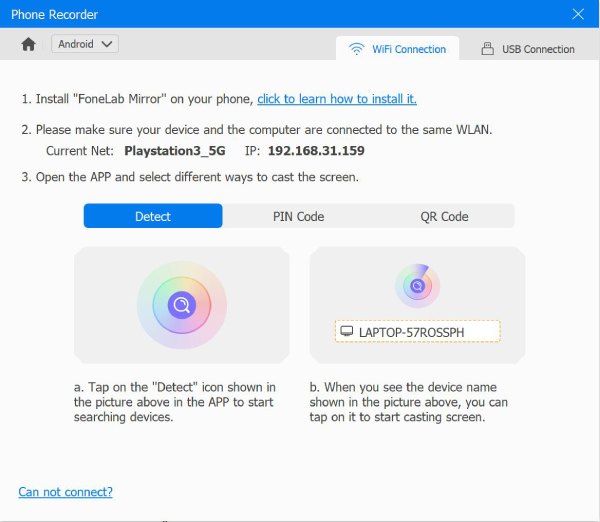
Vaihe 3Kun olet peilannut Android-näyttösi tietokoneellesi, voit kiertää näyttöä ja muuttaa lähtöresoluutiota. Siirry sovellukseen, jossa on tallennusrajoitukset, ja napsauta sitten ohjelman "Tallenna"-painiketta aloittaaksesi.
Tapa 2. Käytä Zoom-sovelluksen näytönjakotoimintoa
Toinen käytännöllinen tapa tallentaa rajoitettuja sovelluksia Androidilla on Zoom-sovelluksen näytönjakotoiminto. Kun aloitat Zoom-kokouksen, voit jakaa näyttösi ja tallentaa sitten tehokkaasti mitä tahansa Android-näytölläsi olevaa. Zoom-sovellus tarjoaa myös pilvipohjaisen tallennusvaihtoehdon, joka on hyödyllinen niille, jotka haluavat tallentaa tallenteita kuluttamatta laitteen tallennustilaa. Tämä ratkaisu vaatii kuitenkin aktiivisen internetyhteyden, eikä laatu välttämättä ole yhtä korkea kuin ensimmäisessä ratkaisussa.
Se saattaa tuntua vähemmän joustavalta, varsinkin jos et halua käyttää sen kokousominaisuuksia. Mutta jos et pahastu, seuraa alla olevia ohjeita aloittaaksesi rajoitettujen sovellusten näytön tallennuksen Androidilla.
Vaihe 1Lataa Zoom-sovellus Android-puhelimeesi ja käynnistä se. Aloita uusi kokous ja napsauta "Jaa näyttö" -vaihtoehtoa, niin voit siirtyä jaettavaan sovellukseen.
Vaihe 2Napauta Zoom-sovelluksessa "Tallenna"-painiketta tallenna Zoom-kokousKun olet tallentanut sovelluksen kuvan, lopeta tallennus, niin Zoom tallentaa sen laitteellesi tai pilvitallennustilaan.
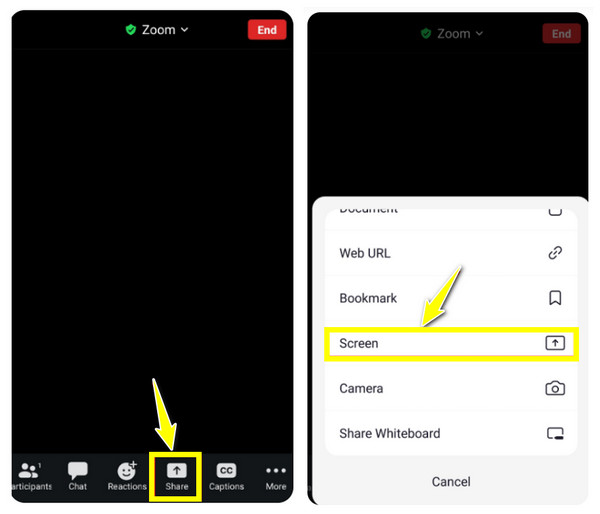
Tapa 3. Asenna rajoitettu sovellus virtuaalitilaan
Käyttäjät, jotka haluavat ohittaa sovellusrajoitukset kokonaan, voivat kokeilla rajoitetun sovelluksen asentamista virtuaalitilaan tai sovelluskloonaajan käyttöä. Sovellukset, kuten Tai-Chi ja DisableFlagSecure, auttavat sinua luomaan virtuaaliympäristön, jossa voit suorittaa tiettyä sovellusta ja jonka avulla voit selata ja tallentaa rajoitettuja sovelluksia Androidilla ilman häiriöitä. Tämä ei kuitenkaan välttämättä ole sujuvaa, eivätkä jotkin sovellukset välttämättä toimi oikein tässä tilassa.
Verrattuna kahteen edelliseen tapaan tallentaa näytön rajoitettuja sovelluksia Androidilla, tämä vaatii enemmän teknistä tietämystä, mutta antaa enemmän vapautta sovellusten yhteensopivuuden suhteen. Näin se tehdään:
Vaihe 1Hanki tarvittavat virtuaaliavaruusmoduulit, jotka ovat DisableFlagSecure ja Tai-Chi, Android-laitteellesi. Käynnistä myöhemmin Tai-chi, napauta "Valikko"-painiketta ja valitse "Hallitse moduuleja".
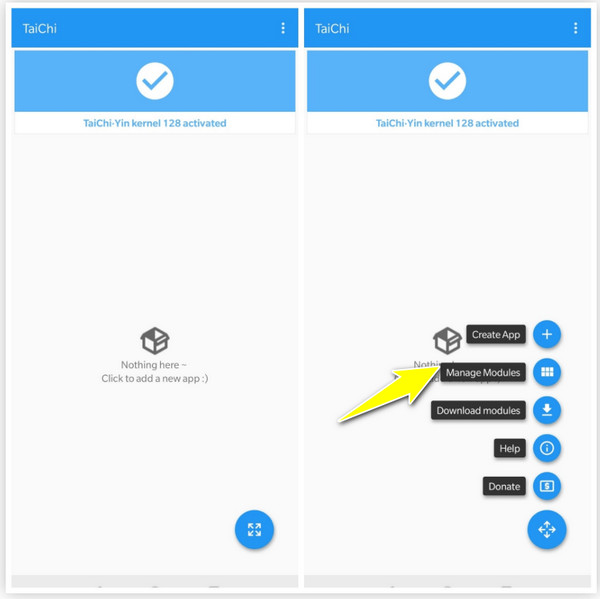
Vaihe 2Valitse nyt "DisableFlagSecure" poistaaksesi tallennusparametrin käytöstä. Napauta sitten "Valikko"-painiketta uudelleen ja valitse "Luo sovellus" valitaksesi rajoitetun sovelluksen, jonka haluat poistaa. näytön tallennus Androidillaja napsauta sitten "Luo"-painiketta.
Napauta "OK"-painiketta päästäksesi eroon alkuperäisestä sovelluksesta ja napauta sitten "Vahvista"-painiketta saadaksesi kloonisovelluksen.
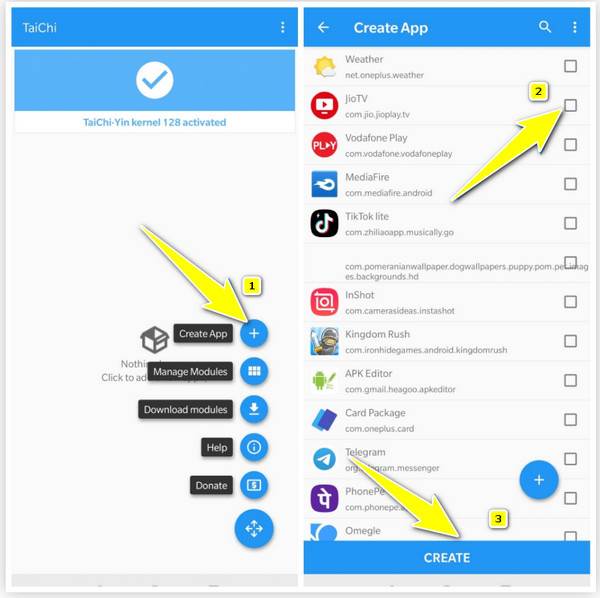
Johtopäätös
Vaikka jokainen yllä mainituista menetelmistä antaa sinun ohittaa rajoitukset ja tallentaa näytön rajoitettuja sovelluksia Androidilla, niillä jokaisella on hyvät ja huonot puolensa – joten paras riippuu prioriteeteistasi. Voit käyttää Zoom-näytönjakoa yksinkertaisena ratkaisuna tai luottaa virtuaaliseen tilaan sovellusten avaamiseen ilman rajoituksia. Mutta jos haluat Android-näytöstäsi laadukkaan tallennuksen, valitse 4Easysoft Screen RecorderTämä ohjelma voi peilata puhelimesi näytön tietokoneelle ja aloittaa tallennuksen nopeasti. Voit tehdä merkintöjä, säätää tallennusasetuksia ja tallentaa sekä järjestelmän ääntä että mikrofonin ääntä laadusta tinkimättä. Tallenna mitä tahansa sisältöä mistä tahansa sovelluksesta nyt!
100% suojattu
100% suojattu



