Convierta, edite y comprima videos/audios en más de 1000 formatos con alta calidad.
Vídeo sobre la compresión del freno de mano: instrucciones, ajustes y más
¿Es posible reducir archivos de video enormes sin sacrificar nada? Pues bien, Handbrake comprime videos de esta manera: una potente herramienta gratuita que reduce el tamaño de los archivos, te ayuda a ahorrar espacio, mejora la velocidad de carga y ofrece una reproducción más fluida. La guía de hoy te enseñará a usar Handbrake para comprimir un video de forma efectiva, además de información crucial al respecto. ¡Explora la herramienta ahora y descubre su potencia de compresión de video!
Lista de guías
Cómo comprimir un vídeo de Handbrake sin perder calidad La mejor configuración para la compresión de vídeo con Handbrake Desventajas de usar Handbrake para comprimir videos Alternativa sugerida para comprimir vídeos con alta calidadCómo comprimir un vídeo de Handbrake sin perder calidad
Handbrake es un compresor de vídeo robusto y de código abierto que permite minimizar el tamaño del archivo de vídeo sin afectar demasiado la calidad. Si bien no pierde calidad, no siempre es posible al comprimir, pero con la configuración de Handbrake, como la tasa de bits, la resolución, la velocidad de fotogramas, etc., se puede reducir la degradación de la calidad. A continuación, se explica cómo comprimir un vídeo con Handbrake:
Paso 1Comienza iniciando Handbrake. Luego, haz clic en "Archivo" en "Selección de origen" para importar el vídeo que quieres comprimir. En este ejemplo, se utiliza MKV para la compresión de vídeo.
Paso 2Ahora, en el campo "Formato", asegúrate de seleccionar "MP4", ya que ofrece la mayor compatibilidad con diversas plataformas y dispositivos. En "Preajuste", puedes seleccionar "1080p30 rápido" o el que necesites.
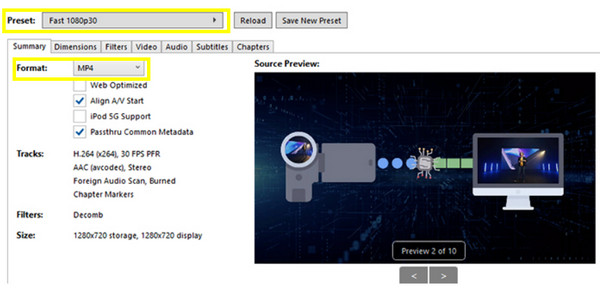
Paso 3Dirígete a la pestaña "Vídeo", donde puedes elegir el códec de vídeo, la resolución, la velocidad de fotogramas y más. Para "Códec de vídeo", selecciona "H.264"; configura la "Velocidad de bits" entre 5000 y 10 000, mientras que para "Calidad", empieza con un valor de RF entre 20 y 22. Puedes dejar la "Velocidad de fotogramas" configurada en "Igual que la fuente".
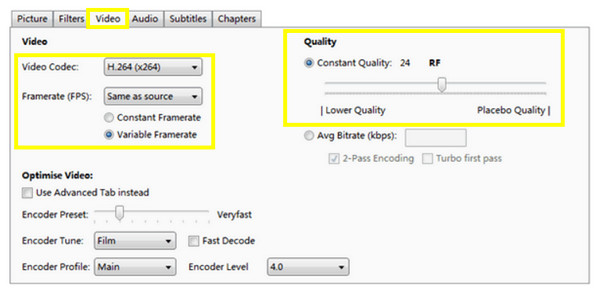
A continuación, dirígete a la pestaña "Dimensiones", donde puedes establecer el "Límite de resolución" en "1080p". Después, ve a la pestaña "Audio", selecciona "AAC" como "Códec de audio" y establece "160-190 kbps" como "Tasa de bits".
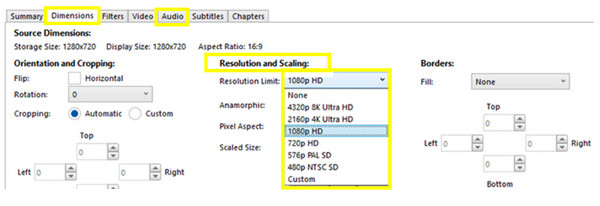
Etapa 4Finalmente, selecciona el destino donde guardarás el video comprimido. Luego, haz clic en el botón "Iniciar codificación" para comenzar la compresión. ¡Así es como se comprime un video con Handbrake!
La mejor configuración para la compresión de vídeo con Handbrake
Después de leer la guía completa para el vídeo de compresión de Handbrake, ¿cómo puedes estar seguro de que mantendrás la alta calidad original después de la compresión? ¡No te preocupes, esta sección te ayudará! Aquí tienes los mejores ajustes de compresión para Handbrake.
1. Preajuste. Para ello, Handbrake cuenta con numerosos ajustes preconfigurados para plataformas y dispositivos específicos. Debes elegir uno que se ajuste a la resolución de salida deseada:
• 1080p30 rápido para vídeos HD.
• Rápido 720p30 para vídeos de 720p o tamaños mucho más pequeños
• Muy rápido 1080p30 para una codificación más rápida con un tamaño mayor.
2. Velocidad de cuadros. Para mantener una reproducción fluida al usar Handbrake para comprimir videos, puedes mantener la misma velocidad de fotogramas que la fuente. Reducirla podría provocar una reproducción entrecortada, pero aquí tienes algunas configuraciones que puedes probar según tus necesidades:
• 60 FPS para reproducción de video 4K en iPhone o el último Android.
• 60 FPS o 30 FPS para vídeos de 1080p que comprimen el tamaño hasta cierto grado.
• 30 FPS o 23.976 FPS para vídeos de 720p que no tienen una influencia considerable en el tamaño del archivo.
3. Códec de vídeo. Generalmente, se utiliza H.264 para una excelente compresión y una gran compatibilidad. También se puede usar H.265 para una mejor compresión, aunque requiere mayor potencia de procesamiento.
4. Calidad. Esta configuración de compresión le permite ajustar la tasa de bits dinámicamente, garantizando una mejor calidad antes y después de la compresión.
• 4K UHD. El rango sugerido está entre 22 y 28.
• Resolución Full HD 1080p. Establezca el nivel de RF entre 20 y 24.
• Alta definición 720p. Tire del control deslizante entre 19 y 23.
• Definición estándar de 480p. Empieza desde los 18 hasta los 22.
Siguiendo estos ajustes, aprenderás a comprimir vídeos con Handbrake sin perder calidad. ¿Es Handbrake la herramienta perfecta para comprimir vídeos? ¡Continúa con la siguiente sección!
Desventajas de usar Handbrake para comprimir videos
Como cualquier otra herramienta, Handbrake tiene algunas desventajas que debes conocer antes de aprender a comprimir un video con Handbrake. Consulta las desventajas de usar Handbrake:
• Curva de aprendizaje pronunciada. Para los principiantes, las opciones de Handbrake pueden ser abrumadoras. Por lo tanto, encontrar la configuración de compresión perfecta para mantener la calidad requiere algo de tiempo.
• Soporte de formato limitado. Handbrake cubre MP4 y MKV como formatos de salida, y aunque estos formatos son los más utilizados, es posible que necesites o busques otros como MOV, AVI, etc., que el programa no admite.
• Pérdida de tiempo. El proceso de Handbrake puede ser más lento que el de otras herramientas de compresión especializadas. Si activa la codificación de dos pasadas o establece ajustes de alta calidad, el programa podría procesarlo con lentitud.
• Falta de vista previa. A diferencia de otros programas, Handbrake no le permitirá verificar el video de salida antes del proceso de compresión.
• No apto para conversiones rápidas. El programa requiere que usted ajuste manualmente la configuración para lograr una compresión óptima, por lo que no es ideal para conversiones rápidas y simples.
Alternativa sugerida para comprimir vídeos con alta calidad
Si bien Handbrake es una excelente herramienta para la compresión de video, especialmente si optas por una alta personalización, puede que no sea ideal para principiantes. Por lo tanto, necesitas una herramienta sencilla pero potente como 4Easysoft Total Video ConverterAdemás de ser un conversor completo, incluye un compresor de video integrado que te permite reducir archivos de video rápidamente. Aquí, puedes configurar tu propia velocidad de fotogramas, resolución, tasa de bits, formato y más ajustes de compresión sin comprometer la calidad, gracias a su tecnología avanzada. Así que, en lugar de aprender a comprimir videos con Handbrake, ¿por qué no pruebas esta sencilla herramienta? potente compresor de vídeo ¿en Windows/Mac?

Puede comprimir archivos grandes en archivos más pequeños sin pérdida de calidad.
Admite aceleración de hardware, lo que le proporciona una velocidad de compresión súper rápida.
Ofrece múltiples formatos de archivos donde puedes convertir y comprimir tu vídeo.
Comprueba cómo se ve tu vídeo después de la compresión con la vista previa.
100% seguro
100% seguro
Paso 1Al iniciar el 4Easysoft Total Video ConverterDirígete directamente al widget "Caja de herramientas" que aparece arriba y haz clic en la herramienta "Compresor de vídeo". Luego, haz clic en el botón "Añadir" para importar el archivo de vídeo.

Paso 2Inicie la operación configurando el tamaño y la tasa de bits deslizando los controles deslizantes o usando los botones "Arriba/Abajo". Seleccione el formato de salida deseado en el menú desplegable "Formato". Puede... comprimir MP4, MOV y muchos formatos populares.
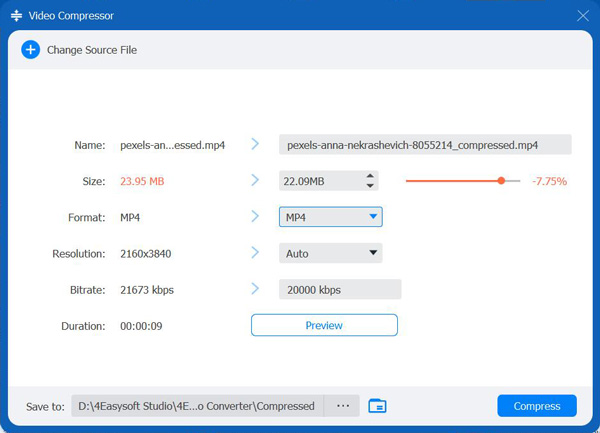
Paso 3Cuando haya terminado con todas las configuraciones y esté satisfecho con su apariencia, asigne un nombre a su archivo y configure una carpeta de destino; haga clic en el botón “Comprimir” para guardar.
Conclusión
Sin duda, Handbrake es una herramienta potente y gratuita para comprimir vídeos, que ofrece una variedad de ajustes personalizables que reducen el tamaño sin afectar demasiado la calidad. Si bien este es el caso de Handbrake para comprimir vídeos, su curva de aprendizaje y la compatibilidad limitada de formatos pueden ser un problema para algunos usuarios. Por lo tanto, si esto te lleva a buscar una alternativa, no dudes en probar... 4Easysoft Total Video ConverterEsta herramienta es intuitiva, admite una amplia gama de formatos y garantiza una alta calidad antes y después de la compresión. Tanto si es principiante como si no, el programa le ofrece una solución fiable.
100% seguro
100% seguro



