Convierta, edite y comprima videos/audios en más de 1000 formatos con alta calidad.
Para principiantes: Pasos sencillos para editar vídeos en Google Drive
Quiero editar videos guardados en Google Drive para compartirlos con mi familia. ¿Cuál es la mejor manera de hacerlo?
-de RedditEditar videos en Google Drive te permite trabajar cómodamente con archivos de video almacenados en la nube. Ya sea que quieras hacer ajustes rápidos, añadir efectos o crear clips para compartir, Google Drive se integra perfectamente con aplicaciones de terceros para facilitarte el trabajo. Esta guía te guiará por los pasos para editar videos directamente en Google Drive, guardar los cambios y usar herramientas eficaces para optimizar tu flujo de trabajo.
Lista de guías
Preparaciones antes de editar un vídeo en Google Drive Cómo editar vídeos en Google Drive fácilmente Cómo guardar vídeos editados en Google Drive La mejor manera de editar vídeos para Google DrivePreparaciones antes de editar un vídeo en Google Drive
Antes de usar Google Drive para editar videos, es necesario realizar algunos preparativos para garantizar un proceso más fluido. Si revisas los siguientes pasos uno por uno, podrás optimizar la edición y evitar posibles obstáculos al editar videos en Google Drive.
• Comprueba tu conexión a Internet: Dado que Google Drive es una plataforma basada en la nube, una conexión a Internet estable y rápida es esencial para cargar, acceder y editar archivos de video.
• Sube tu vídeo a Google Drive: Sube el archivo de video a Google Drive. Puedes hacerlo arrastrándolo y soltándolo en tu carpeta de Drive o seleccionándolo manualmente con el botón "Nuevo". archivo de vídeo MP4 comprimido Se recomienda encarecidamente. Asegúrese de que el archivo esté completamente cargado antes de continuar.
• Elija la herramienta de edición: Google Drive no tiene funciones de edición de video integradas, pero es compatible con aplicaciones de terceros como WeVideo, Clipchamp y Kapwing. Por favor, comprenda y elija la herramienta que mejor se adapte a sus necesidades antes de editar videos en Google Drive.
Cómo editar vídeos en Google Drive fácilmente
Editar videos en Google Drive se ha vuelto más accesible con herramientas como Clipchamp, un editor de videos en línea fácil de usar que se integra a la perfección con Google Drive. Clipchamp es una excelente opción para quienes desean editar videos o... cortar videoclips sin tener que descargar software complicado.

Ya sea que estés creando una presentación rápida, un video personal o contenido profesional, Clipchamp ofrece una forma sencilla pero eficaz de editar tus videos en Google Drive. Su integración perfecta y sus potentes funciones lo convierten en la solución ideal para una edición de video eficiente y creativa. Aquí te explicamos cómo instalar y editar tus videos en Google Drive con Clipchamp:
Paso 1Selecciona tus videos en Google Drive, haz clic en el botón "Más" y luego en "Abrir con". Haz clic en el botón "Conectar más aplicaciones".

Paso 2Escribe "Clipchamp", busca la extensión correcta y haz clic en "Instalar". Finalmente, haz clic en "Clipchamp" para acceder a la extensión y editar tus videos en Google Drive.
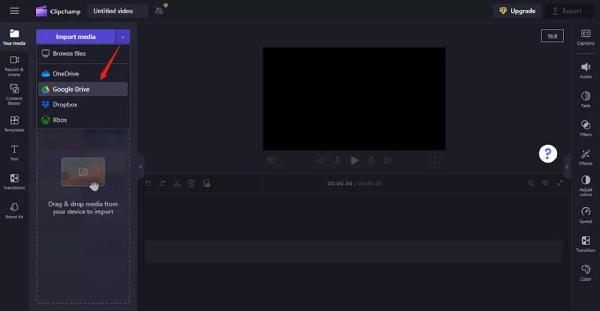
Cómo guardar vídeos editados en Google Drive
Para descargar videos almacenados en Google Drive, primero debe iniciar sesión en su cuenta. Una vez iniciada la sesión, busque la ubicación donde están almacenados sus videos y siga estos pasos: Pasos: Haga clic derecho en el video que editó en Google Drive. Haga clic en el botón "Descargar" y el archivo de video se descargará en su navegador.
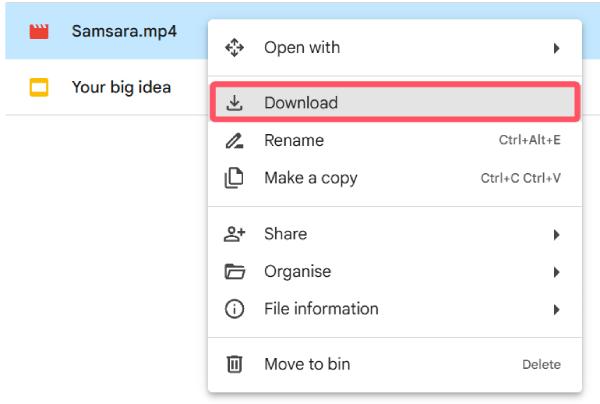
La mejor manera de editar vídeos para Google Drive
Si desea editar videos para Goole Drive con los mejores resultados, entonces 4Easysoft Total Video Converter es sin duda tu mejor opción. Esta editor de vídeo 4K gratuito No solo te permite editar videos sin esfuerzo, sino que también garantiza que estén perfectamente optimizados para reproducirlos y compartirlos sin problemas a través de Google Drive. En comparación con los plugins para editar videos en Google Drive, 4Easysoft Total Video Converter ofrece funciones de edición más completas y potentes, como recortar, añadir subtítulos y otras funciones para mejorar tus videos. Además, puedes asegurarte de que tus videos se conviertan sin problemas a formatos compatibles con Google Drive, como MP4 o WebM, haciéndolos compatibles con diferentes dispositivos y plataformas.

Convierte archivos de vídeo/audio a todos los formatos de archivos compatibles con Google Drive.
Proporciona archivos de alta calidad y tamaño pequeño para compartir fácilmente en Google Drive.
Le permite editar los efectos de video para tener una mejor experiencia visual.
Proporciona más de 15 kits de herramientas para convertir y editar videos para Google Drive.
100% seguro
100% seguro
Paso 1Abra 4Easysoft Total Video Converter y haga clic en el botón "Añadir archivos" para importar los vídeos y editarlos. También puede arrastrar los archivos para añadirlos.
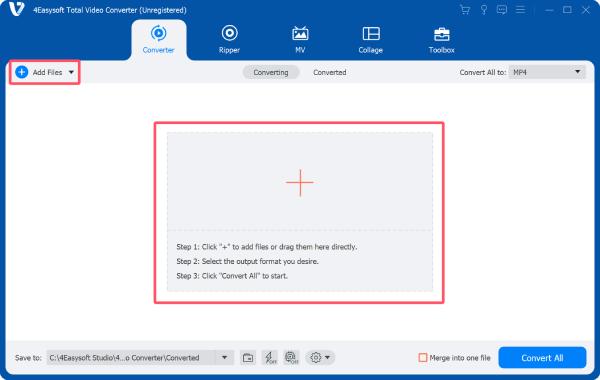
Paso 2Después de importar el archivo de video, haz clic en el botón "Editar" para abrir el panel de edición. Aquí puedes recortar, añadir subtítulos, aplicar marcas de agua y realizar más ediciones en videos de Google Drive.
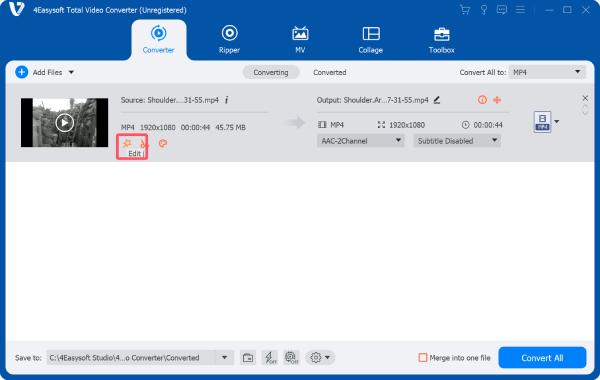
Paso 3Puedes convertir y mejorar el video para Google Drive a tu gusto. Finalmente, haz clic en el botón "Convertir todo" para guardar el video en Google Drive.
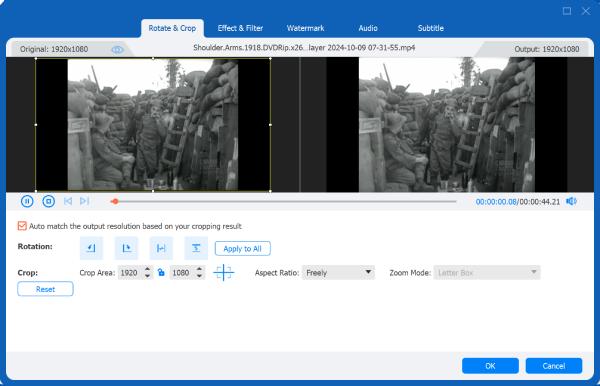
Conclusión
Editar videos en Google Drive no tiene por qué ser complicado. Con las herramientas y los métodos adecuados, puedes preparar y optimizar rápidamente tus videos para compartirlos y reproducirlos sin problemas. Aunque Google Drive ofrece herramientas de edición y plugins de terceros para la edición básica de videos, si quieres editar tus videos y compartirlos en Google Drive de la manera más eficiente, descarga 4Easysoft Total Video Converter ahora.
100% seguro
100% seguro



