Εγγράψτε βίντεο, ήχο, παιχνίδι και κάμερα web για να καταγράψετε πολύτιμες στιγμές εύκολα.
Πώς να εγγράψετε βίντεο YouTube: 4 απλοί τρόποι για όλες τις συσκευές
Ψάχνετε για έναν τρόπο εγγραφής βίντεο στο YouTube; Λοιπόν, μάλλον θέλετε να το κάνετε αυτό για να παρακολουθήσετε τα βιντεολόγια του αγαπημένου σας YouTuber εκτός σύνδεσης, να τραβήξετε ένα βίντεο για αναφορά ή να δημιουργήσετε highlights για να τα μοιραστείτε με άλλους. Όποιος και αν είναι ο λόγος, υπάρχουν πολλοί απλοί τρόποι που μπορείτε να κάνετε για να τραβήξετε βίντεο στο YouTube. Και σε αυτήν την ανάρτηση, θα ανακαλύψετε τέσσερις εύκολους αλλά αποτελεσματικούς τρόπους εδώ! Αυτό το άρθρο επισημαίνει τέσσερις τρόπους εγγραφής βίντεο YouTube σε iPhone, Android, Windows και Mac!
| 4 τρόποι εγγραφής βίντεο YouTube | Υποστηριζόμενες πλατφόρμες | Ευκολία χρήσης | Κύρια χαρακτηριστικά | Ποιότητα εγγραφής |
| 4 Easysoft Screen Recorder | Windows και Mac | Φιλικό προς το χρήστη | Δυνατότητα εγγραφής βίντεο YouTube σε όλες τις πλατφόρμες και υποστηρίζει προηγμένες ρυθμίσεις. | Εγγράψτε βίντεο YouTube με την υψηλότερη έως λιγότερη ποιότητα χωρίς απώλειες. |
| QuickTime | Μακ | Μέτριος | Διαθέτει βασική εγγραφή οθόνης και υποστηρίζει είσοδο μικροφώνου. | Καλή ποιότητα |
| Ενσωματωμένη συσκευή εγγραφής iOS | iOS | Εύκολος | Υποστηρίζει γρήγορη εγγραφή με είσοδο μικροφώνου. | Καλή ποιότητα |
| Ενσωματωμένο Android Recorder | Android | Εύκολος | Υποστηρίζει γρήγορη εγγραφή με είσοδο μικροφώνου. | Καλή ποιότητα |
Λίστα οδηγών
Εγγραφή βίντεο YouTube σε Windows/Mac με υψηλή ποιότητα Πώς να εγγράψετε βίντεο YouTube σε Mac χρησιμοποιώντας το QuickTime Βήματα για την εγγραφή βίντεο YouTube στο iPhone χρησιμοποιώντας το ενσωματωμένο εργαλείο Εγγραφή βίντεο YouTube με την προεπιλεγμένη συσκευή εγγραφής οθόνης του AndroidΕγγραφή βίντεο YouTube σε Windows/Mac με υψηλή ποιότητα
Εάν χρησιμοποιείτε Windows ή Mac και θέλετε να εγγράψετε περιεχόμενο βίντεο YouTube για αναπαραγωγή εκτός σύνδεσης ή για άλλους λόγους, το καλύτερο εργαλείο για τη δουλειά είναι το επαγγελματικό 4 Easysoft Screen Recorder. Αυτό το εργαλείο σάς επιτρέπει να εγγράφετε οποιοδήποτε περιεχόμενο βίντεο στο YouTube. Σας επιτρέπει να εγγράφετε βίντεο YouTube σε διαφορετικές περιοχές, όπως σε πλήρη οθόνη, επιλεγμένα παράθυρα ή συγκεκριμένες περιοχές οθόνης. Επιπλέον, σας παρέχει προσαρμόσιμες ρυθμίσεις που σας προσφέρουν επιλογές για εγγραφή βίντεο στην υψηλότερη ή χωρίς απώλειες ποιότητα. Επιπλέον, αυτό το εργαλείο υποστηρίζει μια φιλική προς το χρήστη διεπαφή, επιτρέποντάς σας να πλοηγηθείτε και να ξεκινήσετε την εγγραφή οθόνης YouTube εύκολα. Σας επιτρέπει επίσης να κάνετε γρήγορη εγγραφή μέσω των υποστηριζόμενων προσαρμόσιμων πλήκτρων πρόσβασης για έναρξη, διακοπή, παύση και λήψη στιγμιότυπων οθόνης! Αυτές είναι μερικές μόνο από τις δυνατότητες αυτού του εργαλείου. Για να μάθετε περισσότερα σχετικά με τις δυνατότητές του και τα βήματα σχετικά με τον τρόπο εγγραφής βίντεο YouTube χρησιμοποιώντας το, μεταβείτε στο επόμενο μέρος παρακάτω.

Υποστηρίξτε το σχέδιο σε πραγματικό χρόνο για να προσθέσετε κείμενα, σχήματα, γραμμές, βέλη κ.λπ. κατά την εγγραφή.
Σας επιτρέπει να εγγράφετε βίντεο YouTube με ποιότητα χωρίς απώλειες και 60 fps.
Προσφέρετε διάφορες μορφές βίντεο για την υποστήριξη συγκεκριμένων μορφών αναπαραγωγής που απαιτούνται από την πλατφόρμα.
Διατίθεται με προγραμματισμένη εγγραφή για να ρυθμίσετε πότε θα ξεκινήσει/διακοπή η εγγραφή αυτόματα.
100% Secure
100% Secure
Βήμα 1Εγκαταστήστε και κατεβάστε το 4 Easysoft Screen Recorder στον υπολογιστή σας Mac ή Windows. Μετά από αυτό, εκκινήστε το εργαλείο, αποκτήστε πρόσβαση στο βίντεο YouTube που θέλετε να εγγράψετε και κατευθυνθείτε στην κύρια διεπαφή του εργαλείου. Στη συνέχεια, επιλέξτε την επιλογή "Βίντεο εγγραφής".

Βήμα 2Στη συνέχεια, κάντε κλικ στο "Πλήρης" για να εγγράψετε το βίντεο YouTube σε ολόκληρη την οθόνη. Διαφορετικά, κάντε κλικ στο "Προσαρμογή" και επιλέξτε μια περιοχή για εγγραφή βίντεο YouTube σε μια συγκεκριμένη περιοχή οθόνης. Λοιπόν, όποια και αν είναι η επιλογή σας, μπορείτε ακόμα να προσαρμόσετε ελεύθερα τα όρια.
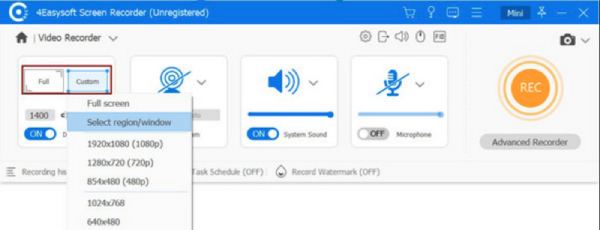
Βήμα 3Μετά από αυτό, ενεργοποιήστε το "System Sound" για να εγγράψετε τον ήχο του βίντεο YouTube. Μπορείτε επίσης να ρυθμίσετε την ένταση του τραβώντας το ρυθμιστικό "Volume".

Βήμα 4Μόλις ολοκληρώσετε τις παραπάνω ρυθμίσεις, κάντε κλικ στο "REC" για να ξεκινήσετε την εγγραφή του βίντεο YouTube. Κατά την εγγραφή, μπορείτε να προσθέσετε σχήματα, γραμμές και μηνύματα προώθησης, καθώς και να τραβήξετε στιγμιότυπα οθόνης.

Βήμα 5Μόλις ολοκληρώσετε την εγγραφή, κάντε κλικ στο "Διακοπή" . Στο παράθυρο προεπισκόπησης, μπορείτε να κόψετε τα ανεπιθύμητα μέρη αρχής και λήξης της εγγραφής. Στη συνέχεια, κάντε κλικ στο κουμπί "Τέλος" για να εξαγάγετε τις εγγραφές. Αυτά είναι τα βήματα για τον τρόπο εγγραφής βίντεο YouTube σε υπολογιστή χρησιμοποιώντας αυτό το εργαλείο.

Πώς να εγγράψετε βίντεο YouTube σε Mac χρησιμοποιώντας το QuickTime
Διαφορετικά, εάν χρησιμοποιείτε Mac, δεν χρειάζεται πλέον να εγκαταστήσετε ένα YouTube Screen Recorder τρίτου κατασκευαστή για την εγγραφή βίντεο στο YouTube. Μπορείτε να χρησιμοποιήσετε το QuickTime του Mac σας ως εναλλακτική λύση εγγραφής οθόνης! Αυτό δεν είναι μόνο το προεπιλεγμένο πρόγραμμα αναπαραγωγής βίντεο του Mac. Υποστηρίζει επίσης την επιλογή εγγραφής οποιωνδήποτε δραστηριοτήτων στην οθόνη. Τώρα, πώς να εγγράψετε βίντεο YouTube χρησιμοποιώντας το QuickTime σε Mac; Εδώ είναι τα βήματα που πρέπει να ακολουθήσετε:
Βήμα 1Εκκινήστε το QuickTime στο Mac σας από τις Εφαρμογές. Στη συνέχεια, κάντε κλικ στο "Αρχείο" και επιλέξτε την επιλογή "Νέα εγγραφή ταινίας". Μετά από αυτό, κάντε κλικ στην επιλογή "Εγγραφή" για να ξεκινήσετε εγγραφή οθόνης στο QuickTime. Στη συνέχεια, κατευθυνθείτε αμέσως στο βίντεο YouTube που θέλετε να εγγράψετε.
Βήμα 2Μόλις τελειώσετε, κάντε κλικ στο "Stop" στη γραμμή μενού. Στη συνέχεια, το QuickTime θα αποθηκεύσει αυτόματα και θα ανοίξει την εγγραφή. Μετά από αυτό, μπορείτε να παίξετε, να τροποποιήσετε ή να μοιραστείτε τις ηχογραφήσεις σε άλλες πλατφόρμες. Και έτσι εγγράφετε περιεχόμενο βίντεο YouTube χρησιμοποιώντας το QuickTime.
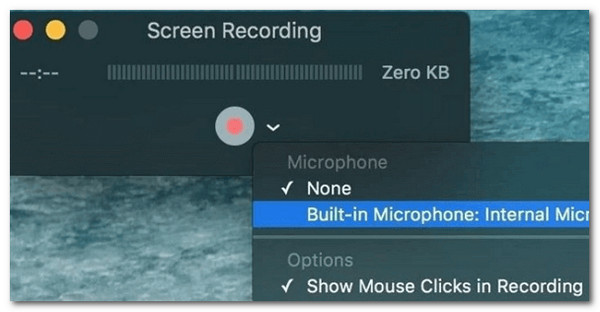
Βήματα για την εγγραφή βίντεο YouTube στο iPhone χρησιμοποιώντας το ενσωματωμένο εργαλείο
Εκτός από τα βήματα για τον τρόπο εγγραφής βίντεο YouTube σε Windows και Mac, τα οποία παρουσιάστηκαν νωρίτερα, αυτή η ανάρτηση καλύπτει επίσης απλούς τρόπους εγγραφής βίντεο σε smartphone. Τώρα, εάν χρησιμοποιείτε iPhone με iOS 11 και νεότερες εκδόσεις, μπορείτε να χρησιμοποιήσετε την ενσωματωμένη συσκευή εγγραφής οθόνης για να τραβήξετε περιεχόμενο βίντεο από το YouTube. Λοιπόν, πώς να εγγράψετε βίντεο YouTube στο iPhone; Λοιπόν, εδώ είναι τα βήματα που πρέπει να ακολουθήσετε:
Βήμα 1Εκτελέστε την εφαρμογή YouTube στο iPhone σας και αποκτήστε πρόσβαση στο βίντεο YouTube που θέλετε να εγγράψετε. Στη συνέχεια, μεταβείτε στο "Κέντρο Ελέγχου" σύροντας προς τα κάτω την επάνω δεξιά γωνία της οθόνης και κάνοντας κλικ στο κουμπί "Εγγραφή".
Συμβουλές
Εάν η επιλογή Εγγραφή δεν έχει ακόμα προστεθεί στο Κέντρο Ελέγχου, απλώς μεταβείτε στις "Ρυθμίσεις", επιλέξτε "Κέντρο ελέγχου" και πατήστε το κουμπί "Προσαρμογή στοιχείων ελέγχου". Στη συνέχεια, πατήστε το κουμπί "Προσθήκη" για να ενεργοποιήσετε τη λειτουργία εγγραφή οθόνης στο iPhone.
Βήμα 2Στη συνέχεια, μόλις ολοκληρώσετε την εγγραφή, πατήστε τη γραμμή "Διακοπή" στην επάνω αριστερή γωνία της οθόνης. Στη συνέχεια, το εγγεγραμμένο βίντεο YouTube θα αποθηκευτεί αυτόματα στην εφαρμογή "Φωτογραφίες".
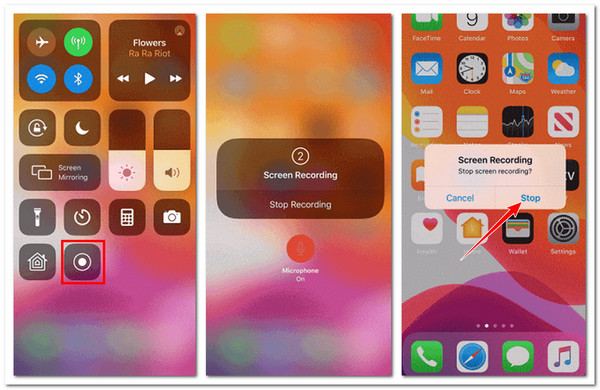
Εγγραφή βίντεο YouTube με την προεπιλεγμένη συσκευή εγγραφής οθόνης του Android
Διαφορετικά, χρησιμοποιώντας ένα Android, μπορείτε επίσης να χρησιμοποιήσετε την προεπιλεγμένη συσκευή εγγραφής οθόνης για την εγγραφή περιεχομένου βίντεο YouTube. Το ίδιο ισχύει και για τα iPhone. Τα τηλέφωνα που τρέχουν Android 10 υποστηρίζουν επίσης ενσωματωμένη συσκευή εγγραφής οθόνης. Οι λειτουργίες εγγραφής οθόνης τους είναι επίσης εύχρηστες, γεγονός που σας επιτρέπει να εγγράφετε γρήγορα οποιοδήποτε περιεχόμενο βίντεο YouTube. Τώρα, πώς να εγγράψετε βίντεο YouTube στο Android χρησιμοποιώντας την ενσωματωμένη συσκευή εγγραφής οθόνης;
Βήμα 1Μεταβείτε στο βίντεο YouTube που θέλετε να εγγράψετε. Μετά από αυτό, σύρετε προς τα κάτω στην επάνω δεξιά γωνία της οθόνης σας για να αποκτήσετε πρόσβαση στις "Γρήγορες ρυθμίσεις". Στη συνέχεια, επιλέξτε την επιλογή "Εγγραφή οθόνης" ή "Εγγραφή οθόνης".
Βήμα 2Στη συνέχεια, για ορισμένα τηλέφωνα Android, μπορεί να ρωτήσετε εάν θέλετε να εγγράψετε τον ήχο, τα πολυμέσα ή τη φωνή του θέματος (βίντεο YouTube) από ένα μικρόφωνο. Στη συνέχεια, μόλις ολοκληρωθεί η αντίστροφη μέτρηση των 3 δευτερολέπτων, η λειτουργία εγγραφής θα ξεκινήσει αμέσως.
Βήμα 3Μόλις ολοκληρώσετε την εγγραφή, μπορείτε να πατήσετε το κουμπί "Διακοπή". Στη συνέχεια, οι εγγραφές θα αποθηκευτούν αυτόματα και θα αποθηκευτούν στον τοπικό χώρο αποθήκευσης της συσκευής σας!
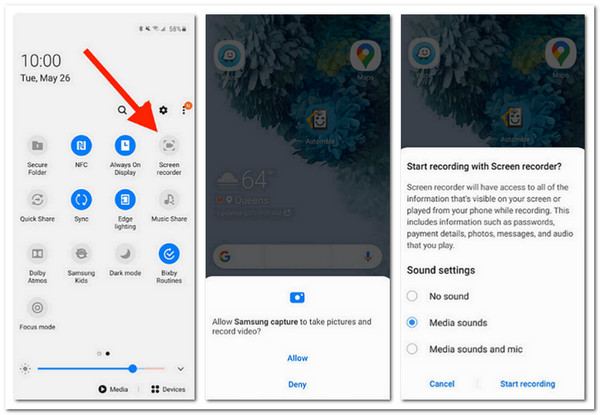
συμπέρασμα
Ορίστε το! Αυτοί είναι οι τέσσερις τρόποι εγγραφής βίντεο YouTube σε iPhone, Android, Windows και Mac! Μέσω αυτών των εύκολων αλλά αποτελεσματικών τρόπων, μπορείτε τώρα να επιτύχετε την επιθυμία σας να έχετε ένα εγγεγραμμένο βίντεο YouTube για αναπαραγωγή εκτός σύνδεσης και για άλλους σκοπούς. Ωστόσο, μόνο το 4 Easysoft Screen Recorder μπορεί να σας προσφέρει την καλύτερη εμπειρία ανάμεσα σε αυτές τις εξαιρετικές επιλογές! Από τη φιλική προς το χρήστη διεπαφή αυτού του εργαλείου και τις λειτουργίες που σχετίζονται με την εγγραφή μέχρι την εγγραφή υψηλής ποιότητας, μπορείτε να αποκτήσετε την καλύτερη εμπειρία και έξοδο εγγραφής! Κατεβάστε το σήμερα.
100% Secure
100% Secure



