Nehmen Sie Video, Audio, Gameplay und Webcam auf, um wertvolle Momente einfach aufzuzeichnen.
Halten Sie jeden Moment fest: Die 5 besten Apps zur Bildschirmaufzeichnung auf dem iPad
Ob Sie Tutorials und Präsentationen erstellen oder einfach nur eine Aktivität auf dem iPad-Bildschirm festhalten möchten – Bildschirmaufzeichnung ist eine wertvolle Fähigkeit. Sie glauben vielleicht, Sie wissen, wie man auf dem iPad Bildschirmaufzeichnungen macht, aber es gibt noch mehr zu tun, um Ihre Aufnahmen noch beeindruckender zu machen. Wie? Dieser Artikel geht über die Grundlagen hinaus und stellt Tipps und fünf Tools zur Bildschirmaufzeichnung auf dem iPad vor – von der Standardmethode bis hin zu leistungsstarken Apps mit erweiterten Funktionen. Viel Spaß beim Aufzeichnen!
Führerliste
So aktivieren Sie die Bildschirmaufzeichnung auf dem iPad So führen Sie eine Bildschirmaufzeichnung auf dem iPad durch [Die Standardmethode] Einige Tipps, um Ihre Bildschirmaufnahmen auf dem iPad großartig zu machen Vier weitere Apps zur Bildschirmaufzeichnung auf dem iPadSo aktivieren Sie die Bildschirmaufzeichnung auf dem iPad
Bevor wir beginnen: Manche Benutzer haben die Bildschirmaufzeichnungsfunktion auf ihren iPads nicht aktiviert. Wenn Sie über das Kontrollzentrum nicht auf die Funktion zugreifen können, um den Bildschirm auf dem iPad aufzuzeichnen, gehen Sie wie folgt vor:
Schritt 1Öffnen Sie die App „Einstellungen“ auf dem iPad und gehen Sie dann zum Abschnitt „Kontrollzentrum“. Gehen Sie dort zu „Steuerelemente anpassen“.
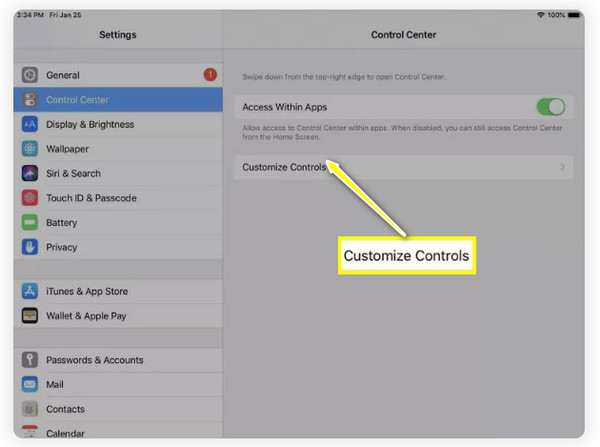
Schritt 2Prüfen Sie, ob die Funktion „Bildschirmaufzeichnung“ bereits enthalten ist. Wenn nicht, scrollen Sie nach unten, um weitere Steuerelemente anzuzeigen, und tippen Sie dann neben der Funktion auf die Schaltfläche „Hinzufügen“.
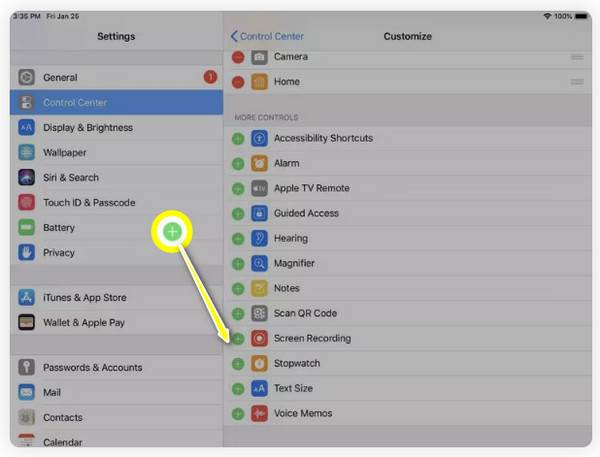
Schritt 3Verlassen Sie nun „Einstellungen“ und wischen Sie nach unten, um das „Kontrollzentrum“ zu öffnen. Suchen Sie dort nach dem Symbol „Bildschirmaufnahme“. Sobald Sie bereit für die Bildschirmaufnahme auf dem iPad sind, tippen Sie einfach auf diese Schaltfläche.
So führen Sie eine Bildschirmaufzeichnung auf dem iPad durch [Die Standardmethode]
Sobald Sie die Bildschirmaufzeichnungsfunktion hinzugefügt haben, können Sie mit der Bildschirmaufzeichnung auf Ihrem iPad beginnen! Gehen Sie zu der Seite, dem Video oder dem Inhalt, den Sie aufnehmen möchten, und befolgen Sie die unten stehenden Schritte:
Schritt 1Greifen Sie auf das Kontrollzentrum zu, indem Sie von der oberen rechten Bildschirmecke nach unten wischen und dann die Schaltfläche „Bildschirmaufnahme“ (Kreis mit Punkt) suchen. Tippen Sie darauf, um einen 3-Sekunden-Countdown zu starten.
Notiz: Um Mikrofon-Audio aufzunehmen, tippen und halten Sie die Schaltfläche, um weitere Optionen zu öffnen, und wählen Sie „Mikrofon-Audio“ aus.
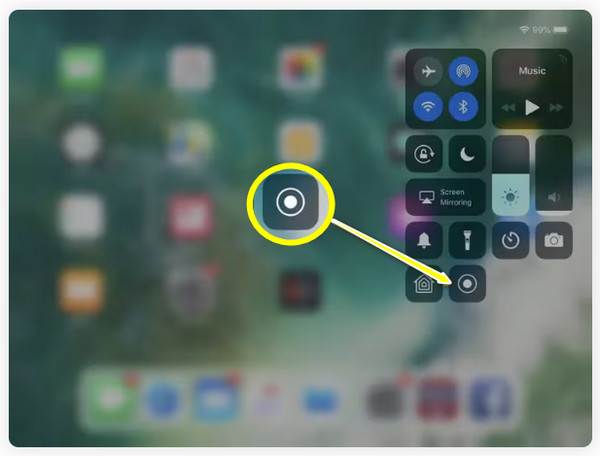
Schritt 2Während der Aufnahme sehen Sie oben die „rote Statusleiste“. Tippen Sie anschließend darauf und anschließend im Popup-Fenster auf „Stopp“.
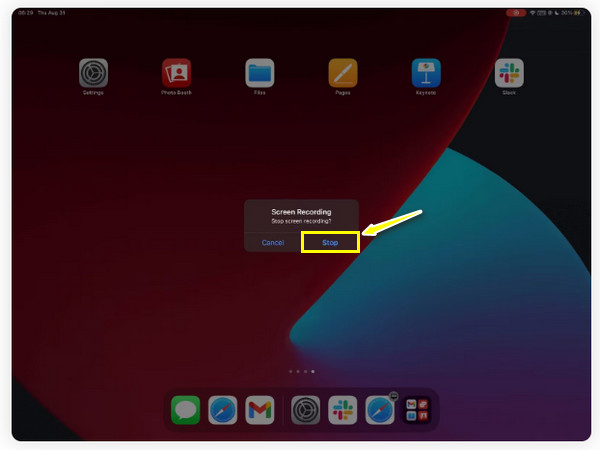
Schritt 3Öffnen Sie die App „Fotos“. Dort sehen Sie die in der „Bibliothek“ gespeicherte Bildschirmaufnahme. So einfach ist die Bildschirmaufnahme auf dem iPad mit der Standardmethode.
Einige Tipps, um Ihre Bildschirmaufnahmen auf dem iPad großartig zu machen
Bildschirmaufnahmen auf dem iPad zu lernen, mag einfach sein, aber es kann etwas Zeit in Anspruch nehmen, sie professionell und überzeugend darzustellen. Glücklicherweise gibt es einige Tipps, die Sie befolgen können. Dieser Abschnitt enthält Vorher- und Nachher-Tipps, wie Sie Ihre Aufnahmen auf das nächste Level bringen:
• Halten Sie Ihren Bildschirm übersichtlichSchließen Sie vor dem Start alle zusätzlichen Apps oder Tabs auf Ihrem Bildschirm. Sorgen Sie für einen übersichtlichen und aufgeräumten Bildschirm, damit sich Ihr Publikum auf den Inhalt konzentrieren kann.
• Aktivieren Sie den „Nicht stören“-ModusPopup-Benachrichtigungen können Ihre Bildschirmaufnahmen auf dem iPad unterbrechen und die Videoqualität beeinträchtigen. Um dies zu vermeiden, aktivieren Sie den „Nicht stören“-Modus auf Ihrem iPad.
• Passen Sie die Bildschirmhelligkeit anDie Helligkeit Ihres Bildschirms sollte optimal eingestellt sein, weder zu hell noch zu niedrig. So gewährleisten Sie eine gute Sichtbarkeit für die Zuschauer.
• Planen Sie Ihre InhalteBereiten Sie Ihren iPad-Bildschirm nicht nur für die Aufnahme vor, sondern stellen Sie auch sicher, dass Sie genau wissen, was Sie zeigen möchten. Ein Skript oder eine Gliederung hilft Ihnen dabei, den Überblick über das zu behalten, was Sie aufnehmen möchten.
• Verwenden Sie die BildschirmzeichnungBesonders bei Tutorials oder Lerninhalten ist es hilfreich, wichtige Bereiche hervorzuheben oder bestimmte Teile auf dem Bildschirm zu zeichnen, um Details hervorzuheben. Ein Apple Pencil eignet sich hierfür hervorragend für Ihr iPad.
• Verbessern Sie Ihr VideoNachdem Sie den Bildschirm Ihres iPads aufgezeichnet haben, können Sie ihn mit Bearbeitungs-Apps weiter bearbeiten. Schneiden Sie zusätzliche Abschnitte zu, fügen Sie Markierungen hinzu, wenden Sie Effekte, Übergänge und mehr an.
Vier weitere Apps zur Bildschirmaufzeichnung auf dem iPad
Neben der Standardmethode zur Bildschirmaufzeichnung auf dem iPad gibt es weitere Bildschirmrekorder, die die Aufzeichnung hochwertiger Inhalte auf Ihrem Apple-Gerät verbessern können. Für Effekte, Filter und weitere Verbesserungen haben wir hier vier zusätzliche Apps für die iPad-Bildschirmaufzeichnung für Sie:
1. 4Easysoft Bildschirm Recorder
Als erstes auf der Liste steht der 4Easysoft Bildschirmaufnahme, ein leistungsstarkes Programm, mit dem Sie ganz einfach die Bildschirmaktivität Ihres iPads aufzeichnen können! Mit diesem Programm können Sie den Bildschirm über den Telefonrekorder in hoher Qualität aufzeichnen und gleichzeitig Audio von internen und externen Quellen erfassen. Außerdem können Sie Echtzeit-Anmerkungen wie Linien, Beschriftungen, Zeichnungen und mehr hinzufügen, ohne die Video- und Tonqualität zu beeinträchtigen. Mit diesen Funktionen können Sie effektiv Tutorials, Gameplay-Aufnahmen oder Demonstrationen erstellen. Dank der benutzerfreundlichen Oberfläche und Steuerung können Sie mit diesem iPad-Bildschirmrekorder innerhalb von Sekunden mit der Aufzeichnung beginnen!

Nehmen Sie den Bildschirm des iPad in High Definition auf, einschließlich 1080p- und 4K-Auflösung.
Nehmen Sie System- und Mikrofon-Audio gleichzeitig zusammen mit Ihrem Bildschirm auf.
Exportieren Sie die Aufnahme in verschiedene Formate, wie MOV, MP4, AVI und andere.
Passen Sie die Aufnahmeeinstellungen an, um die gewünschte Qualität zu erreichen.
100% Sicher
100% Sicher
Schritt 1Sobald Sie das 4Easysoft Bildschirmaufnahme, gehen Sie auf die Schaltfläche „Telefonrekorder“ auf der rechten Seite.

Wählen Sie hier Ihren Gerätetyp aus und klicken Sie auf die Schaltfläche „iOS Recorder“, da Sie den Bildschirm des iPads aufzeichnen müssen.

Schritt 2Ihre beiden Geräte sollten dasselbe Netzwerk verwenden. Wählen Sie anschließend „Bildschirmspiegelung“, um ein Video aufzunehmen. Wischen Sie nun auf Ihrem iPad nach unten, um das „Kontrollzentrum“ zu öffnen. Wählen Sie „Bildschirmspiegelung“ aus der Liste und anschließend „4Easysoft Screen Recorder“.

Schritt 3Sobald die Verbindung erfolgreich hergestellt ist, können Sie Ihren iPad-Bildschirm auf Ihrem Computer sehen. Stellen Sie die Ausgabeauflösung ein und klicken Sie dann auf die Schaltfläche „Aufzeichnen“, um zu beginnen.

2. Gehen Sie zur Aufnahme
Ein weiterer einfacher, aber effektiver Bildschirmrekorder für das iPad ist Go Record. Dieses Tool ist besonders benutzerfreundlich und bietet Ihnen eine schnelle und unkomplizierte Aufnahmelösung für Ihr Gameplay, Tutorials, Meetings usw. Zu seinen herausragenden Funktionen gehört sein Voiceover hinzufügen, was beim Kommentieren Ihrer Aufnahmen hilfreich ist. Andere beinhalten auch das Zuschneiden und Anpassen Ihrer Aufnahmen, bevor Sie sie mit der Welt teilen.
Was ich mag:
• Eine benutzerfreundliche Oberfläche ist perfekt, um schnell das Aufzeichnen des Bildschirms zu erlernen.
• Mehrere Bearbeitungstools zur Feinabstimmung der Aufnahme.
Was mir nicht gefällt:
• Der vollständige Zugriff ist kostenpflichtig.
• Bei langen Aufnahmen stürzt es gelegentlich ab.
3. DU-Recorder
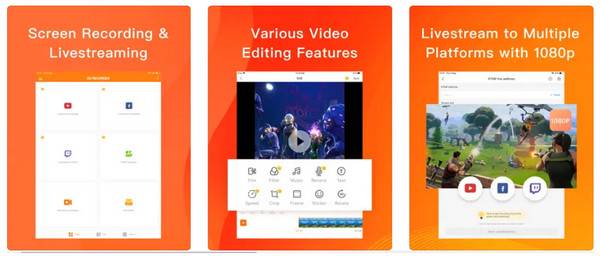
DU Recorder ist eine bekannte, vielseitige App für Bildschirmaufnahmen auf dem iPad mit zahlreichen Funktionen für Anfänger und Profis. Die App verfügt über eine elegante und benutzerfreundliche Oberfläche, sodass Sie die Aufnahme ganz einfach mit einem Fingertipp starten können. Mit dieser App können Sie hochwertige Videos mit anpassbaren Einstellungen wie Auflösung und Bildrate aufnehmen. Live-Streaming ist eine großartige Option, wenn Sie Ihre Bildschirmaktivität in Echtzeit übertragen möchten. Zoom-Meetings auf dem iPad aufzeichnen.
Was ich mag:
• Live-Stream auf Plattformen wie Facebook, YouTube und Twitch.
• Screenshots machen und Bilder bearbeiten
• Wählen Sie während der Aufnahme die Bildschirmausrichtung.
Was mir nicht gefällt:
• Für einige Apps wird kein Audio aufgenommen.
• Bearbeitungsfunktionen sind in der Pro-Version verfügbar.
4. Bildschirmrekorder Pro
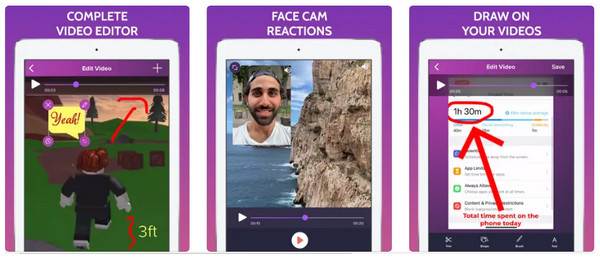
Für eine effiziente und hochwertige Bildschirmaufnahme bietet Screen Recorder Pro genau das. Es ermöglicht Ihnen Bildschirmaufnahmen auf dem iPad in Full HD ohne Zeitlimit und eignet sich somit ideal für lange Vorträge, Tutorials oder Gameplay. Es enthält außerdem Tools zur Aufnahme von externem Audio, die für die Erstellung detaillierter Tutorial-Videos oder Kommentare erforderlich sind. Sie können Ihre Aufnahmen später ganz einfach bearbeiten, indem Sie überflüssige Teile entfernen oder Anmerkungen und Zeichnungen hinzufügen.
Was ich mag:
• Die hohe Qualität der Aufnahmen ist garantiert.
• Optimiert das Teilen auf anderen Plattformen wie Facebook.
• Wählen Sie die Auflösung für die Videoaufnahme.
Was mir nicht gefällt:
• Mit eingeschränkten Audiobearbeitungstools arbeiten.
• Der Ton in der Aufnahme ist manchmal nicht synchron.
Abschluss
Zusammenfassend lässt sich sagen, dass es mehrere hervorragende Tools gibt, mit denen Sie den Bildschirm Ihres iPads aufzeichnen können. Jedes verfügt über einzigartige Funktionen, die auf unterschiedliche Bedürfnisse zugeschnitten sind. Wenn Sie eine einfache App wünschen, sollten Sie Go Record in Betracht ziehen. Wenn Sie nichts installieren möchten, verwenden Sie die Standard-Aufnahmefunktion. Wenn Sie jedoch Wert auf hochwertige Ergebnisse und Bearbeitungsfunktionen legen, finden Sie die 4Easysoft Bildschirmaufnahme Eine solide Wahl. Sobald Sie Ihren iPad-Bildschirm gespiegelt haben, können Sie mit der Aufnahme und Kommentierung in Echtzeit beginnen und das Video anschließend in einem Format Ihrer Wahl in außergewöhnlicher Qualität speichern!
100% Sicher
100% Sicher



