在 iPhone 17/16/15/14 等上壓縮影片的 7 種簡單方法。
iPhone 提供高品質的視訊錄製,但這通常會導致檔案過大,佔用過多儲存空間或難以分享。因此,您可能想要壓縮 iPhone 上的影片大小。但App Store上壓縮軟體琳瑯滿目,如何選擇高效率又簡單的壓縮軟體呢?繼續閱讀以了解壓縮 iPhone 影片的具體步驟和最佳方法。
指南清單
方法一:使用 iPhone 的捷徑壓縮影片 [複雜] 方法 2:使用 iMovie 進行簡單的視訊壓縮 [解析度有限] 方法 3:視訊壓縮 – 可自訂的視訊壓縮 方法 4:媒體轉換器 - 免費靈活地壓縮視頻 方法五:便利的線上轉換器 Clideo,固定比率 方法 6:支援批量轉換的視訊壓縮器 - FreeConverter 方法7:專業高速壓縮工具方法一:使用 iPhone 的捷徑壓縮影片 [複雜]
Shortcuts 是 iPhone 上的內建應用程序,只需點擊幾下即可壓縮影片。它是免費的,但 Apple 沒有內建視訊壓縮快捷方式,因此您需要使用 iPhone 的快捷方式應用程式建立一個。記住一定要按照設定要求一步一步來,少設定一步就會導致快捷命令不起作用。
- 優點
- 該系統獨立、安全且無廣告。
- 首次設定後,一鍵壓縮iPhone影片。
- 缺點
- 第一個設定非常複雜。
- 一旦缺失或錯誤一步,將不會導致壓縮成功。
- 僅具有基本的壓縮功能,轉換時看不到確切的大小。
步驟1點擊螢幕頂部中央“新快捷方式”標籤旁的下拉式選單,選擇“重新命名”,並輸入一個簡單的名稱,如“壓縮視訊”,以便於識別。
第2步點擊「新增動作」按鈕,搜尋並選擇在iPhone上壓縮影片的命令,並根據您的需求進行設定。
步驟3打開照片應用程式並找到您想要壓縮的 iPhone 影片。點擊“分享”按鈕,然後選擇“壓縮影片”開始壓縮過程。
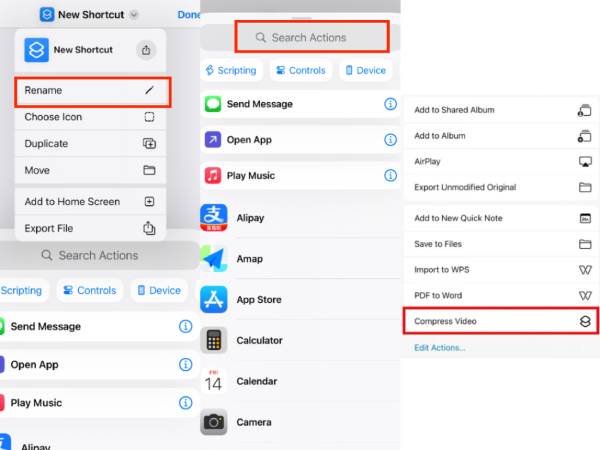
方法 2:使用 iMovie 進行簡單的視訊壓縮 [解析度有限]
另一個可用於在 iPhone 上壓縮影片的 Apple 官方應用程式是 iMovie。雖然它主要用於影片編輯而不是壓縮,但它允許您透過降低解析度來減少影片檔案的大小。這個過程非常簡單,使其成為滿足基本 iPhone 視訊壓縮需求的便利選擇。但是,它僅提供三種解析度選擇,這可能會限制某些用戶的靈活性。
- 優點
- 蘋果官方應用,與iPhone高度相容。
- 在保持良好品質的同時減少視訊檔案的大小。
- 將長影片分成幾個片段或基本編輯影片。
- 缺點
- 它只有固定的解析度可供選擇。
- 轉換時無法看到壓縮後檔案的確切大小。
- 除了壓縮之外,沒有比特率等其他調整。
步驟1啟動 iMovie 並點擊螢幕底部的「開始新專案」。然後從出現的彈出視窗中選擇“Magic Movie”。
第2步選擇您要壓縮的iPhone視頻,然後點擊螢幕底部的“創建魔法電影”。在此階段,您可以對影片進行任何其他編輯,然後按一下左上角的「完成」。
步驟3點擊「選項」選擇所需的分辨率,通常為 360p、540p 或 720p。解析度越低,檔案大小越小。然後,點擊「完成」將壓縮影片儲存到您的 iPhone 或直接與收件者分享。
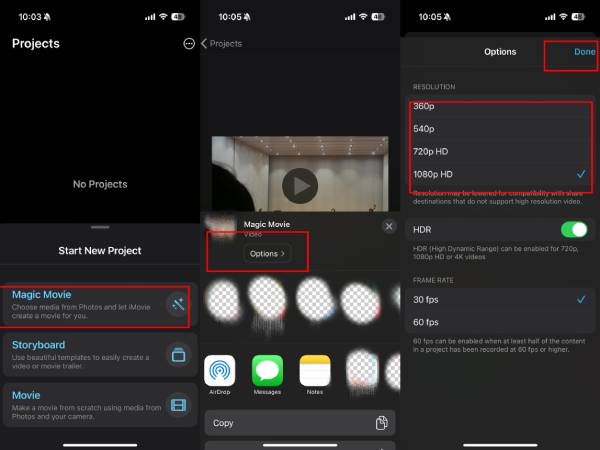
方法 3:視訊壓縮 – 可自訂的視訊壓縮
Video Compress 是一款方便地壓縮 iPhone16/15/14 等裝置上的影片的應用程式。可以透過調整比例自由選擇壓縮檔案的大小,並儲存到iPhone照片資料夾。您可以在文件下方看到調整前後的比特率,它支援透過訊息、電子郵件或其他應用程式輕鬆共享。直覺的使用者介面可以輕鬆地將高品質、千兆位元大小的 iPhone 影片檔案壓縮為更小的檔案。但是在保存壓縮的 iPhone 影片之前,它會彈出很多廣告。
- 優點
- 視訊壓縮步驟非常簡單且易於理解。
- 您可以在主頁設定中選擇壓縮格式。
- 缺點
- 彈出廣告太多,使用體驗很差。
- 壓縮比只有一個,沒有辦法調整特定的幀率位元率。
步驟1打開“視訊壓縮”,然後點擊橙色的“新增”按鈕選擇您的影片。你可以 壓縮視訊以發送電子郵件 或現在不和諧。
第2步拖曳壓縮率滑桿選擇您需要的檔案大小,同時您可以根據位元率來平衡清晰度和壓縮率。然後點選右上角的儲存。
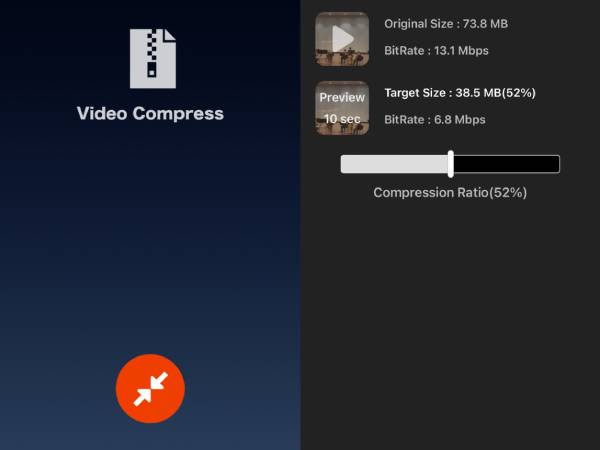
方法 4:媒體轉換器 - 免費靈活地壓縮視頻
如果您的 iPhone 影片來自其他應用程式或 Windows,您可以嘗試 Media Converter。在壓縮介面可以自由調整壓縮後的iPhone視訊解析度以及選擇影片的某個部分。您甚至可以調整輸出格式和編解碼器以進一步壓縮 iPhone 影片大小。
- 優點
- 支援一次壓縮多個影片以節省您的時間。
- 支援更多導入管道,節省導入時間。
- 透過編解碼器和輸出格式設置,可以調整幀速率和位元率。
- 缺點
- 高解析度和幀率需要會員才能使用。
- 壓縮速度相對較慢。
- 彈出廣告會不定期地突然出現。
步驟1在應用程式介面上,選擇“視訊壓縮”。您可以在影片的左下角和右下角看到原始檔案和壓縮後的估計檔案大小。
第2步設定音訊和視訊的比特率,選擇所需的分辨率,並指定壓縮檔案的目標大小。
步驟3點擊“開始”開始,然後在“我的創作”標籤下找到壓縮的 iPhone 影片。
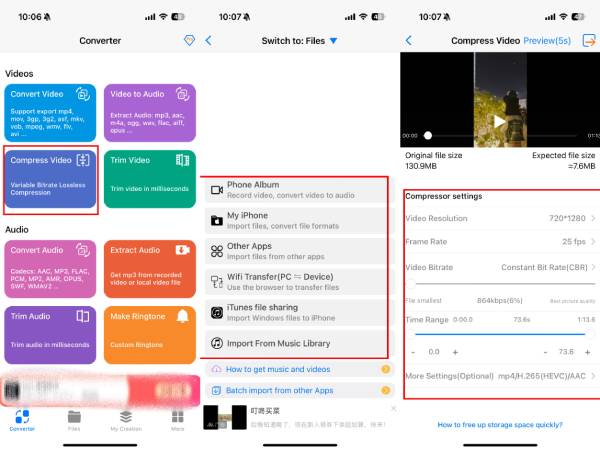
方法五:便利的線上轉換器 Clideo,固定比率
線上壓縮機也是一個方便的選擇。當您只需要將 iPhone 影片壓縮成較小的尺寸時,您可以嘗試 Clideo。它具有簡單易用的介面,無需註冊帳戶或下載應用程式。壓縮速度也合格。您可以從手機相簿、Google Drive 或即時錄影中選擇影片。
- 優點
- 使用方便,無需下載或註冊。
- 其功能簡單、易懂。
- 缺點
- 受限於輸入的格式,某些格式可能需要轉換。
- 無法選擇特定的壓縮比,只有三個中間比率。
- iPhone 的最大影片大小為 500MB。
- 載入高清影片相對較慢。
步驟1開啟Clideo的介面,點選“選擇檔案”,選擇壓縮後的大小,例如basic、strong、superb。
第2步點擊“壓縮”並等待結果。 iPhone影片壓縮後可點選藍色按鈕去除浮水印。然後不要忘記點擊“下載”來保存影片。
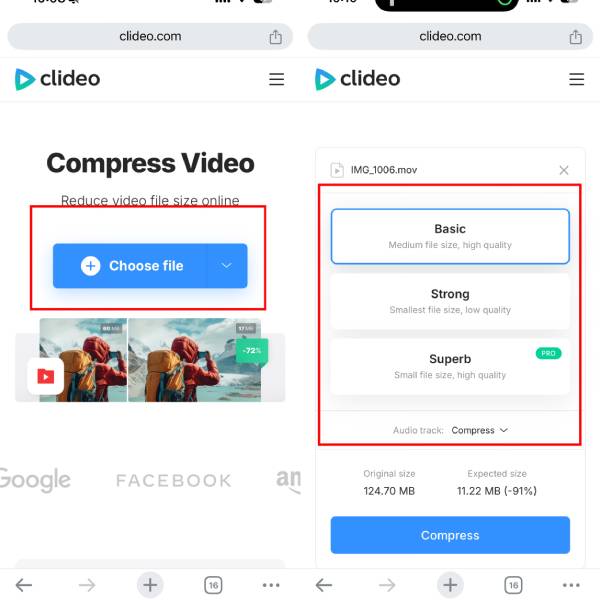
方法 6:支援批量轉換的視訊壓縮器 - FreeConverter
FreeConvert 是另一個不錯的線上 iPhone 視訊壓縮器選擇。它允許您壓縮最大 1GB 的影片。它還支援批量壓縮,方便需要一次壓縮多個影片的用戶。網站提供了清晰的說明,確保初學者獲得順暢的體驗。在壓縮之前,用戶可以選擇自己喜歡的視訊格式,該工具提供高級設置,例如調整視訊編解碼器和壓縮方法的選項。
- 優點
- 它可以批量壓縮以節省更多時間。
- 壓縮速度快。
- 每個影片設定在操作下方都有相應的指南,可以輕鬆理解如何使用。
- 缺點
- 檔案壓縮是按比例的,最後大小也是依照百分比自己計算的,不夠精確。
- 沒有幀速率或解析度設定。
- 高清視訊檔案載入和壓縮速度較慢。
步驟1在FreeConvert官方網站上,點擊“選擇檔案”,從照片庫或其他方式中選擇一個或多個iPhone影片。
第2步上傳完成後,點選「進階選項」調整壓縮方式、目標大小和影片編解碼器。然後點擊“應用設定”儲存。所有設定完成後,點擊「立即壓縮!」壓縮你的 iPhone 影片。
如果需要添加字幕,您可以向下捲動到設定視窗的底部以新增字幕檔案。
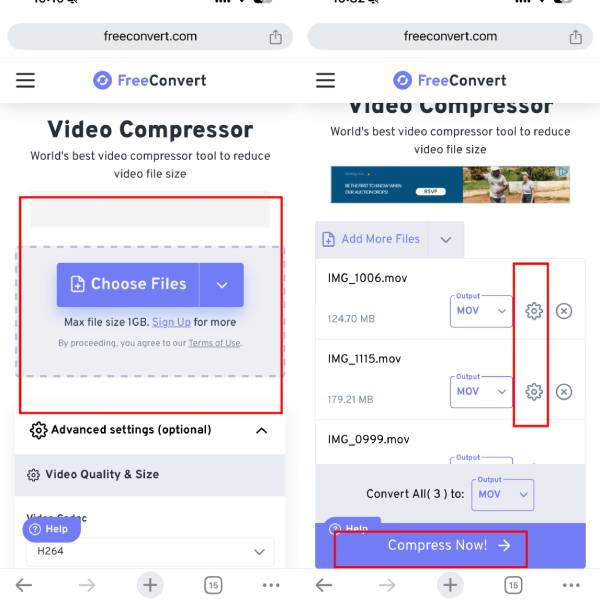
方法7:專業高速壓縮工具
這些是在iPhone上壓縮影片的較常見的方法。但有時這些可能無法滿足更細緻、客製化的壓縮需求,例如快速、高品質的壓縮等等。這時你可以嘗試 4Easysoft全能視訊轉換器 體驗更強大、更快速的iPhone影片壓縮。這 專業視訊壓縮器 會在畫質和檔案大小之間找到最適合的平衡點。

支援1000多種視訊格式壓縮。使用戶能夠省去轉換的步驟。
提供預設選項,根據您的設備選擇正確的壓縮設定。
視訊壓縮速度快,影像品質恢復到允許的範圍。
可自訂的壓縮參數,如解析度、位元率和幀速率。
步驟1打開 Total Video Converter,點擊「工具箱」並找到 Video Compress。然後添加您的 iPhone 影片檔。
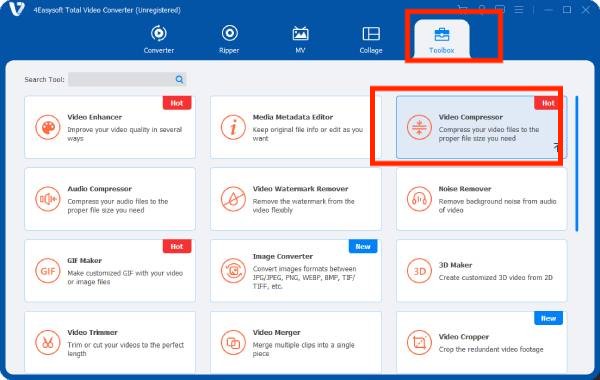
第2步選擇所需的檔案格式、位元率和解析度。然後拖曳右側的橘色調整條選擇您需要的檔案大小,也可以輸入特定的資料。
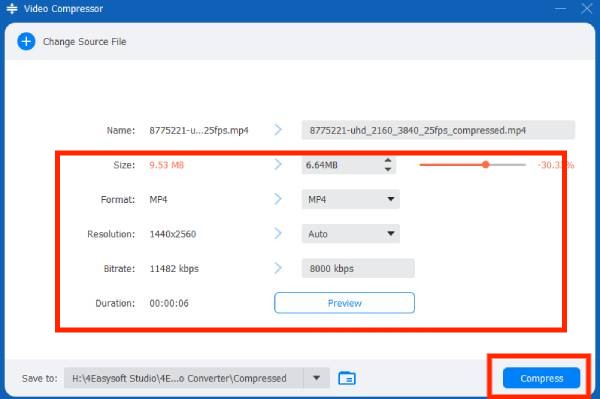
步驟3您可以在壓縮 iPhone 影片之前更改名稱。然後點擊“壓縮”即可得到結果。
結論
總之,使用正確的工具在 iPhone 上壓縮影片是一個簡單的過程。無論您喜歡使用內建應用程式還是第三方應用程序,每個選項都提供獨特的功能來滿足您的壓縮需求。在這些方法中,最推薦的仍然是 4Easysoft全能視訊轉換器操作更簡單,功能更強大,還不會犧牲壓縮的觀看體驗,這是其他應用程式無法做到的!下載後開始在 iPhone 上壓縮您的影片並享受更流暢的共享和儲存!



