如何將 MOV 轉換為 GIF?桌面和線上的 5 種方法
想要以有趣的方式與親人分享您最喜歡的 MOV 影片時刻嗎?立即將 MOV 轉換為 GIF,為社交媒體及其他媒體製作迷人的動畫! GIF 總是能為任何線上對話增添一絲樂趣;因此,如果您收集了一些有趣的 MOV 視頻,請不要猶豫,將它們作為 GIF 分享!這篇文章概述了從線上到軟體將 MOV 轉換為 GIF 的 5 種有效方法;您可以毫不費力地將文件轉換為迷人的 GIF。
指南清單
將 MOV 高品質轉換為 GIF - 4Easysoft 透過 Photoshop 將 MOV 轉換為 GIF 的複雜方法 如何使用 EZgif 免費在線將 MOV 轉換為 GIF 您可以使用 QuickTime 在 Mac 上將 MOV 轉換為 GIF 嗎? 使用線上 CloudConvert 快速將 MOV 轉換為 GIF將 MOV 高品質轉換為 GIF - 4Easysoft
當尋找將 MOV 轉換為 GIF 的方法時,市場上有幾種工具可供選擇,每種工具都有獨特的功能。但如果你談論的是最佳, 4Easysoft全能視訊轉換器 不容錯過!這款多功能軟體不僅可將 MOV 轉換為 GIF,還支援 MP4、AVI、MKV、MP3、OGG 等多種格式。利用其易於使用的介面,它允許每個人(具有不同技能水平的用戶)調整 GIF 的大小、幀速率、解析度和更多設置,確保他們只收到他們應得的輸出。此外,4Easysoft 還提供在轉換之前對 MOV 影片進行修剪、裁剪、旋轉和執行更多操作的工具,讓您完全控制最終輸出。

在整個轉換過程中保持 MOV 的原始品質。
保證更快的轉換速度而不犧牲品質。
允許您修改幀速率、解析度等設定。
使用其批次轉換功能一次處理多個 MOV 到 GIF。
步驟1首先打開 4Easysoft全能視訊轉換器,然後點擊“新增”按鈕或使用程式的拖放功能上傳所有所需的 MOV 影片。

第2步接下來,導航至「全部轉換為」功能表以探索 4Easysoft 的所有可用格式。在“影片”部分下,找到並選擇您的 MOV 視訊檔案的“GIF”。

如果您選擇的 GIF 格式的預設配置文件,您可以點擊「自訂設定檔」按鈕來根據您的喜好調整解析度、幀速率和其他參數。

步驟3完成設定後,選擇目標路徑並為轉換後的 MOV 到 GIF 檔案設定名稱。最後,按一下「全部轉換」按鈕啟動轉換過程。

透過 Photoshop 將 MOV 轉換為 GIF 的複雜方法
另外,Adobe Photoshop 提供了更進階的編輯選項 將影片製作成實況照片。匯入 MOV 檔案後,您可以微調幀,甚至在將影片匯出為 GIF 格式之前為其添加自訂效果。該軟體可讓您精確控制 MOV 到 GIF 的創建過程,使其成為所有重視程式創造力和靈活性的人的理想選擇。如果您有時間並希望使用各種可自訂的選項將 MOV 轉換為 GIF,那麼對於初學者來說這有點複雜,方法如下:
步驟1在您的電腦上執行 Photoshop。從“檔案”選單開始,然後從“導入”選項到“視訊幀”到“圖層”選項。選擇您的 MOV 影片並點擊“開啟”按鈕即可成功匯入。
第2步在對話方塊中,選擇「從頭到尾」將整個 MOV 轉換為 GIF。或者,僅針對選定的部分,選擇“僅選定範圍”並確定範圍。記得勾選「製作幀動畫」框。按一下“確定”按鈕。
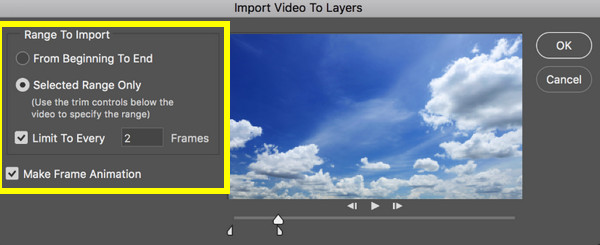
步驟3您會看到您的影片以幀的形式匯入。按一下「檔案」選單,然後按一下「匯出」和「儲存為 Web(舊版)」。在彈出視窗中,您可以預覽檔案並確保在「預設」標籤中選擇「GIF」。
完成後,按一下「儲存」按鈕並將轉換後的 MOV 儲存到您建立的 GIF 檔案到您想要的位置。
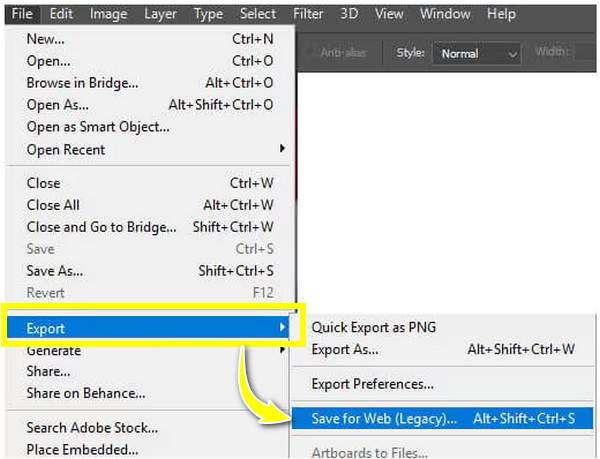
如何使用 EZgif 免費在線將 MOV 轉換為 GIF
如果您希望使用更簡單、更快捷的方式免費在線將 MOV 轉換為 GIF,請使用 EZgif!它是您最好的選擇,它是一款線上工具,可讓您在幾分鐘內完成轉換。只需將您的 MOV 影片上傳到網站,EZgif 就會自動將其產生為動畫 GIF。稍後,您可以利用額外的選項來調整檔案大小和最佳化檔案。請依照以下步驟將 MOV 轉換為 GIF:
步驟1進入EZgif官方網站,點選「GIF製作器」標籤。點擊“選擇檔案”按鈕,然後點擊“上傳檔案”按鈕匯入您的 MOV 視頻,以成功處理您的影片。
第2步接下來,您可以更改一些設置,例如大小和幀速率,如下所示。然後,點擊「轉換為 GIF!」按鈕將 MOV 轉換為 GIF 格式。您也可以進行更多編輯,例如 在 GIF 中添加文本、調整 GIF 尺寸等。
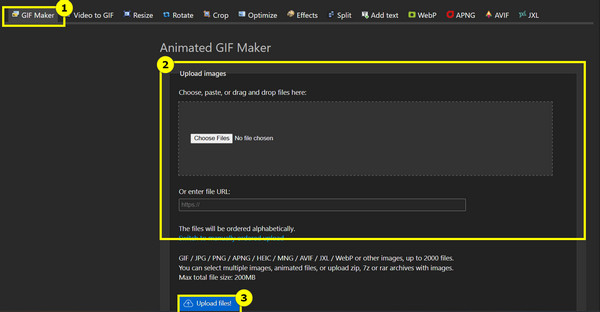
您可以使用 QuickTime 在 Mac 上將 MOV 轉換為 GIF 嗎?
對於 Mac 用戶,QuickTime Player 提供了 MOV 到 GIF 轉換的手動解決方案。雖然它主要用於視訊播放,但透過使用其匯出功能,您可以將 MOV 轉換為動畫 GIF。為此,您需要將各個幀導出為圖像序列。然後,使用單獨的工具將這些圖像編譯成 GIF 格式。為了完全理解它,請查看下面有關將 MOV 轉換為 GIF 格式的說明。
步驟1在 Mac 上啟動 QuickTime,透過「檔案」選單開啟 MOV 視頻,然後「開啟檔案」。若要僅轉換特定部分,請選擇“編輯”,然後選擇“修剪”。拉動黃色手柄來設定起點和終點。
第2步接下來,再次轉到“檔案”選單並選擇“開啟圖像序列”。在下一個視窗中,選擇您喜歡的影像格式並確定幀速率;按一下「儲存」或「開啟」按鈕儲存幀。
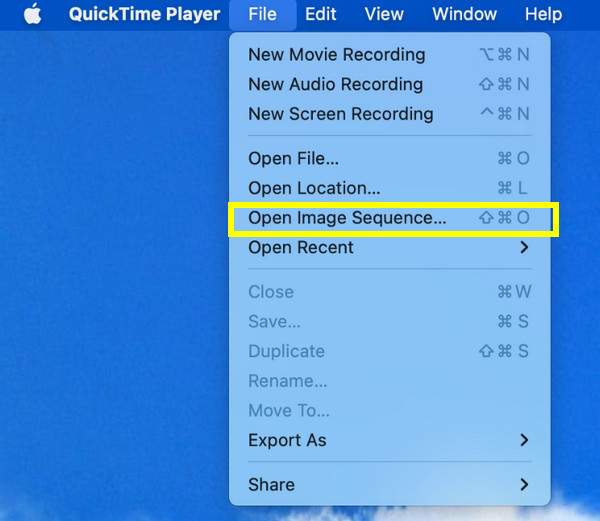
步驟3匯出影像後,使用外部工具將此 MOV 序列轉換為 GIF 格式。如果您選擇 Photoshop,只需上傳序列,前往“檔案”,選擇“匯出為”,然後選擇“GIF”。
使用線上 CloudConvert 快速將 MOV 轉換為 GIF
最後,CloudConvert 是一個線上解決方案,只需簡單的步驟即可完成 MOV 到 GIF 的轉換!憑藉其拖放介面,它還提供調整品質、大小和其他參數的選項,使其成為喜歡在線方式而不需要安裝軟體的每個人的理想選擇。儘管它是一個線上工具,但它為您的文件提供了隱私和安全,確保轉換後所有文件都從其伺服器中刪除。將 MOV 轉換為 GIF 的操作方法如下:
步驟1在您選擇的網頁瀏覽器上搜尋 CloudConvert MOV 到 GIF 轉換器網站。然後,要開始轉換過程,請點擊「選擇檔案」按鈕上傳您的 MOV 影片。
第2步“GIF”格式自動選擇為您的格式。您可以點擊旁邊的“設定”按鈕來更改一些設定。如果您同意,請按一下「轉換」按鈕,然後在完成後按一下「下載」。
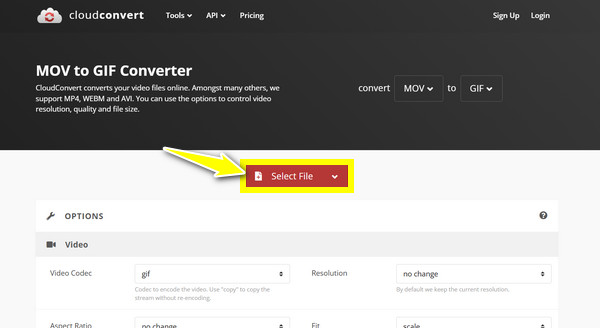
結論
感謝這篇文章,您可以使用可靠的方法將 MOV 轉換為 GIF,每種方法都可以滿足不同的需求和使用者偏好。從 Mac 上的 QuickTime 手動提取到 Photoshop 等高級選項,再到 EZgif 等線上工具,最好的工具取決於您!然而,如果你追求速度和品質的完美平衡, 4Easysoft全能視訊轉換器 脫穎而出!憑藉其直覺的介面、快速的轉換和強大的自訂功能,您可以輕鬆地將 MOV 轉換為動畫 GIF,同時保持最高品質。立即獲得滿足您所有轉換需求的最佳結果!



