如何在 Android 上截取滚动屏幕截图?附赠小贴士!
一篇长帖浪费了多少 Android 空间?只需截取一张 Android 滚动截图,就能将这些冗长的对话和页面内容一网打尽!想想看:这些滚动帖子的屏幕范围远远超出了可见的范围,如何才能全部截取呢?其实,有六种简单的 Android 滚动截图方法,并分享了不同 Android 版本和不同 Android 设备上的默认截图方法。立即开始截取滚动屏幕吧!
指南列表
不同 Android 版本上的 2 种默认方式 如何在三星设备上截取滚动屏幕截图 如何在 OnePlus 设备上截取滚动屏幕截图 如何在 Google Pixel 设备上截取滚动屏幕截图 如何在小米设备上进行滚动截图 使用 4Easysoft 截取滚动屏幕截图的最佳方法不同 Android 版本上的 2 种默认方式
在 Android 设备上截取滚动屏幕截图,可以截取长网页、聊天记录以及屏幕无法完全容纳的完整文档。不同的 Android 版本提供了不同的内置截取方法;Android 11 或更低版本可能取决于手机品牌和型号。以下是两种在 Android 设备上截取滚动屏幕截图的默认方法:
如何在 Android 12 及更高版本上进行滚动截图
• 打开您想要截取的网页。然后,同时按下“电源”和“音量降低”按钮,并在屏幕截图缩略图旁边的底部选择“截取模式”。
• 使用屏幕顶部和底部的手柄选择截取区域;这两个区域都可以扩展并包含在滚动截图中。同时还会出现放大镜,方便您仔细查看并进行精确剪切。
• 对外观满意后,点击“编辑”按钮添加更多文本,然后点击最左角的“保存”按钮。
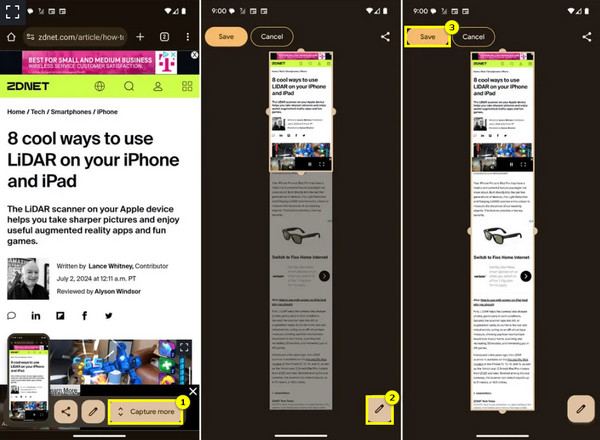
如何在 Android 11 及以下版本上进行滚动截图
• 同时按下“电源”和“音量降低”按钮。屏幕上会出现预览,并会出现包括“拍摄更多”在内的选项。
• 屏幕将向下滚动,截取您选择的全部内容。截取完所有所需内容后,再次点击按钮。如果您的设备不支持此功能,您可以使用 LongShot 和 ScreenMaster 等应用。
如何在三星设备上截取滚动屏幕截图
如果您有三星设备,您还可以手动截取滚动屏幕截图,这是以前没有的功能。以下是截取滚动屏幕截图的步骤。
• 在三星设备上,同时按下“降低音量”和“电源”键。然后点击“双箭头”向下按钮。
• 按住按钮,直到到达您想要离开的页面底部 滚动截屏.
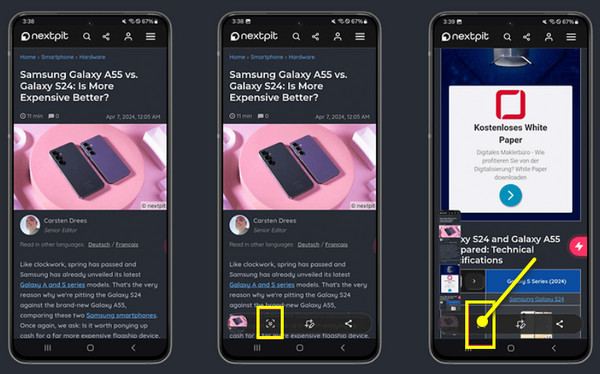
如何在 OnePlus 设备上截取滚动屏幕截图
同时,OnePlus 手机通常使用 OxygenOS,其中包含友好的滚动屏幕功能。因此,如果您拥有该设备,请按照以下详细步骤来截取 Android 滚动屏幕截图:
• 准备好你的 OnePlus 手机,打开你想要截取滚动截图的页面、对话或文章。同时按下“音量降低”和“电源”键,然后瞄准“滚动”。
• 滑动屏幕以定义屏幕截图的高度,然后点击“完成”按钮在 Android 上截取滚动屏幕截图。
如何在 Google Pixel 设备上截取滚动屏幕截图
Google 设备运行的是原生 Android 版本,因此其功能取决于您使用的版本。如果您的设备运行的是 Android 11 及更低版本,您可能没有内置的 Android 滚动截屏功能,但您可以使用应用。
• 同时按下“电源”和“降低音量”按钮来截取滚动屏幕截图,或使用快速设置菜单中的快捷方式。
• 截取屏幕后,点击底部的“截取更多”,屏幕将自动向下滚动并延伸屏幕截图。完成后,点击“保存”按钮即可保存截取的整个页面。
如何在小米设备上进行滚动截图
至于小米设备,它们运行的是小米定制的安卓系统皮肤 MIUI,并内置了安卓滚动截屏功能。即使您的设备运行的是 Android 11 或更低版本,您也可以按照以下说明操作:
• 同时按下“电源”和“音量降低”按钮。否则,向下滑动以访问通知栏并选择“截屏”选项。
• 截取完标准屏幕截图后,点击“滚动”或“截取更多”,页面将自动向下滚动,截取所有内容。截取完所有内容后,点击“完成”按钮。
使用 4Easysoft 截取滚动屏幕截图的最佳方法
既然安卓系统上都介绍了这么多滚动截屏的方法,那在电脑上也能做到吗?说到在 Windows 和 Mac 上进行滚动截屏,拥有合适的工具至关重要,而合适的工具就是 4Easysoft 屏幕录像机这款工具提供了一种简单而强大的方法来捕获长页面、文档、对话或其他滚动内容。它不仅能捕获屏幕截图,还能捕获视频,同时保持高质量的输出。因此,无论您是在编写教程、保存对话还是捕获网页,4Easysoft 都是完成所有这些任务的理想之选。

快照可以完美地用于滚动、整个屏幕、菜单、窗口等。
一旦保存了滚动截图,就看不到水印。
设置截屏和其他录制控制的热键。
通过添加文本、绘图、标注等进一步增强屏幕截图。
步骤1来自 4Easysoft 屏幕录像机 在主屏幕上,选择“视频录像机”选项。然后点击“摄像头”按钮,并选择“滚动窗口”选项。
点击该选项后,系统会打开要截取滚动屏幕截图的窗口。或者,在所选窗口中使用快捷键“Ctrl + Alt + C”。

第2步接下来,预览界面会显示,您可以使用“画图工具”中的形状、线条、文本等工具,根据需要编辑滚动截图。完成后,点击“保存”按钮(软盘图标)。
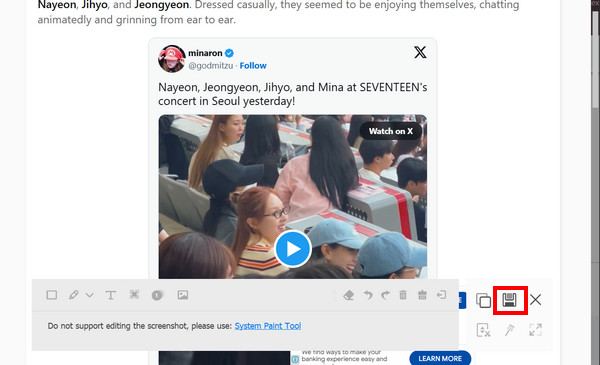
结论
以上就是今天关于在 Android 上截取滚动屏幕截图的指南!正如你所见,在 Android 系统上,无论你想 捕获整个网页、文档或其他内容。虽然市面上有适用于不同安卓设备的内置工具,但 4Easysoft 屏幕录像机对于想要在桌面轻松截取滚动屏幕截图的人来说是理想的解决方案!除了用户友好的界面外,它还配备了众多截取选项、实时注释工具和可自定义的设置,使其成为所有用户的理想之选。



