在 iPhone 17/16/15/14 等上压缩视频的 7 种简单方法。
iPhone 提供高质量的视频录制,但这通常会导致文件过大,占用过多存储空间或难以共享。因此,您可能需要压缩 iPhone 上的视频大小。但是 App Store 上有很多压缩应用程序,如何选择高效便捷的一款呢?继续阅读,了解压缩 iPhone 视频的具体步骤和最佳方法。
指南列表
方法一:使用 iPhone 的快捷方式压缩视频 [复杂] 方法 2:使用 iMovie 进行简单的视频压缩 [分辨率有限] 方法 3:视频压缩 – 可自定义的视频压缩 方法 4:媒体转换器 - 免费灵活地压缩视频 方法五:便捷的在线转换器 Clideo,固定比率 方法 6:支持批量转换的视频压缩器 - FreeConverter 方法7:专业高速压缩工具方法一:使用 iPhone 的快捷方式压缩视频 [复杂]
快捷指令是 iPhone 内置的应用,只需点击几下即可压缩视频。它是免费的,但 Apple 没有内置的视频压缩快捷指令,因此您需要使用 iPhone 的快捷指令创建一个。请务必按照设置要求一步步操作,少一步设置会导致快捷指令无法使用。
- 优点
- 该系统独立、安全且无广告。
- 首次设置后,一键压缩iPhone视频。
- 缺点
- 第一个设置非常复杂。
- 一旦缺失或错误一步,将不会导致压缩成功。
- 仅具有基本的压缩功能,转换时看不到确切的大小。
步骤1点击屏幕顶部中央“新快捷方式”标签旁边的下拉菜单,选择“重命名”,并输入一个简单的名称,如“压缩视频”,以便于识别。
第2步点击“添加操作”按钮,搜索并选择在iPhone上压缩视频的命令,并根据您的需要进行配置。
步骤3打开照片应用,找到要压缩的iPhone视频。点击“分享”按钮,然后选择“压缩视频”开始压缩过程。
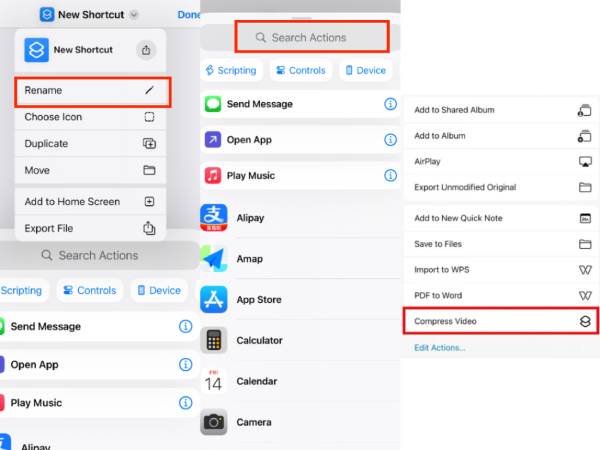
方法 2:使用 iMovie 进行简单的视频压缩 [分辨率有限]
另一个可用于在 iPhone 上压缩视频的 Apple 官方应用是 iMovie。虽然它主要用于视频编辑而非压缩,但它允许你通过降低分辨率来减小视频文件的大小。该操作简单易用,是满足 iPhone 基本视频压缩需求的便捷之选。然而,它仅提供三种分辨率选择,这可能会限制部分用户的灵活性。
- 优点
- 苹果官方应用,与iPhone高度兼容。
- 在保持良好质量的同时减小视频文件的大小。
- 将长视频分成几个片段或基本编辑视频。
- 缺点
- 它只有固定的分辨率可供选择。
- 转换时无法看到压缩后文件的确切大小。
- 除了压缩之外,没有比特率等调整。
步骤1启动 iMovie,点击屏幕底部的“开始新项目”。然后从弹出的窗口中选择“Magic Movie”。
第2步选择要压缩的 iPhone 视频,然后点击屏幕底部的“创建魔法电影”。此时,您可以对视频进行任何其他编辑,然后点击左上角的“完成”。
步骤3点击“选项”选择所需的分辨率,通常为 360p、540p 或 720p。分辨率越低,文件大小越小。然后点击“完成”,即可将压缩视频保存到 iPhone 或直接分享给收件人。
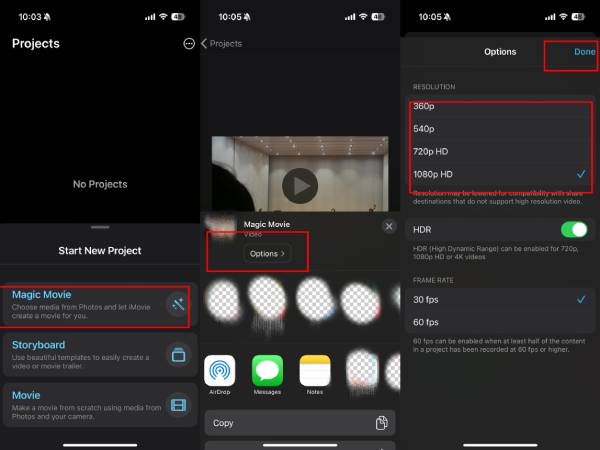
方法 3:视频压缩 – 可自定义的视频压缩
Video Compress 是一款方便地在 iPhone 16/15/14 等设备上压缩视频的应用程序。它可以通过调整比例自由选择压缩文件的大小,并将其保存到 iPhone 的“照片”文件夹。您可以在文件下方查看调整前后的比特率。它支持通过消息、电子邮件或其他应用程序轻松共享。直观的用户界面让您可以轻松地将高质量的千兆字节大小的 iPhone 视频文件压缩成更小的文件。但在保存压缩的 iPhone 视频之前,它会弹出大量广告。
- 优点
- 视频压缩步骤非常简单且易于理解。
- 您可以在主页设置中选择压缩格式。
- 缺点
- 弹出广告太多,使用体验很差。
- 压缩比只有一个,没有办法调整具体的帧率比特率。
步骤1打开“视频压缩”,然后点击橙色的“添加”按钮来选择你的视频。你可以 压缩视频以用于电子邮件 或者现在不和谐。
第2步拖动压缩率滑块选择所需的文件大小,同时可以根据码率平衡清晰度和压缩率。然后点击右上角的保存。
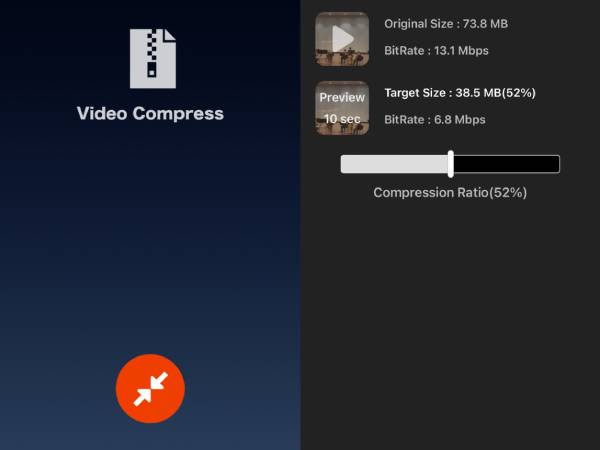
方法 4:媒体转换器 - 免费灵活地压缩视频
如果您的 iPhone 视频来自其他应用或 Windows 系统,您可以尝试 Media Converter。在压缩界面,您可以自由调整压缩后的 iPhone 视频分辨率并选择视频片段。您甚至可以调整输出格式和编解码器,以进一步压缩 iPhone 视频大小。
- 优点
- 支持一次压缩多个视频以节省您的时间。
- 支持更多导入渠道,节省导入时间。
- 通过编解码器和输出格式设置,可以调整帧速率和比特率。
- 缺点
- 高分辨率和帧率需要会员才能使用。
- 压缩速度相对较慢。
- 弹出广告会不定期地突然出现。
步骤1在应用界面上,选择“视频压缩”。您可以在视频的左下角和右下角看到原始文件大小以及压缩后预估的文件大小。
第2步设置音频和视频的比特率,选择所需的分辨率,并指定压缩文件的目标大小。
步骤3单击“开始”开始,然后在“我的创作”选项卡下找到压缩的 iPhone 视频。
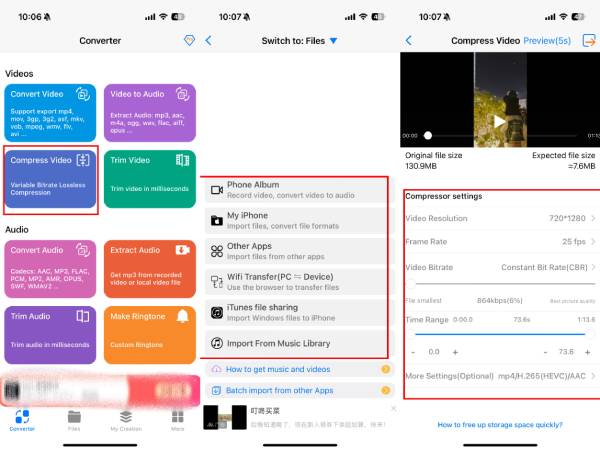
方法五:便捷的在线转换器 Clideo,固定比率
在线压缩器也是一个便捷的选择。如果您只需要将 iPhone 视频压缩成较小的尺寸,可以尝试 Clideo。它的界面简洁易用,无需注册账户或下载应用程序。压缩速度也相当不错。您可以从手机相册、Google Drive 或即时视频录制中选择视频。
- 优点
- 使用方便,无需下载或注册。
- 其功能简单且易于理解。
- 缺点
- 受限于输入的格式,某些格式可能需要转换。
- 无法选择特定的压缩比,只有三个中间比率。
- iPhone 的最大视频大小为 500MB。
- 加载高清视频相对较慢。
步骤1打开Clideo的界面,点击“选择文件”,选择压缩后的大小,比如basic、strong、superb。
第2步点击“压缩”并等待结果。iPhone 视频压缩完成后,您可以点击蓝色按钮去除水印。最后,别忘了点击“下载”来保存视频。
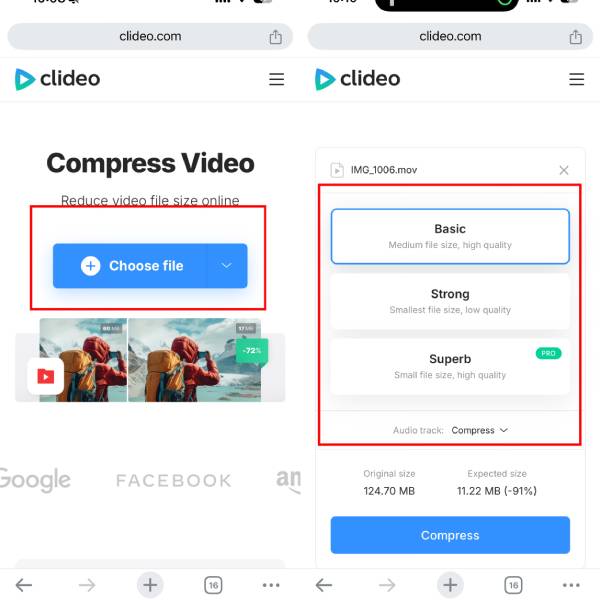
方法 6:支持批量转换的视频压缩器 - FreeConverter
FreeConvert 是另一款不错的在线 iPhone 视频压缩器。它支持压缩最大 1GB 的视频。此外,它还支持批量压缩,方便需要一次性压缩多个视频的用户。网站提供了清晰的说明,确保初学者也能获得流畅的体验。压缩前,用户可以选择自己喜欢的视频格式,该工具还提供高级设置,例如调整视频编解码器和压缩方法的选项。
- 优点
- 它可以批量压缩以节省更多时间。
- 压缩速度快。
- 每个视频设置在操作下方都有相应的指南,可以轻松理解如何使用。
- 缺点
- 文件压缩是按比例的,最后大小也是按照百分比自己计算的,不够精确。
- 没有帧速率或分辨率设置。
- 高清视频文件加载和压缩速度较慢。
步骤1在FreeConvert官方网站上,点击“选择文件”,从照片库或其他方式中选择一个或多个iPhone视频。
第2步上传完成后,点击“高级选项”调整压缩方式、目标大小和视频编解码器。然后点击“应用设置”保存设置。所有设置完成后,点击“立即压缩!”即可压缩您的 iPhone 视频。
如果需要添加字幕,您可以向下滚动到设置窗口的底部来添加字幕文件。
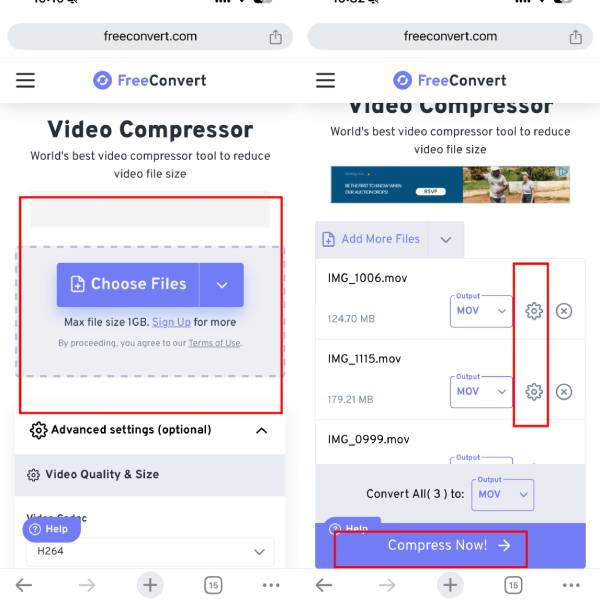
方法7:专业高速压缩工具
这些是 iPhone 上比较常用的视频压缩方法。但有时,这些方法可能无法满足更精细、更个性化的压缩需求,例如快速、高质量的压缩等等。这时,您可以尝试 4Easysoft 全视频转换器 体验更强大、更快速的 iPhone 视频压缩。这 专业视频压缩器 会在画质和文件大小之间找到最合适的平衡点。

支持1000多种视频格式压缩,省去用户转换步骤。
提供预设选项,根据您的设备选择正确的压缩设置。
视频压缩速度快,图像质量恢复到允许的范围。
可定制的压缩参数,如分辨率、比特率和帧速率。
步骤1打开 Total Video Converter,点击“工具箱”,找到“视频压缩”。然后添加你的 iPhone 视频文件。
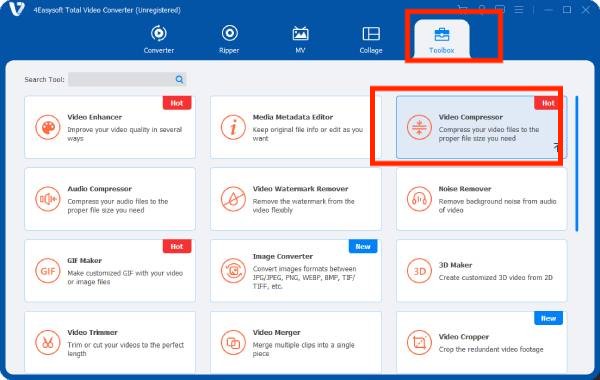
第2步选择所需的文件格式、比特率和分辨率。然后拖动右侧的橙色调整条来选择所需的文件大小,或者您可以输入具体数据。
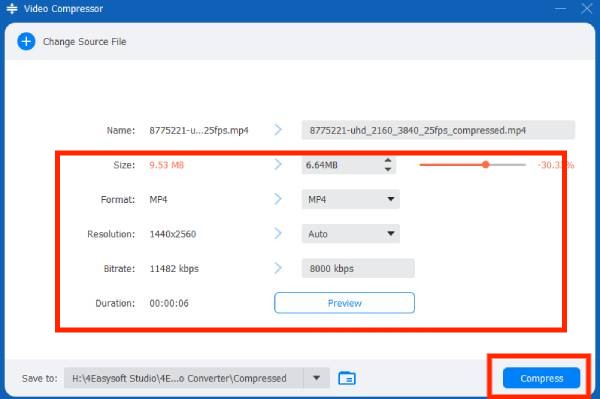
步骤3您可以在压缩iPhone视频之前更改名称。然后点击“压缩”即可获得结果。
结论
总而言之,使用合适的工具在 iPhone 上压缩视频非常简单。无论您喜欢使用内置应用还是第三方应用,每个选项都提供独特的功能来满足您的压缩需求。在这些方法中,最推荐的仍然是 4Easysoft 全视频转换器操作更简单,功能更强大,而且不会牺牲压缩观看体验,这是其他应用程序无法做到的!下载并开始在 iPhone 上压缩您的视频,享受更流畅的共享和存储!



