如何将 MOV 转换为 GIF?5 种桌面和在线转换方法
想用有趣的方式与亲朋好友分享您最爱的 MOV 视频片段吗?立即将 MOV 转换为 GIF,制作出引人入胜的动图,用于社交媒体及其他平台!GIF 总能为任何在线对话增添一丝趣味;因此,如果您收藏了一些有趣的 MOV 视频,不妨将它们制作成 GIF 来分享!本文概述了 5 种有效的 MOV 转 GIF 方法,涵盖在线转换和软件转换;您可以轻松将文件转换为引人入胜的 GIF。
指南列表
将 MOV 高质量转换为 GIF - 4Easysoft 通过 Photoshop 将 MOV 转换为 GIF 的复杂方法 如何使用 EZgif 免费在线将 MOV 转换为 GIF 您可以使用 QuickTime 在 Mac 上将 MOV 转换为 GIF 吗? 使用在线 CloudConvert 快速将 MOV 转换为 GIF将 MOV 高质量转换为 GIF - 4Easysoft
在寻找将 MOV 转换为 GIF 的方法时,市面上有多种工具可供选择,每种工具都有其独特的功能。但如果您正在寻找最好的工具,那么 4Easysoft 全视频转换器 不容错过!这款多功能软件不仅可以将 MOV 转换为 GIF,还支持 MP4、AVI、MKV、MP3、OGG 等多种格式。它拥有易于使用的界面,无论用户水平如何,都能调整 GIF 的大小、帧速率、分辨率和其他设置,确保用户获得理想的输出效果。此外,4Easysoft 还提供转换前对 MOV 视频进行修剪、裁剪、旋转等操作的工具,让您完全掌控最终输出。

在整个转换过程中保持 MOV 的原始质量。
保证更快的转换速度而不牺牲质量。
允许您修改帧速率、分辨率等设置。
使用其批量转换功能一次处理多个 MOV 到 GIF。
步骤1首先打开 4Easysoft 全视频转换器,然后单击“添加”按钮或使用程序的拖放功能上传所有所需的 MOV 视频。

第2步接下来,导航到“全部转换为”菜单,查看 4Easysoft 所有可用的格式。在“视频”部分下,找到并选择“GIF”作为您的 MOV 视频文件。

如果您选择的 GIF 格式的默认配置文件,您可以点击“自定义配置文件”按钮来根据您的喜好调整分辨率、帧速率和其他参数。

步骤3完成设置后,选择目标路径并为转换后的 MOV 转 GIF 文件设置名称。最后,点击“全部转换”按钮开始转换过程。

通过 Photoshop 将 MOV 转换为 GIF 的复杂方法
另外,Adobe Photoshop 提供了更高级的编辑选项 将视频制作成实况照片导入 MOV 文件后,您可以微调帧,甚至在将视频导出为 GIF 格式之前添加自定义效果。这款软件可以让您精确控制 MOV 转 GIF 的创建过程,非常适合注重程序创造力和灵活性的人士使用。如果您有时间并且希望使用各种可自定义的选项将 MOV 转换为 GIF,那么对于初学者来说,这有点复杂,但以下是操作方法:
步骤1在电脑上运行 Photoshop。从“文件”菜单开始,然后选择“导入”选项、“视频帧”和“图层”选项。选择您的 MOV 视频,点击“打开”按钮即可成功导入。
第2步在对话框中,选择“从头到尾”将整个 MOV 转换为 GIF。或者,如果只选择选定部分,请选择“仅选定范围”并确定范围。记得勾选“制作帧动画”复选框。点击“确定”按钮。
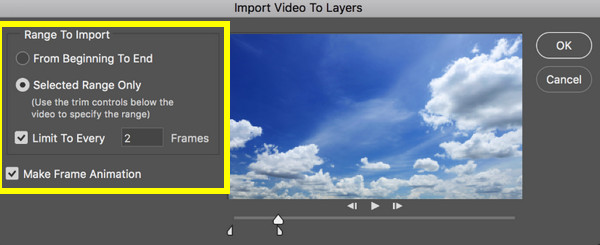
步骤3您将看到视频以帧的形式导入。点击“文件”菜单,然后点击“导出”和“保存为 Web(旧版)”。在弹出的窗口中,您可以预览文件,并确保在“预设”选项卡中选择“GIF”。
完成后,单击“保存”按钮并将转换后的 MOV 保存到您创建的 GIF 文件到您想要的位置。
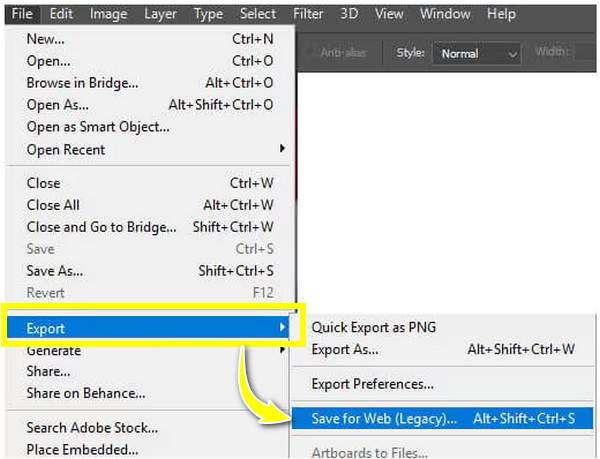
如何使用 EZgif 免费在线将 MOV 转换为 GIF
如果您想要一个更简单快捷的免费在线将 MOV 转换为 GIF 的工具,那就使用 EZgif 吧!它是您最好的在线工具,只需几分钟即可完成转换。只需将您的 MOV 视频上传到网站,EZgif 就会自动将其生成为 GIF 动画。之后,您可以使用额外的选项来调整文件大小和优化文件。请按照以下步骤将 MOV 转换为 GIF:
步骤1前往 EZgif 官方网站,点击“GIF 制作器”选项卡。点击“选择文件”按钮导入您的 MOV 视频,然后点击“上传文件”按钮,即可成功处理您的视频。
第2步接下来,您可以更改一些设置,例如大小和帧速率,如下所示。之后,点击“转换为 GIF!”按钮,将 MOV 转换为 GIF 格式。您还可以进行更多编辑,例如 向 GIF 添加文本、调整 GIF 大小等。
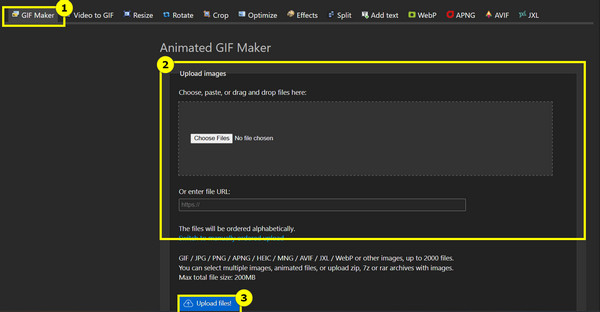
您可以使用 QuickTime 在 Mac 上将 MOV 转换为 GIF 吗?
对于 Mac 用户,QuickTime Player 提供了手动将 MOV 转换为 GIF 的解决方案。虽然它主要用于视频播放,但您可以使用其导出功能将 MOV 转换为 GIF 动画。为此,您需要将各个帧导出为图像序列。然后,使用单独的工具将这些图像编译成 GIF 格式。为了全面了解 MOV 转换为 GIF 格式的说明,请查看以下说明。
步骤1在 Mac 上启动 QuickTime,通过“文件”菜单打开 MOV 视频,然后选择“打开文件”。如果只转换特定部分,请选择“编辑”,然后选择“修剪”。拉动黄色手柄设置起始点和结束点。
第2步接下来,再次进入“文件”菜单,选择“打开图像序列”。在下一个窗口中,选择您喜欢的图像格式并确定帧速率;点击“保存”或“打开”按钮保存帧。
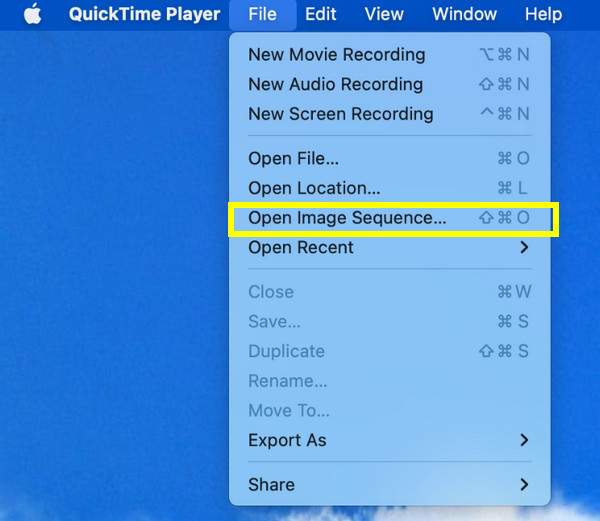
步骤3图像导出后,使用外部工具将此 MOV 序列转换为 GIF 格式。如果您选择 Photoshop,只需上传序列,前往“文件”,选择“导出为”,然后选择“GIF”。
使用在线 CloudConvert 快速将 MOV 转换为 GIF
最后,CloudConvert 是一款在线解决方案,只需简单几步即可将 MOV 转换为 GIF!其拖放式界面还提供调整质量、大小和其他参数的选项,对于喜欢在线转换而无需安装软件的用户来说,它是理想之选。尽管是一款在线工具,它也能为您的文件提供隐私和安全保障,确保转换后所有文件都会从服务器中删除。以下是 MOV 转 GIF 的工作原理:
步骤1在您选择的网络浏览器中搜索 CloudConvert MOV 转 GIF 转换器网站。然后,点击“选择文件”按钮上传您的 MOV 视频,即可开始转换过程。
第2步系统会自动选择“GIF”格式作为您的格式。您可以点击旁边的“设置”按钮来更改一些设置。如果您同意,请点击“转换”按钮,然后在转换完成后点击“下载”。
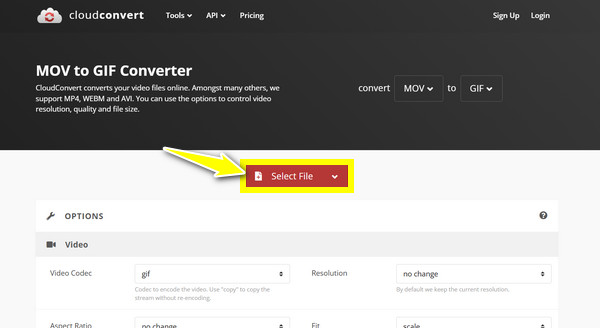
结论
感谢这篇文章,您掌握了将 MOV 转换为 GIF 的可靠方法,每种方法都能满足不同的需求和用户偏好。从 Mac 上的 QuickTime 手动提取,到 Photoshop 等高级选项,再到 EZgif 等在线工具,最佳工具取决于您!但是,如果您追求速度和质量的完美平衡,那么 4Easysoft 全视频转换器 脱颖而出!凭借其直观的界面、快速的转换速度和强大的自定义功能,您可以轻松将 MOV 转换为动画 GIF,同时保持最高质量。立即获得满足您所有转换需求的最佳效果!



