探索记录鼠标移动轨迹的解决方案
仅仅录制屏幕可能还不够——捕捉鼠标移动可以让内容更清晰、更引人入胜。突出显示光标、添加点击效果以及显示鼠标轨迹可以帮助观众更有效地完成复杂的步骤。然而,并非所有屏幕录制工具都支持鼠标移动跟踪。幸运的是,有些屏幕录制工具可以让你流畅地捕捉鼠标的每一个动作。
所有工具都会记录鼠标移动吗?
制作教程、演示或游戏视频时,捕捉鼠标移动对于有效引导观众至关重要。然而,并非所有屏幕录制工具都默认支持录制鼠标移动。一些基础录制工具仅捕捉屏幕内容,而不跟踪光标,这导致观众难以跟上。
许多专业的屏幕录像机都提供鼠标移动跟踪功能,例如高亮显示光标、添加点击效果,甚至自定义鼠标轨迹。这些功能有助于突出屏幕上的操作,使观看者更容易看到。然而,免费或内置的录像机(例如 Windows 或 macOS 上的默认屏幕录像机)可能缺乏这些高级功能。
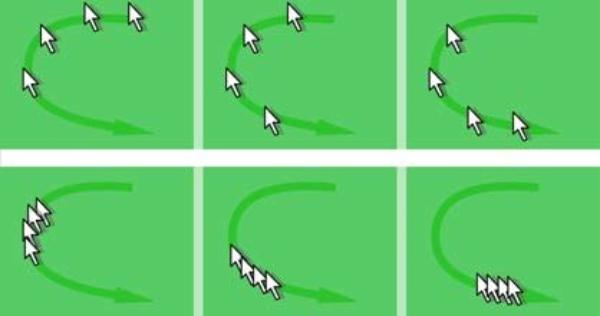
为了确保录制内容清晰引人入胜,选择合适的工具至关重要。这对于软件演示、分步指南以及需要清晰视觉指导的在线课程尤其有用。在下一部分中,本文将向您介绍一些在 Windows 和 Mac 上录制鼠标移动的最佳工具,包括用于专业级录制的高级鼠标跟踪效果选项。
记录鼠标移动的最佳工具
什么时候 制作教程视频无论是视频、软件演示还是游戏录制,捕捉鼠标移动对于引导观众至关重要。为了帮助您找到适合不同使用场景的工具,我们列出了适用于 Windows 和 Mac 的最佳鼠标移动录制工具。无论您是内容创作者、教育工作者还是游戏玩家,这些工具都能轻松提升您的视频质量。以下是五款适用于 Windows 和 Mac 的最佳鼠标移动录制工具:
1.4Easysoft 屏幕录像机(Windows 和 Mac)
作为一款强大的屏幕录制工具, 4Easysoft 屏幕录像机 提供可自定义的鼠标光标效果,包括高亮、点击动画和轨迹。通过自定义鼠标移动参数,您可以轻松将其用作教程、演示文稿和软件演示的理想鼠标移动记录器。

要使用 4Easysoft 屏幕录像机记录鼠标移动,您可以按照以下步骤操作:
步骤1启动4Easysoft屏幕录像机,根据您的录制场景点击选择录制模式。
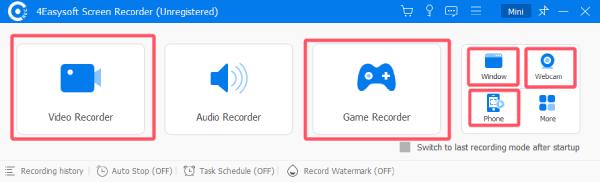
第2步点击“记录设置”按钮。在“鼠标和按键”选项卡下,点击“记录鼠标点击”和“记录鼠标区域”按钮。
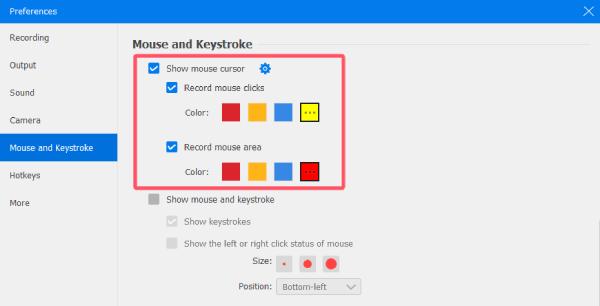
步骤3现在,单击“录制”按钮即可开始录制屏幕,并清晰显示鼠标移动。
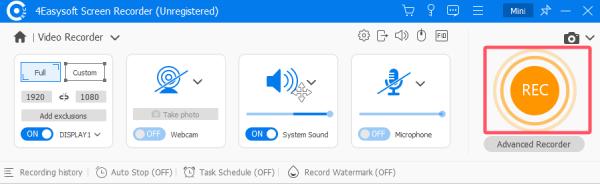
2. OBS Studio(Windows、Mac 和 Linux)
这是一款免费的开源录制工具,允许用户在直播或录制时捕捉鼠标移动,并可自定义设置以获得更好的可视性。最大的 OBS Studio的优势 是它的兼容性,这意味着它几乎可以在任何地方工作,无论您使用的是 Windows、Mac 还是 Linux。

- 优点
- 免费且开源,所有用户都可以使用。
- 支持使用插件定制鼠标光标效果。
- 缺点
- 由于设置复杂,初学者的学习难度较大。
- 缺少内置光标效果,需要第三方插件。
3. Camtasia(Windows 和 Mac)
专业的屏幕录制和视频编辑软件,具有放大、突出显示和动画点击指示器等高级鼠标光标效果。
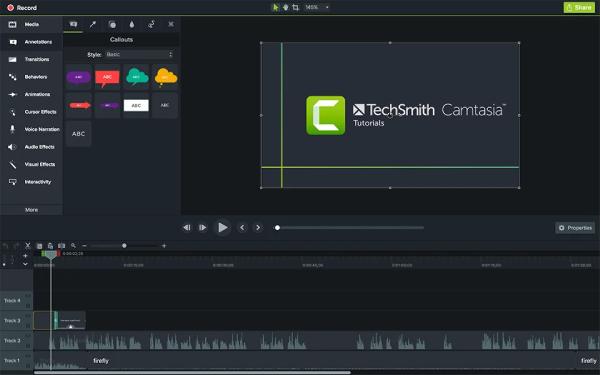
- 优点
- 全面的编辑工具,可实现专业品质的录音。
- 内置光标效果,轻松突出显示鼠标移动。
- 缺点
- 与其他录音工具相比价格昂贵。
- 系统要求高,这可能会降低旧电脑的运行速度。
4. Bandicam(Windows)
轻量级的屏幕录像机,支持鼠标点击特效和高光。众所周知,Bandicam 一直深受喜欢录制视频的玩家的喜爱。 4K 游戏. Bandicam 是教程视频和游戏录制的绝佳选择,因为它在录制游戏时消耗的运行内存非常少。
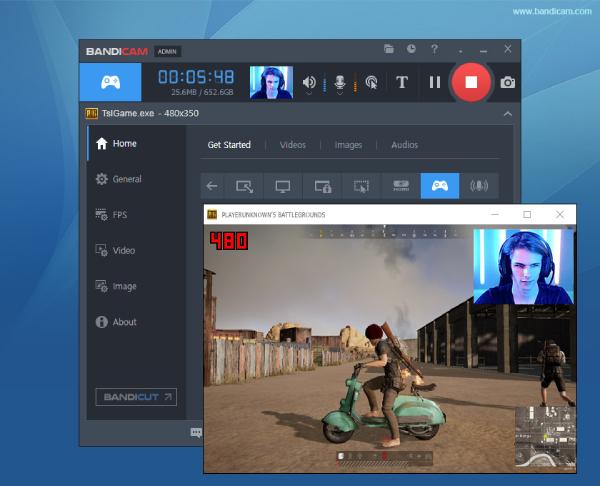
- 优点
- 在游戏过程中记录鼠标移动时完美运行。
- 实时鼠标效果可突出显示点击和移动。
- 缺点
- 免费版本有水印,需要购买才能完全访问。
- 编辑功能有限,需要外部软件进行高级编辑。
5.ScreenFlow(Mac)
如果您是 macOS 用户,ScreenFlow 可能是一个不错的选择。它是一款高质量的屏幕录制和编辑软件,允许用户增强鼠标可见性、添加光标缩放效果以及强调点击以提升参与度。
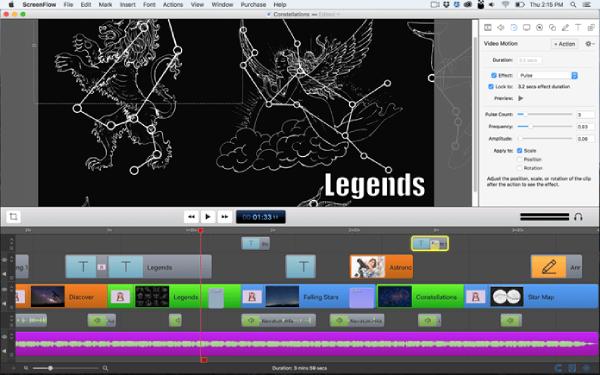
- 优点
- 流畅的鼠标移动记录,具有可自定义的效果。
- 由于优化,与 macOS 高度兼容。
- 缺点
- 仅适用于 Mac 的软件,不适用于 Windows 用户。
- 与竞争对手相比价格昂贵,因此不太符合预算。
结论
录制鼠标移动对于制作引人入胜的教程、软件演示和游戏视频至关重要。本文提到的各种工具针对不同场景提供了独特的功能,可帮助您捕捉流畅而精确的光标移动。无论您是内容创作者、教育工作者还是游戏玩家, 4Easysoft 屏幕录像机 可能是您使用鼠标录像机的最佳工具,可确保您的视频清晰且专业。


