Ghi lại video, âm thanh, trò chơi và webcam để ghi lại những khoảnh khắc quý giá một cách dễ dàng.
Hướng dẫn đầy đủ về cách ghi nhạc chuông trên iPhone
Cài nhạc chuông cá nhân trên iPhone luôn thú vị, khiến nó trở nên độc đáo đối với chủ sở hữu. Cho dù bạn thích sử dụng giọng nói của mình, có âm thanh khác hay bài hát yêu thích, việc ghi âm và cài nhạc chuông điện thoại của bạn rất dễ dàng. Dưới đây là hướng dẫn từng bước về cách ghi âm nhạc chuông trên iPhone thông qua Voice Memo, GarageBand hoặc các ứng dụng khác. Chúng tôi cũng sẽ thảo luận về việc sử dụng chiến lược cuối cùng để cài đặt âm thanh đã ghi âm làm nhạc chuông mặc định để bạn có thể nghe bài hát bạn chọn mỗi khi nhận cuộc gọi.
Danh sách hướng dẫn
Ghi âm nhạc chuông bằng Voice Memo trên iPhone Sử dụng GarageBand để ghi nhạc chuông cho iPhone Công cụ chuyên nghiệp để ghi âm nhạc chuông iPhone Cách cài nhạc chuông đã ghi âm thành nhạc chuông iPhoneGhi âm nhạc chuông bằng Voice Memo trên iPhone
Voice Memo là một ứng dụng trên iPhone mà bạn có thể sử dụng và biết cách ghi âm nhạc chuông trên iPhone. Nó sẽ chuyển nhạc bên ngoài và được sử dụng để tạo nhạc chuông. Tuy nhiên, ứng dụng này được cấu hình theo mặc định để chỉ ghi âm thanh bên ngoài. Ví dụ, nếu bạn cố gắng phát nhạc hoặc video trên iPhone khi ghi âm, ứng dụng sẽ tắt chế độ ghi âm. Tuy nhiên, đây là một công cụ tốt để ghi âm nhạc chuông cho iPhone, bao gồm giọng nói, nhạc cụ hoặc một số âm thanh xung quanh để sử dụng làm nhạc chuông độc đáo.
Các tính năng chính của Voice Memo:
• Công cụ ghi âm đơn giản.
• Ghi lại âm thanh bên ngoài (chỉ có micrô).
• Chỉnh sửa cơ bản (cắt xén và đổi tên).
• Tự động dừng ghi âm nếu có nhạc hoặc video phát.
- Ưu điểm
- Dễ sử dụng và được cài đặt sẵn.
- Ghi âm nhanh âm thanh bên ngoài.
- Nhược điểm
- Nó chỉ có thể ghi lại âm thanh bên ngoài.
- Tính năng ghi âm sẽ dừng lại khi bạn phát nhạc hoặc video.
- Tùy chọn chỉnh sửa và tùy chỉnh hạn chế.
Hướng dẫn từng bước:
• Khởi chạy ứng dụng Ghi âm giọng nói từ màn hình chính của iPhone.
• Nhấn nút ghi âm màu đỏ để ghi lại nhạc chuông mong muốn trên iPhone. Đảm bảo âm thanh rõ ràng và không có tiếng ồn nền để có kết quả tốt nhất.
• Khi hoàn tất, hãy chạm vào nút dừng, đổi tên và lưu bản ghi âm để dễ nhận dạng.
• Cắt bản ghi âm theo độ dài mong muốn bằng các công cụ chỉnh sửa tích hợp trong ứng dụng. Hãy nhớ rằng nhạc chuông thường chỉ giới hạn trong 30 giây.
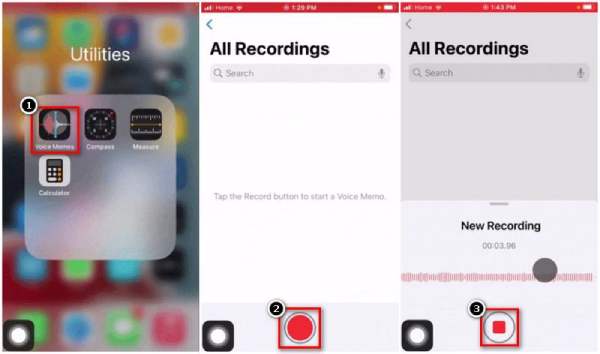
Sử dụng GarageBand để ghi nhạc chuông cho iPhone
GarageBand là một ứng dụng tổng hợp và đa chức năng được cài đặt trên iPhone, cho phép người dùng ghi lại âm thanh và nhạc chuông mong muốn trên iPhone. Tuy nhiên, so với ứng dụng Voice Memo, điều này có nghĩa là các chức năng nâng cao, bao gồm ghi lại nhiều bản nhạc cùng lúc, thêm hiệu ứng và nhạc hoặc trộn các âm thanh khác nhau. Để tạo bất kỳ giai điệu cơ bản nào hoặc khắc nhạc chuông chuyên nghiệp, GarageBand sẽ giúp bạn cách ghi nhạc chuông trên iPhone mà không cần iTunes và cho phép bạn tạo nhạc chuông có thể tùy chỉnh dễ dàng.
Các tính năng chính của GarageBand:
• Ghi và chỉnh sửa nhiều bản nhạc.
• Nhiều loại nhạc cụ và hiệu ứng âm thanh để lựa chọn.
• Độ dài âm thanh có thể tùy chỉnh (lên đến 30 giây đối với nhạc chuông).
• Xuất âm thanh chất lượng cao (định dạng M4R cho iPhone).
Hướng dẫn từng bước:
• Nhấp vào nút “Ghi âm” để ghi lại âm thanh của bạn. Đây có thể là giọng nói của bạn, nhạc cụ hoặc bất kỳ âm thanh nào khác mà bạn muốn sử dụng làm nhạc chuông.
• Sử dụng các công cụ chỉnh sửa để cắt hoặc tinh chỉnh bản ghi âm của bạn. Đảm bảo độ dài khoảng 30 giây, đây là thời lượng tối đa cho nhạc chuông. Bạn cũng có thể thêm hiệu ứng hoặc lớp nếu muốn.

- Ưu điểm
- Công cụ chỉnh sửa âm thanh và sáng tác nhạc mạnh mẽ.
- Ghi âm và hiệu ứng đa kênh.
- Nhược điểm
- Cần nhiều thời gian và nỗ lực hơn để học.
- Có thể phức tạp đối với những bản ghi âm đơn giản.
- Giới hạn độ dài nhạc chuông là 30 giây.
Công cụ chuyên nghiệp để ghi âm nhạc chuông iPhone
Đối với những người tìm kiếm một cách khác để ghi âm và tạo nhạc chuông riêng cho iPhone, phần mềm của bên thứ ba là duy nhất và hiệu quả. Một công cụ được khuyến nghị cao là Trình ghi màn hình 4Easysoft, có thể ghi lại âm thanh hệ thống, vận hành màn hình và nhiều thứ khác. So với các phần mềm ghi âm thông thường khác, phần mềm này cho phép bạn thiết lập chất lượng ghi âm, chỉnh sửa bản ghi âm và thậm chí chuyển đổi thành các định dạng phù hợp để sử dụng làm nhạc chuông. Bất kể bản nhạc, hiệu ứng âm thanh hay giọng nói, 4Easysoft Screen Recorder là cách tốt nhất để ghi lại nhạc chuông trên iPhone với chất lượng cao.

Thu âm thanh rõ ràng và sắc nét từ máy tính hoặc các thiết bị được kết nối.
Lưu nhạc chuông iPhone của bạn ở nhiều định dạng khác nhau, bao gồm M4R, MP3, AAC, v.v.
Cắt và điều chỉnh bản ghi âm để đảm bảo chúng phù hợp với giới hạn nhạc chuông 30 giây.
Thiết kế giao diện thân thiện giúp người mới bắt đầu dễ dàng ghi âm và chỉnh sửa nhạc chuông.
Thích hợp để ghi âm nhạc, phát trực tuyến âm thanh hoặc tin nhắn thoại cá nhân.
Bảo mật 100%
Bảo mật 100%
Bước 1Tải phần mềm và cài đặt vào máy tính của bạn. Chọn tùy chọn “Audio Recorder” để khởi chạy chương trình.
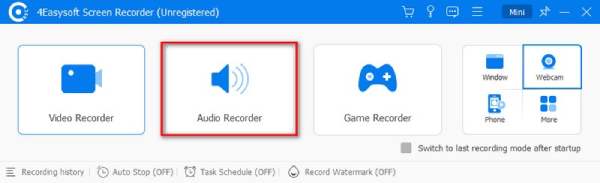
Bước 2Ghi âm thanh hệ thống, micrô hoặc cả hai, tùy thuộc vào nhu cầu của bạn. Nhấp vào nút “REC” để ghi âm thanh hoặc nhạc mong muốn của bạn. Khi hoàn tất, nhấp vào “Dừng” để hoàn tất quá trình ghi âm.
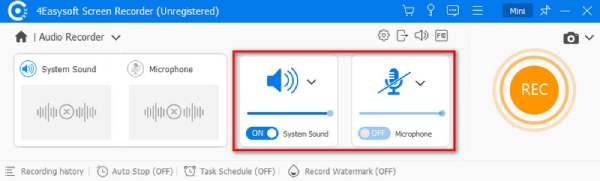
Bước 3Cắt âm thanh bằng công cụ trong 30 giây hoặc ít hơn. Điều chỉnh định dạng và đổi tên nếu cần. Tốt hơn hết bạn nên chọn định dạng M4R để ghi nhạc chuông iPhone.
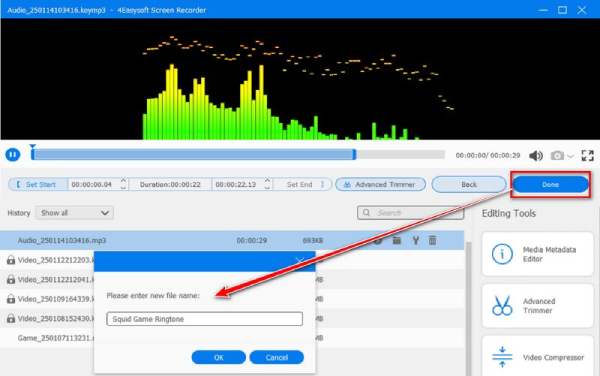
Bước 4Bạn có thể cắt các phần mong muốn xuống dưới 30 giây và sau đó nhấp vào nút "Lưu" để làm nhạc chuông iPhone. Sử dụng iTunes hoặc Finder (trên macOS) để đồng bộ hóa tệp M4R với iPhone của bạn.
Cách cài nhạc chuông đã ghi âm thành nhạc chuông iPhone
Trong phần này, bạn sẽ học cách tạo nhạc chuông ghi âm trên iPhone. Sau khi bạn đã tạo nhạc chuông mới và cắt theo độ dài mong muốn, quy trình sau đây là đặt nhạc chuông đó làm nhạc chuông mặc định trên iPhone của bạn. Quy trình này rất đơn giản và đảm bảo bạn có thể nghe âm thanh đã chọn khi có cuộc gọi. Nếu bạn đã sử dụng Voice Memo, GarageBand hoặc thậm chí một công cụ khác như 4Easysoft Screen Recorder để tạo nhạc chuông, thêm nhạc chuông vào iPhone của bạn thì dễ hơn một chút.
Bước 1Vào ứng dụng “Cài đặt” trên iPhone của bạn và cuộn xuống “Âm thanh & Haptics”. Trong phần “Âm thanh và Mẫu rung”, hãy chạm vào “Nhạc chuông”.
Bước 2Bạn sẽ thấy danh sách nhạc chuông khả dụng. Nhạc chuông mới ghi âm của bạn sẽ xuất hiện ở trên cùng. Chạm vào đó để chọn.
Bước 3Sau khi chọn, nhạc chuông này sẽ là nhạc chuông mặc định cho tất cả các cuộc gọi đến. Bạn có thể gán nhạc chuông này cho các số liên lạc cụ thể bằng cách chạm vào tên của họ và chọn nhạc chuông tùy chỉnh.
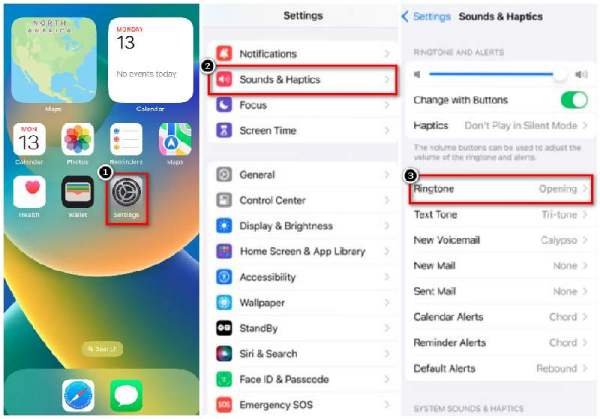
Phần kết luận
Đối với người dùng iPhone, bài viết này sẽ hướng dẫn chi tiết cách ghi âm nhạc chuông trên iPhone mà không cần iTunes nhưng sử dụng Voice Memo để ghi âm nhanh hoặc GarageBand, cũng như giới thiệu các công cụ khác để tạo thêm nhạc chuông. Do đó, Trình ghi màn hình 4Easysoft được ưa chuộng hơn do chất lượng thu âm thanh tinh tế, thao tác dễ dàng và các tính năng chỉnh sửa nâng cao. So với các phương pháp khác, nó có thể tùy chỉnh hoàn toàn cho quá trình ghi âm và cung cấp các tệp ở định dạng chấp nhận được cho iPhone mà không gặp khó khăn. Theo quan điểm này, 4Easysoft Screen Recorder cho phép cả người dùng mới và người dùng am hiểu công nghệ ghi âm mà không gặp trở ngại, khiến nó trở thành giải pháp lý tưởng để tạo nhạc chuông hoàn hảo của bạn.
Bảo mật 100%
Bảo mật 100%


