Ghi đĩa trò chơi Xbox sang tệp kỹ thuật số để lưu tệp video/âm thanh.
[Hướng dẫn dễ dàng] Làm thế nào để ghi MOV vào DVD? 3 công cụ tốt nhất để sử dụng
MOV là định dạng video mặc định của QuickTime với video và âm thanh chất lượng cao, phù hợp cho việc sản xuất, chỉnh sửa và phát lại video. Cho dù bạn muốn ghi MOV vào DVD để bảo quản lâu hơn, sản xuất video và phát lại trên màn hình lớn hơn, bài đăng này sẽ giới thiệu 3 công cụ ghi đĩa tốt nhất! Bên cạnh các mô tả ngắn gọn và các bước đơn giản tương ứng của các công cụ này, bài đăng này cũng liệt kê ưu và nhược điểm của chúng! Vì vậy, hãy bắt đầu khám phá các công cụ này và ghi MOV vào DVD ngay bây giờ.
Danh sách hướng dẫn
Cách tốt nhất để ghi MOV vào DVD với chất lượng cao Cách ghi MOV vào DVD bằng Burn trên máy Mac Các bước ghi tập tin MOV vào DVD bằng Wondershare DVD CreatorCách tốt nhất để ghi MOV vào DVD với chất lượng cao
Công cụ đầu tiên có thể ghi MOV vào DVD một cách hiệu quả và hiệu suất cao là công cụ chuyên nghiệp 4Easysoft DVD Creator. Công cụ này cung cấp hỗ trợ toàn diện cho tất cả các đĩa DVD và cho phép bạn ghi bất kỳ tệp video nào, bao gồm cả những tệp được lưu dưới dạng MOV. Với công cụ này, bạn có thể giữ các tệp MOV của mình ở chất lượng cao để trải nghiệm phát lại tuyệt vời qua DVD. Hơn nữa, nó cũng hỗ trợ các chức năng chỉnh sửa video cơ bản cho phép bạn tạo các chương bằng cách chia hoặc hợp nhất các video MOV. Ngoài ra, nó cho phép bạn cắt, xén, thêm nhạc, phụ đề, v.v. vào video của mình để đạt được giao diện bạn muốn chiếu trong khi phát lại. Hơn nữa, công cụ này hỗ trợ nhiều menu tùy chỉnh với các chủ đề khác nhau mà bạn có thể áp dụng cho DVD của mình để điều hướng.

Ghi MOV vào DVD mà không làm giảm chất lượng sau khi ghi.
Cho phép bạn tạo menu bằng cách tùy chỉnh hình nền, nút, nhạc, v.v.
Cho phép bạn thêm phụ đề ngoài ở định dạng SRT, ASS hoặc SSA vào MOV của mình.
Cho phép bạn tạo một bộ DVD để phát trên TV hoặc bằng đầu đĩa DVD.
Bảo mật 100%
Bảo mật 100%
- Ưu điểm
- Giao diện sạch sẽ và thân thiện với người dùng.
- Hỗ trợ các tính năng dễ sử dụng.
- Hỗ trợ định dạng video đa dạng và loại DVD.
- Cung cấp tùy chọn để tùy chỉnh video và thông số DVD.
- Đầu ra DVD chất lượng cao.
- Nhược điểm
- Nâng cấp phải trả phí để trải nghiệm đầy đủ tính năng.
Bước 1Tải xuống và cài đặt 4Easysoft DVD Creator. Sau đó, khởi chạy công cụ, đưa đĩa DVD trắng vào ổ đĩa trong hoặc ngoài và chọn "Đĩa DVD" trên giao diện của công cụ.
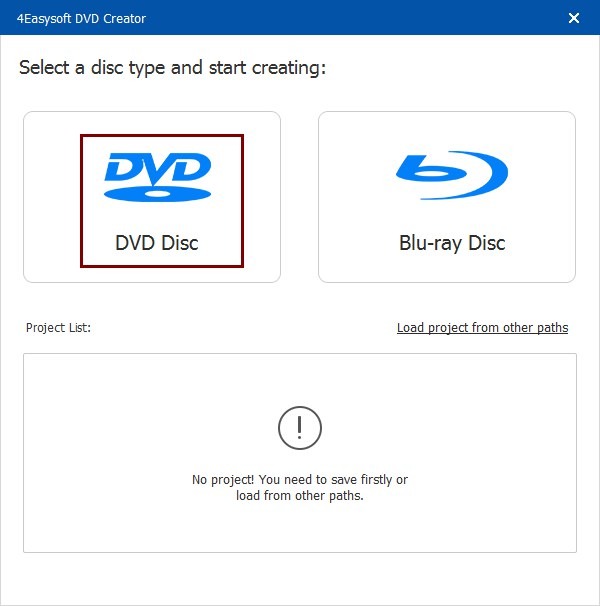
Bước 2Nhấp vào "Thêm tệp phương tiện" để nhập tệp video MOV mà bạn muốn ghi. Sau đó, nhấp vào nút "Tiếp theo" để tiếp tục.
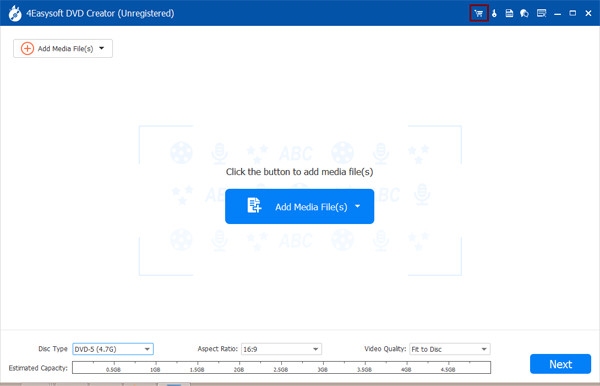
Bước 3Sau đó, chọn một mẫu menu cụ thể trên khung bên phải phù hợp với tệp MOV của bạn. Bạn cũng có thể tùy chỉnh mẫu của riêng mình bằng cách nhấp vào tab "Mẫu tùy chỉnh" và chọn nhạc nền và ảnh mong muốn.
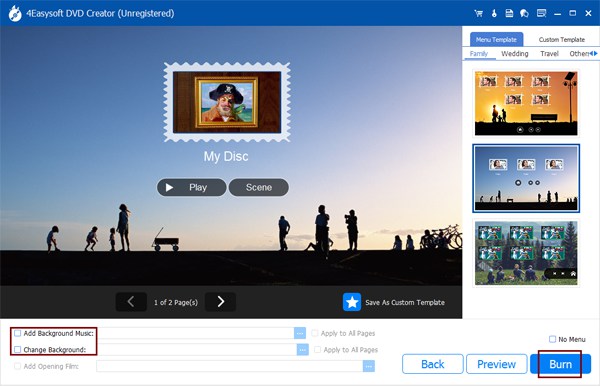
Bước 4Khi đã hài lòng với điều chỉnh của mình, hãy nhấp vào nút "Burn", chọn đường dẫn lưu trữ, điều chỉnh cài đặt ghi và chọn chế độ phát lại. Cuối cùng, nhấp vào "Start" để ghi MOV vào DVD.
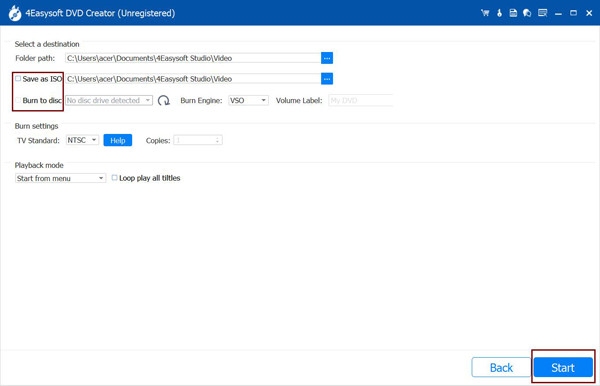
Cách ghi MOV vào DVD bằng Burn trên máy Mac
Nếu bạn đang sử dụng macOS 10.9 trở lên, bạn có thể muốn thử sử dụng chương trình Burn để ghi MOV vào DVD. Burn là một chương trình đơn giản nhưng cung cấp nhiều tùy chọn nâng cao. Các tùy chọn đó bao gồm điều chỉnh tốc độ ghi, tinh chỉnh quyền tệp, chọn biểu tượng đĩa, áp dụng menu tương tác, v.v. Nó cũng hỗ trợ các tính năng bổ sung như chuyển đổi tệp, sao chép đĩa, tạo đĩa video, v.v.
- Ưu điểm
- Đơn giản và miễn phí sử dụng.
- Đơn giản và miễn phí sử dụng. Cung cấp các tính năng nâng cao ngay cả khi nó chỉ là một công cụ đơn giản.
- Cung cấp mẫu chủ đề menu DVD.
- Nhược điểm
- Chỉ có trên máy Mac.
- Hỗ trợ hạn chế loại đĩa và video.
- Không lý tưởng cho mục đích sử dụng chuyên nghiệp.
Bước 1Cài đặt và khởi chạy chương trình "Burn" trên máy Mac của bạn. Sau đó, nhấp vào tab "Video" từ các tùy chọn ở trên.
Bước 2Tiếp theo, nhập tên cho tệp MOV của bạn và chọn "DVD" bằng cách nhấp vào nút thả xuống ngay bên cạnh hộp văn bản đầu vào. Sau đó, kéo và thả tệp video MOV bạn muốn ghi vào công cụ.
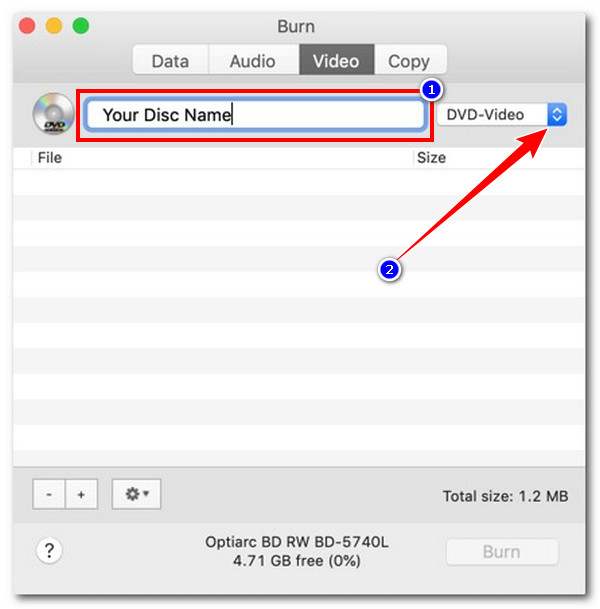
Bước 3Sau đó, chèn đĩa DVD vào ổ đĩa và nhấp vào "Ghi" để bắt đầu ghi MOV vào hoạt động DVD. Và đó là cách để ghi DVD trên máy Mac.
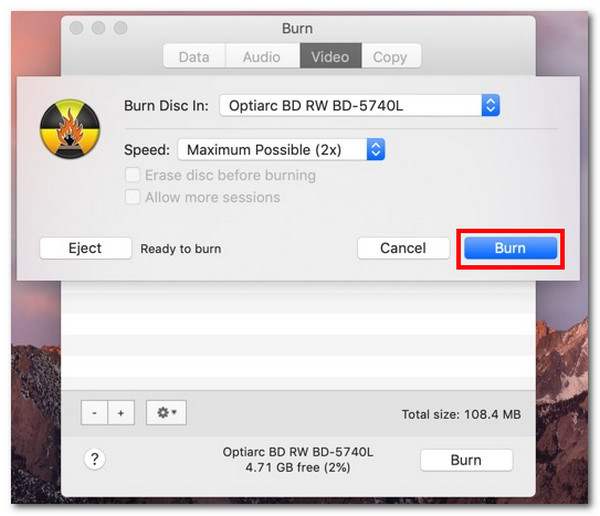
Các bước ghi tập tin MOV vào DVD bằng Wondershare DVD Creator
Công cụ cuối cùng mà bạn có thể sử dụng để ghi MOV vào DVD là Wondershare DVD Creator. Không giống như Burn for Mac, công cụ này hỗ trợ một bộ tùy chọn khá rộng. Nó cung cấp chức năng ghi tệp MOV vào DVD và cung cấp cho người dùng các mẫu menu miễn phí, bao gồm trình chỉnh sửa tùy chỉnh, tích hợp sẵn, v.v. Ngoài ra, công cụ này còn hỗ trợ nhiều loại DVD khác nhau. Do đó, công cụ này chắc chắn có thể chứa đĩa của bạn và cho phép bạn ghi tệp MOV vào đó.
- Ưu điểm
- Giao diện thân thiện với người dùng.
- Cung cấp mẫu menu tĩnh và động.
- Hỗ trợ nhiều tính năng chỉnh sửa. Bao gồm áp dụng hiệu ứng, phụ đề và nhiều tính năng khác.
- Cho phép bạn tạo chương.
- Cung cấp tốc độ ghi nhanh.
- Nhược điểm
- Không phải là công cụ rẻ nhất trên thị trường.
- Tính năng chỉnh sửa hạn chế.
- Chức năng nén tự động của công cụ đôi khi ảnh hưởng đến chất lượng video.
Bước 1Tải xuống, cài đặt và khởi chạy Wondershare DVD Creator trên máy tính của bạn. Sau đó, chọn tùy chọn "Create a New Project" từ giao diện chính của nó.
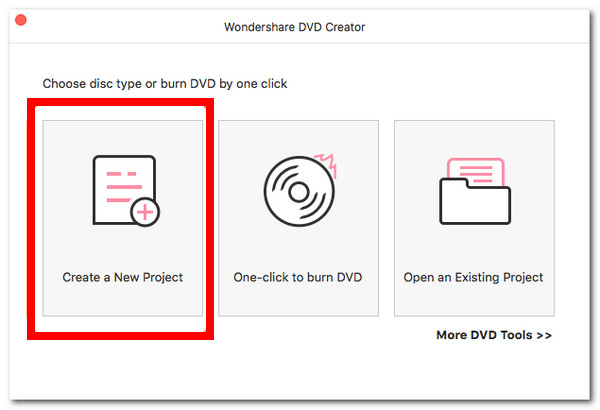
Bước 2Tiếp theo, nhấp vào nút "Thêm" bằng nút "Thêm" để nhập tệp "MOV" mà bạn muốn ghi. Sau đó, nhấp vào tab "Menu" và chọn mẫu menu ở bên phải.
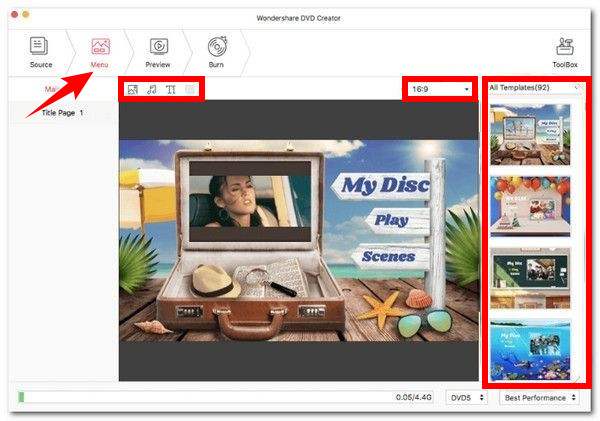
Bước 3Nhấp vào tab "Xem trước" và áp dụng điều chỉnh của bạn dựa trên nhu cầu của bạn. Sau đó, nhấp vào tab "Ghi", tích vào nút radio "Ghi vào đĩa" và đặt các thông số sau dựa trên sở thích của bạn. Sau đó, nhấp vào nút "Ghi" để ghi MOV vào DVD.
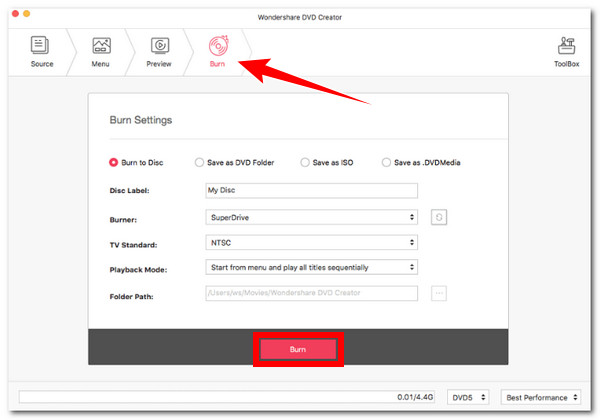
Phần kết luận
Với 3 công cụ mạnh mẽ này, bạn có thể ghi MOV vào DVD trên Windows hoặc Mac một cách hiệu quả và hiệu suất. Thông qua chúng, bạn có thể đạt được mong muốn xem các tệp MOV của mình trên màn hình lớn hơn, lưu trữ chúng lâu hơn nhiều và hơn thế nữa! Nhưng trong số những công cụ ghi mạnh mẽ đó, 4Easysoft DVD Creator cung cấp dịch vụ ghi DVD tốt nhất và đầu ra thỏa đáng! Bạn chắc chắn có thể có được đầu ra mong muốn từ định dạng rộng rãi và hỗ trợ loại DVD, bộ mẫu menu và quy trình ghi chất lượng cao! Để khám phá thêm, hãy truy cập trang web chính thức của nó ngay hôm nay!
Bảo mật 100%
Bảo mật 100%



