Ghi lại video, âm thanh, trò chơi và webcam để ghi lại những khoảnh khắc quý giá một cách dễ dàng.
Ghi lại mọi khoảnh khắc: 5 ứng dụng tốt nhất để quay màn hình trên iPad
Cho dù bạn có ý định tạo hướng dẫn và bài thuyết trình hay chỉ đơn giản là ghi lại hoạt động trên màn hình iPad, thì quay màn hình là một kỹ năng có giá trị. Bạn có thể nghĩ rằng mình biết cách quay màn hình trên iPad, nhưng vẫn còn nhiều điều hơn thế nữa để khiến bản ghi của bạn trở nên tuyệt vời hơn. Làm thế nào? Bài viết này đi sâu hơn những điều cơ bản, khám phá các mẹo và năm công cụ để quay màn hình trên iPad, từ cách mặc định đến các ứng dụng mạnh mẽ có khả năng nâng cao. Chúc bạn quay màn hình vui vẻ!
Danh sách hướng dẫn
Cách bật tính năng ghi màn hình trên iPad Cách Quay Màn Hình Trên iPad [Cách Mặc Định] Một số mẹo để làm cho màn hình ghi lại của bạn trên iPad trở nên tuyệt vời Bốn ứng dụng khác cần cân nhắc để ghi lại màn hình trên iPadCách bật tính năng ghi màn hình trên iPad
Trước khi bắt đầu, một số người dùng không bật tính năng Ghi màn hình trên iPad của họ. Nếu bạn không thể truy cập tính năng này từ Trung tâm điều khiển để ghi màn hình trên iPad, đây là những gì bạn cần làm:
Bước 1Mở ứng dụng Cài đặt trên iPad, sau đó đi đến phần “Trung tâm điều khiển”. Ở đó, đi đến “Tùy chỉnh điều khiển”.
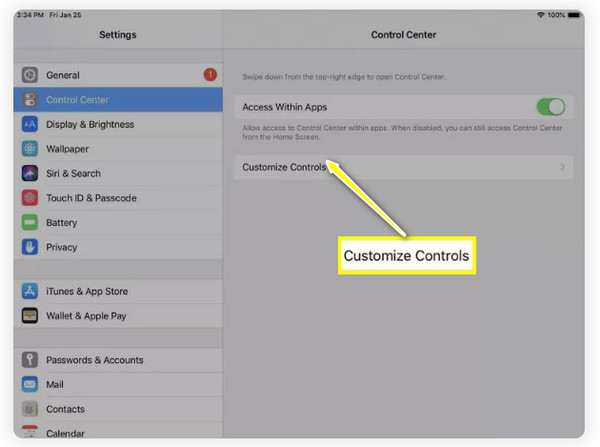
Bước 2Kiểm tra xem tính năng “Ghi màn hình” đã có chưa; nếu chưa, hãy cuộn xuống để xem thêm các điều khiển, sau đó chạm vào nút “Thêm” bên cạnh tính năng đó.
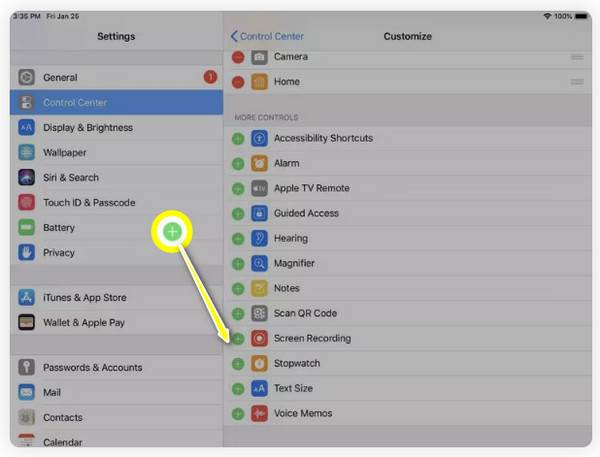
Bước 3Bây giờ, thoát khỏi “Cài đặt” và vuốt xuống để mở “Trung tâm điều khiển” và tìm biểu tượng “Ghi màn hình”. Khi bạn đã sẵn sàng ghi màn hình trên iPad, chỉ cần chạm vào nút này.
Cách Quay Màn Hình Trên iPad [Cách Mặc Định]
Sau khi bạn đã thêm tính năng Ghi màn hình, đã đến lúc ghi màn hình trên iPad! Hãy vào trang, video hoặc nội dung cụ thể mà bạn muốn ghi lại, sau đó làm theo các bước chi tiết dưới đây:
Bước 1Truy cập Trung tâm điều khiển bằng cách vuốt xuống từ góc trên bên phải màn hình, sau đó tìm nút “Ghi màn hình” (Hình tròn có dấu chấm). Chạm vào nút đó và nó sẽ bắt đầu đếm ngược 3 giây.
Ghi chú: Để thu âm thanh từ micrô, hãy chạm và giữ nút để mở thêm tùy chọn và chọn “Âm thanh micrô”.
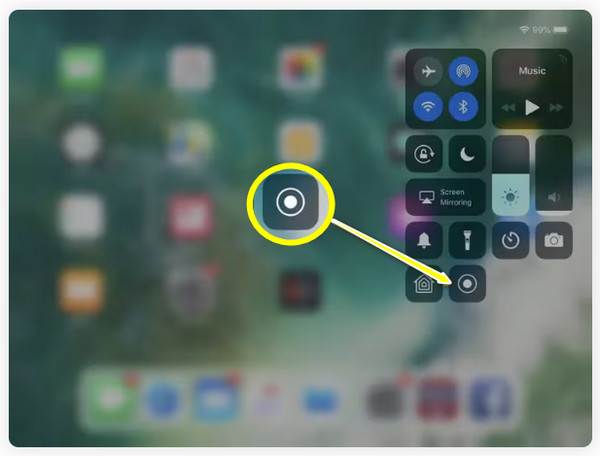
Bước 2Trong quá trình ghi, bạn sẽ thấy “Thanh trạng thái màu đỏ” ở trên cùng. Sau đó, khi hoàn tất, hãy chạm vào đó và chạm vào “Dừng” trong cửa sổ bật lên.
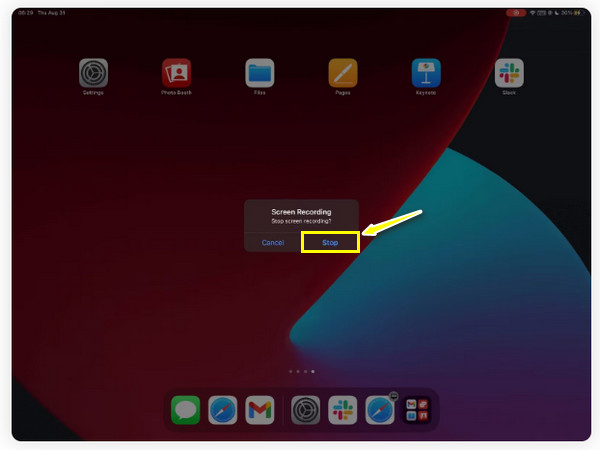
Bước 3Vào ứng dụng “Ảnh” và bạn sẽ thấy bản ghi màn hình được lưu trong “Thư viện”. Đó là cách dễ dàng để ghi màn hình trên iPad bằng phương pháp mặc định.
Một số mẹo để làm cho màn hình ghi lại của bạn trên iPad trở nên tuyệt vời
Học cách ghi màn hình trên iPad có thể dễ dàng, nhưng để làm cho nó nổi bật và chuyên nghiệp có thể cần một chút thời gian. May mắn thay, có một số mẹo bạn có thể làm theo và để giúp đỡ, phần này liệt kê các mẹo trước và sau về cách bạn có thể đưa bản ghi của mình lên một tầm cao mới:
• Giữ cho màn hình của bạn gọn gàng. Trước khi bắt đầu, vui lòng đóng mọi ứng dụng hoặc tab bổ sung có thể nhìn thấy trên màn hình của bạn. Đảm bảo màn hình của bạn sạch sẽ và ngăn nắp để giúp khán giả tập trung vào nội dung.
•Bật chế độ Không làm phiền. Thông báo bật lên có thể làm gián đoạn quá trình ghi màn hình trên iPad và ảnh hưởng đến chất lượng video. Do đó, để tránh điều này, hãy bật chế độ "Không làm phiền" trên iPad của bạn.
• Điều chỉnh độ sáng màn hình của bạn. Độ sáng của màn hình phải được thiết lập ở mức hoàn hảo, không quá sáng hoặc quá thấp. Với điều này, bạn có thể duy trì khả năng hiển thị tốt cho người xem.
• Lên kế hoạch cho nội dung của bạn. Bên cạnh việc chuẩn bị màn hình iPad để ghi lại, hãy đảm bảo bạn biết rõ những gì bạn muốn hiển thị. Bạn có thể có một kịch bản hoặc phác thảo để giúp bạn theo dõi những gì bạn muốn ghi lại.
• Sử dụng Bản vẽ trên màn hình. Đặc biệt đối với các hướng dẫn hoặc nội dung giáo dục, thật tuyệt nếu bạn làm nổi bật các khu vực quan trọng hoặc vẽ trên các phần cụ thể trên màn hình để nhấn mạnh chi tiết. Đối với điều này, Apple Pencil là một điểm tuyệt vời cho iPad của bạn.
• Cải thiện Video của bạn. Sau khi bạn đã ghi lại màn hình iPad của mình, hãy sử dụng các ứng dụng chỉnh sửa để chỉnh sửa thêm. Cắt bớt các phần thừa, thêm điểm nổi bật, áp dụng hiệu ứng, chuyển tiếp và nhiều hơn nữa.
Bốn ứng dụng khác cần cân nhắc để ghi lại màn hình trên iPad
Ngoài cách ghi màn hình mặc định trên iPad, còn có nhiều trình ghi màn hình khác có thể cải thiện việc ghi nội dung chất lượng cao trên thiết bị Apple của bạn. Đối với các hiệu ứng, bộ lọc và các cải tiến khác, đây là bốn ứng dụng bổ sung để ghi màn hình iPad dành cho bạn:
1. Trình ghi màn hình 4Easysoft
Đầu tiên trong danh sách là Trình ghi màn hình 4Easysoft, một chương trình mạnh mẽ cho phép bạn dễ dàng ghi lại hoạt động trên iPad của mình! Sử dụng chương trình này, bạn có thể ghi lại màn hình với chất lượng cao thông qua Phone Recorder, ghi lại cả âm thanh từ các nguồn bên trong và bên ngoài cùng một lúc. Ngoài ra, nó còn bao gồm việc thêm các chú thích thời gian thực như các dòng, chú thích, bản vẽ, v.v. mà không làm giảm chất lượng video và âm thanh. Với các khả năng này, bạn có thể tạo hướng dẫn, bản ghi trò chơi hoặc bản trình diễn một cách hiệu quả. Với giao diện và điều khiển thân thiện, trình ghi màn hình iPad này sẽ cho phép bạn bắt đầu ghi lại hoạt động trong vài giây!

Quay màn hình iPad với độ phân giải cao, bao gồm độ phân giải 1080p và 4K.
Thu âm thanh hệ thống và âm thanh micrô cùng lúc với màn hình của bạn.
Xuất bản bản ghi ở nhiều định dạng khác nhau, như MOV, MP4, AVI và các định dạng khác.
Điều chỉnh cài đặt ghi âm để có được chất lượng mong muốn.
Bảo mật 100%
Bảo mật 100%
Bước 1Sau khi bạn đã khởi chạy Trình ghi màn hình 4Easysoft, hãy nhấp vào nút “Ghi âm điện thoại” ở phía bên phải.

Tại đây, bạn nên chọn loại thiết bị của mình và vì bạn phải ghi lại màn hình iPad nên hãy nhấp vào nút “iOS Recorder”.

Bước 2Hai thiết bị của bạn phải sử dụng cùng một mạng; sau đó, chọn “Screen Mirroring” để quay video. Bây giờ, trên iPad của bạn, vuốt xuống để mở “Control Center”, chọn “Screen Mirroring” từ danh sách và chọn “4Easysoft Screen Recorder”.

Bước 3Sau khi kết nối thành công, bạn có thể thấy màn hình iPad trên máy tính; thiết lập độ phân giải đầu ra, sau đó nhấp vào nút “Ghi” để bắt đầu.

2. Đi Ghi âm
Một trình ghi màn hình đơn giản nhưng hiệu quả khác trên iPad là Go Record. Công cụ này đặc biệt tập trung vào tính dễ sử dụng và khả năng truy cập, cung cấp cho bạn giải pháp ghi nhanh chóng và dễ dàng cho trò chơi, hướng dẫn, cuộc họp, v.v. Trong số các tính năng nổi bật của nó là thêm giọng nói, hữu ích cho việc tường thuật bản ghi âm của bạn. Những tính năng khác cũng bao gồm cắt và điều chỉnh bản ghi âm của bạn trước khi chia sẻ chúng với thế giới.
Những gì tôi thích:
• Giao diện thân thiện hoàn hảo để học cách ghi màn hình một cách nhanh chóng.
• Nhiều công cụ chỉnh sửa để tinh chỉnh bản ghi âm.
Những gì tôi không thích:
• Quyền truy cập đầy đủ yêu cầu phải trả phí.
• Thỉnh thoảng nó bị sập khi ghi âm dài.
3. Máy ghi âm DU
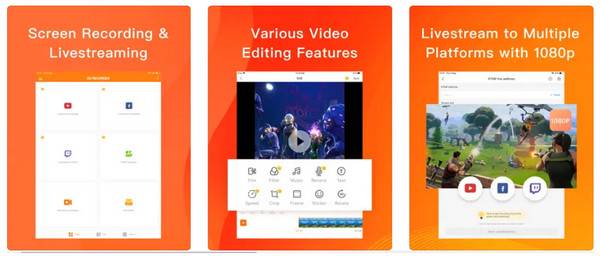
Trong khi đó, DU Recorder là một ứng dụng đa năng nổi tiếng để ghi lại màn hình trên iPad, bao gồm rất nhiều tính năng dành cho cả người mới bắt đầu và chuyên gia. Ứng dụng này có giao diện đẹp và thân thiện, giúp bạn dễ dàng bắt đầu ghi chỉ bằng một lần chạm. Sử dụng ứng dụng này, bạn có thể ghi lại video chất lượng cao với các cài đặt tùy chỉnh, như độ phân giải và tốc độ khung hình. Ứng dụng này cũng có tính năng phát trực tiếp, đây là một lựa chọn tuyệt vời nếu bạn muốn phát trực tiếp hoạt động trên màn hình của mình theo thời gian thực hoặc ghi lại các cuộc họp Zoom trên iPad.
Những gì tôi thích:
• Phát trực tiếp trên các nền tảng như Facebook, YouTube và Twitch.
• Chụp ảnh màn hình và chỉnh sửa hình ảnh
• Chọn hướng màn hình trong khi ghi.
Những gì tôi không thích:
• Không ghi lại âm thanh cho một số ứng dụng.
• Tính năng chỉnh sửa có sẵn trong phiên bản chuyên nghiệp.
4. Trình ghi màn hình chuyên nghiệp
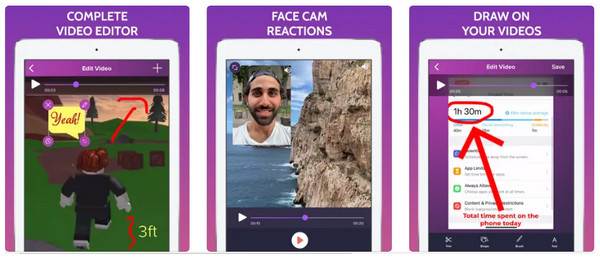
Để có trải nghiệm ghi màn hình hiệu quả và chất lượng cao, Screen Recorder Pro đã sẵn sàng mang đến cho bạn điều đó. Nó cho phép bạn ghi màn hình trên iPad ở chế độ full HD mà không giới hạn thời gian, rất phù hợp cho các bài giảng dài, hướng dẫn hoặc trò chơi. cũng đi kèm với các công cụ để ghi âm thanh bên ngoài, cần thiết để tạo video hướng dẫn chi tiết hoặc bình luận. Sau đó, bạn có thể dễ dàng chỉnh sửa bản ghi của mình bằng cách cắt bớt các phần thừa hoặc thêm chú thích và bản vẽ.
Những gì tôi thích:
• Bản ghi âm được đảm bảo có chất lượng cao.
• Đơn giản hóa việc chia sẻ trên các nền tảng khác như Facebook.
• Chọn độ phân giải để quay video.
Những gì tôi không thích:
• Có công cụ chỉnh sửa âm thanh hạn chế.
• Âm thanh trong bản ghi âm đôi khi không đồng bộ.
Phần kết luận
Tóm lại, có một số công cụ tuyệt vời giúp bạn ghi lại màn hình iPad; mỗi công cụ có các tính năng độc đáo phù hợp với các sở thích khác nhau. Nếu bạn muốn có một ứng dụng không rườm rà, hãy cân nhắc Go Record hoặc nếu bạn không muốn cài đặt bất kỳ thứ gì, hãy sử dụng tính năng ghi mặc định. Tuy nhiên, nếu bạn tập trung vào kết quả chất lượng cao và các tính năng chỉnh sửa, bạn có thể tìm thấy Trình ghi màn hình 4Easysoft một lựa chọn chắc chắn. Sau khi phản chiếu màn hình iPad, bạn có thể bắt đầu ghi và chú thích theo thời gian thực, sau đó lưu video theo định dạng bạn chọn với chất lượng đặc biệt!
Bảo mật 100%
Bảo mật 100%


