Ghi lại video, âm thanh, trò chơi và webcam để ghi lại những khoảnh khắc quý giá một cách dễ dàng.
Cách ghi lại màn hình mở rộng bằng OBS và giải pháp thay thế tốt nhất
Mọi người đã từng ở đó, chuẩn bị cho một buổi phát trực tiếp hoặc ghi hình bằng OBS cần nhiều màn hình. Đây có thể là lần đầu tiên của bạn và bây giờ bạn đang hỏi cách ghi lại màn hình mở rộng bằng OBS. May mắn thay, hướng dẫn hôm nay sẽ chỉ cho bạn cách dễ dàng ghi lại toàn bộ nhiều màn hình của bạn trong OBS với một công cụ thay thế bổ sung cũng có thể giúp ích! Đừng bỏ lỡ bất kỳ chi tiết quan trọng nào và cải thiện nội dung của bạn khi bạn tìm hiểu sâu hơn ở đây và học cách ghi lại nhiều màn hình.
Danh sách hướng dẫn
Cách sử dụng OBS Studio để ghi lại màn hình mở rộng Ghi lại nhiều đầu ra với giải pháp thay thế OBS tốt nhấtCách sử dụng OBS Studio để ghi lại màn hình mở rộng
Trong khi tất cả các trình ghi màn hình đều có khả năng ghi lại nhiều màn hình, hầu hết mọi người đều chọn OBS Studio để thực hiện công việc này vì nó cung cấp nhiều tùy chọn linh hoạt hơn để ghi lại các vùng hoặc cửa sổ cụ thể trong màn hình mở rộng của bạn. Bên cạnh việc chỉ ghi lại màn hình mở rộng, nó có thể sắp xếp các nguồn của bạn thành các cảnh để chuyển đổi nhanh giữa các thiết lập khác nhau. Thêm vào đó, nó có các cài đặt video và âm thanh có thể điều chỉnh, như độ phân giải, tốc độ khung hình, mức âm thanh, v.v. Với các tính năng như thế này, OBS cho phép bạn tạo nội dung chất lượng cao cho bất kỳ mục đích nào, từ chơi game đến thuyết trình. Khi đã sẵn sàng, hãy thực hiện theo các bước dưới đây để biết cách ghi lại màn hình mở rộng bằng OBS.
Bước 1Chạy OBS Studio trên màn hình, nhấp vào nút “Cài đặt” ở góc dưới bên phải và chọn “Video” để điều chỉnh độ phân giải: Độ phân giải Canvas và Độ phân giải đầu ra.
Thiết lập theo số lượng màn hình bạn có: đối với một màn hình, 1820x1080; đối với hai màn hình, 3840x1080; và đối với ba màn hình, là 5760x1080. Nhấp vào nút “Áp dụng”.
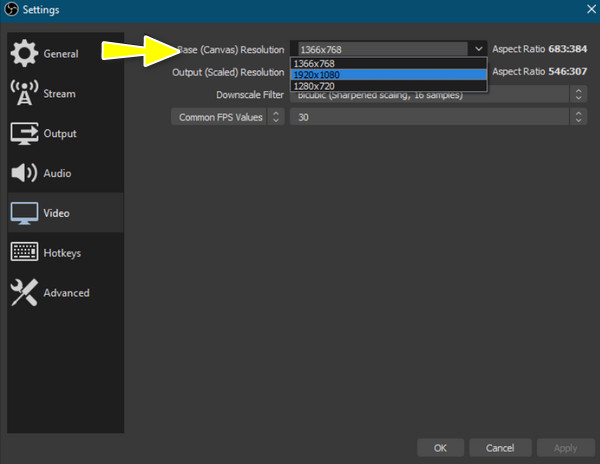
Bước 2Ở màn hình chính của OBS, bạn sẽ thấy một vùng trống cho phép bạn chụp màn hình mở rộng; kéo màn hình chính vào vùng đó.
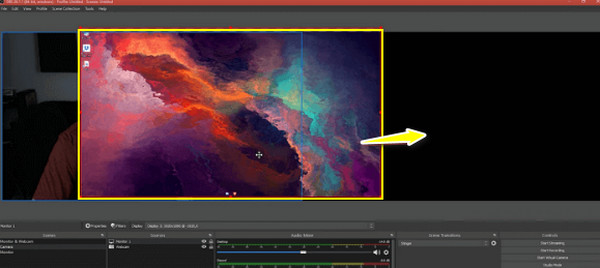
Bước 3Tiếp theo, nhấp vào nút “Thêm” của “Nguồn” và chọn “Ghi lại màn hình” từ danh sách, sau đó xác định cài đặt chính xác cho màn hình thứ hai của bạn và nhấp vào nút “OK” để áp dụng.
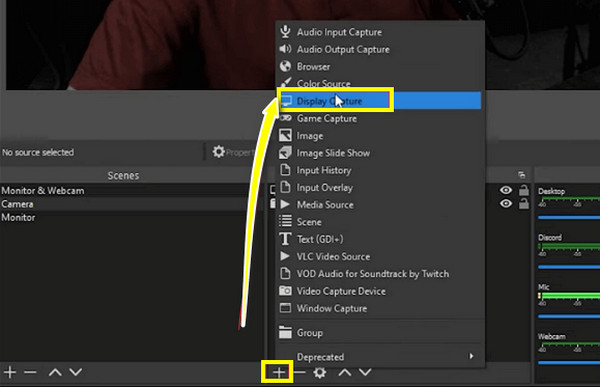
Bước 4Cuối cùng, bạn có thể nhấp vào nút “Start Recording” để bắt đầu. Đó là cách ghi lại màn hình mở rộng trên OBS!
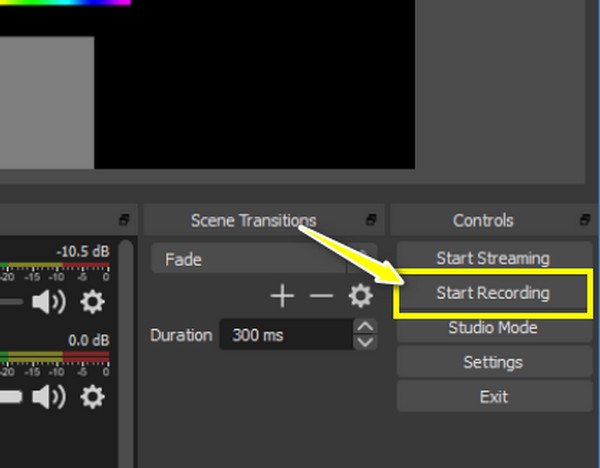
Ghi lại nhiều đầu ra với giải pháp thay thế OBS tốt nhất
Mặc dù OBS Studio là một công cụ mạnh mẽ cung cấp nhiều tùy chọn tùy chỉnh để ghi lại màn hình mở rộng, nhưng bạn có thể gặp khó khăn khi ghi nhớ và vận hành các tính năng của nó. Đây là giải pháp thay thế tốt nhất! Trình ghi màn hình 4Easysoft cung cấp giao diện thân thiện để ghi lại nhiều màn hình với ít rắc rối nhất. Nhờ đó, bạn có thể dễ dàng ghi lại màn hình mở rộng mà không ảnh hưởng đến chất lượng ghi. Ngoài ra, nó cung cấp cho bạn các phím nóng để dễ dàng truy cập vào các hành động bắt đầu, tạm dừng và dừng; bạn có thể chụp ảnh màn hình nếu muốn. Ngoài ra, công cụ này tích hợp với các tính năng chỉnh sửa cơ bản, cho phép bạn cắt bỏ các phần thừa khỏi bản ghi trước khi xuất chúng sang định dạng mong muốn, ví dụ: MP4, MOV, AVI, MKV, v.v.

Có thể ghi lại nhiều màn hình với chất lượng cao, độ phân giải lên tới 4K.
Không có hình mờ hoặc giới hạn thời gian khi ghi màn hình mở rộng.
Có thể điều chỉnh các thiết lập đầu ra như độ phân giải, tốc độ khung hình, định dạng, v.v.
Ghi lại màn hình bằng âm thanh hệ thống, mic và webcam cùng lúc.
Bảo mật 100%
Bảo mật 100%
Bước 1Trước khi bạn bắt đầu Trình ghi màn hình 4Easysoft trên máy tính của bạn, hãy đảm bảo rằng PC của bạn đã được kết nối với nhiều màn hình và tất cả chúng đều được nhận dạng. Sau khi khởi chạy, hãy nhấp vào nút “Video Recorder” từ màn hình chính.

Bước 2Để chụp màn hình mở rộng, trong phần này, hãy chọn tùy chọn “Toàn màn hình” để ghi lại toàn bộ màn hình.
Đối với âm thanh máy tính, hãy bật nút chuyển đổi cho “Âm thanh hệ thống” và nút “Micrô” cho âm thanh micrô. Kéo thanh trượt để điều chỉnh âm lượng cao hơn hoặc thấp hơn.

Bước 3Khi bạn đã hoàn tất thiết lập, hãy nhấp vào nút “REC”; nếu không, hãy nhấn các phím “Ctrl + Alt + R” để bắt đầu ghi. Trong khi ghi, bạn có thể tận dụng hộp công cụ để chú thích, như thêm hình dạng, chú thích, đường kẻ, v.v. và chụp ảnh màn hình.

Bước 4Khi mọi thứ đã hoàn tất và được ghi lại, hãy nhấp vào nút "Dừng" hoặc nhấn lại các phím nóng tương tự. Vào cửa sổ xem trước, bạn có thể kiểm tra nhiều màn hình đã ghi và xem bạn có phải cắt bớt các phần không. Xuất nó vào máy tính của bạn ngay bây giờ bằng cách nhấp vào nút "Lưu".

Việc lựa chọn phần mềm ghi màn hình phù hợp để ghi lại nhiều màn hình phụ thuộc vào nhu cầu và ưu tiên của bạn. Sau các bước của OBS Studio cũng như giải pháp thay thế tốt nhất của nó, 4Easysoft Screen Recorder, bạn có thể bối rối không biết nên chọn cái nào. Vì vậy, trước khi kết thúc toàn bộ nội dung này về cách ghi lại màn hình mở rộng bằng OBS, hãy xem bảng so sánh bên dưới:
| Tính năng | Studio OBS | Trình ghi màn hình 4Easysoft |
| Nền tảng được hỗ trợ | Windows, Mac, Linux | Windows, Mac |
| Chất lượng ghi âm | HD, 4K với cài đặt nâng cao | HD, 4K với các tùy chọn thân thiện |
| Tính năng chỉnh sửa | Chỉnh sửa cơ bản | Chỉnh sửa nâng cao |
| Tùy chỉnh | Có thể tùy chỉnh cao với nhiều cài đặt và plugin | Cài đặt ghi âm có thể tùy chỉnh |
| Hiệu suất | Nó là nguồn tài nguyên chuyên sâu | Nó nhẹ và có tác động tối thiểu đến hệ thống của bạn |
| Đường cong học tập | Dốc | Thân thiện |
| Tốt nhất cho | Người dùng nâng cao và những người phát trực tuyến chuyên nghiệp | Người dùng bình thường và chuyên nghiệp muốn có sự dễ sử dụng và kết quả chất lượng cao |
Phần kết luận
Đó là cách ghi lại màn hình mở rộng bằng OBS! Như bạn thấy, công cụ mạnh mẽ này tạo ra các dự án ghi âm chất lượng cao; tuy nhiên, đôi khi sự phức tạp của nó có thể khiến bạn cảm thấy choáng ngợp, đặc biệt là đối với người mới bắt đầu. Đây là nơi thay thế tốt nhất của nó chương trình ghi hình nhiều màn hình đi kèm trong: Trình ghi màn hình 4Easysoft. Công cụ mạnh mẽ nhưng dễ sử dụng này cung cấp kết quả chất lượng cao và đồng thời, dễ dàng ghi lại nhiều màn hình mà không cần đường cong học tập dốc. Cho dù bạn là một streamer dày dạn kinh nghiệm hay chỉ muốn ghi lại các hoạt động trên màn hình của mình, 4Easysoft là giải pháp hiệu quả cho tất cả các tác vụ ghi âm của bạn.
Bảo mật 100%
Bảo mật 100%



